Cara Mengurangi Penggunaan CPU Tinggi Windows Explorer
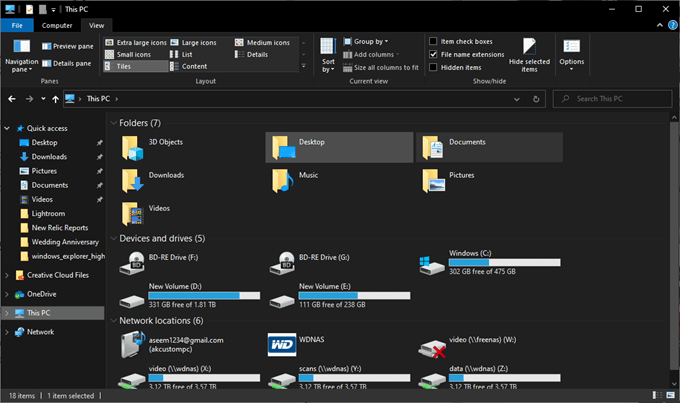
- 4852
- 1368
- John Ratke
Sayangnya umumnya melihat Windows Explorer menggunakan sumber daya sistem Anda. Dengan sistem file explorer yang memogok daya pemrosesan, game tidak akan berjalan dengan lancar, pengeditan video akan memakan waktu lebih lama, dan tugas -tugas dasar lainnya dapat mengalami masalah.
Dalam beberapa kasus, Anda mungkin melihat Windows Explorer menggunakan sumber daya CPU tinggi. Terkadang ini bisa mencapai 30% atau lebih dari kekuatan pemrosesan Anda, bahkan jika Anda memiliki prosesor modern.
Daftar isi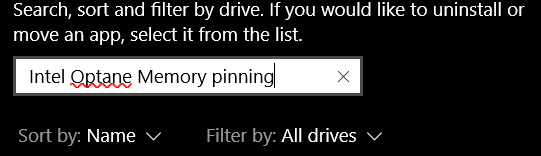
- Klik Tambahkan atau Hapus Program di Hasil Pencarian.
- Pencarian untuk Pinning memori optana intel.
- Jika Anda melihatnya di hasil pencarian, klik.
- Di opsi yang diperluas setelah mengklik, klik Uninstall.
- Ikuti instruksi di layar.
- Setelah dicopot, mengulang kembali sistem Anda.
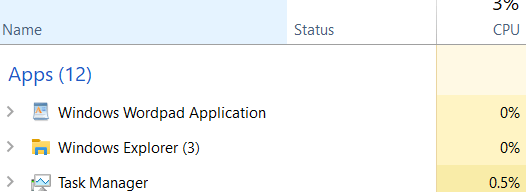
Setelah PC Anda kembali, tekan Ctrl+Shift+ESC untuk membuka manajer tugas. Klik pada Proses tab, dan klik Nama untuk mengurutkan proses abjad. Jika diperbaiki, Windows Explorer sekarang harus menggunakan CPU yang sangat sedikit.
Jika Windows Explorer masih menggunakan CPU tinggi yang tidak normal, pindah ke langkah berikutnya di bawah.
Hapus ikon desktop tanpa gambar
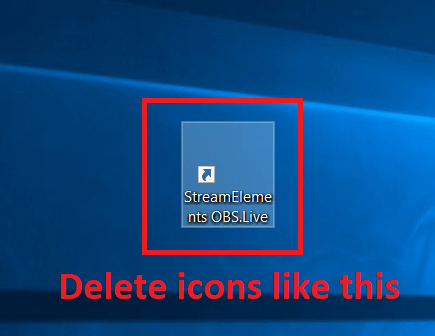
Banyak pengguna telah melaporkan bahwa ada kesalahan CPU aneh yang terjadi ketika ada ikon atau jalan pintas yang tidak memiliki gambar di desktop Anda.
Cari desktop Anda untuk ikon apa pun yang tidak ditampilkan dengan benar, dan jika demikian, klik kiri dan tekan menghapus kunci di keyboard Anda. Jika ini adalah file yang penting, Anda dapat mengklik dan menyeretnya ke folder lain di PC Anda, seperti Dokumen-dokumen saya.
Matikan Onedrive Cloud Storage
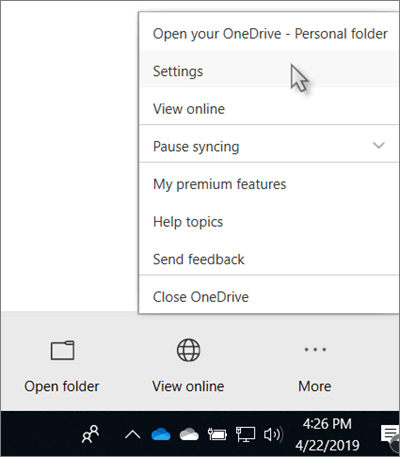
Terkadang, penyimpanan cloud dapat menyebabkan masalah dengan penggunaan CPU tinggi Windows Explorer. Secara default, Windows 10 akan mendorong Anda untuk menggunakan penyimpanan cloud OneDrive dan mungkin dihidupkan tanpa Anda bahkan menyadarinya.
Tidak hanya ini berarti file Anda sesekali akan mencadangkan, memonopoli bandwidth unggahan Anda, tetapi juga dapat menyebabkan masalah CPU.
- Untuk mematikan Onedrive Cloud Storage, klik bilah tugas di kiri bawah layar Anda, lalu klik kanan ikon cloud.
- Setelah terbuka, klik Lagi dan kemudian klik Pengaturan.
- Klik pada Akun tab dan klik Buka tautan PC ini.
- Klik Akun untlink.
Matikan opsi 'Tampilkan Semua Folder' di Windows Explorer
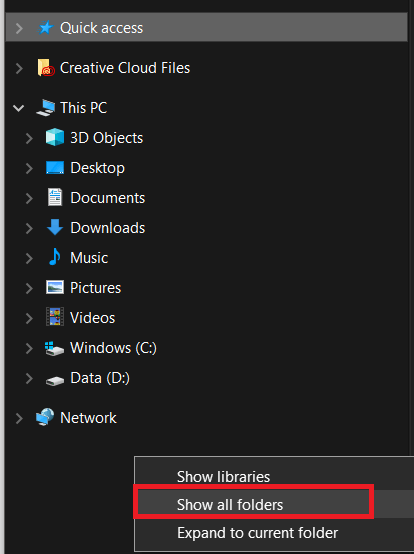
Solusi ini hanya akan untuk mereka yang menggunakan penggunaan CPU tinggi Windows Explorer saat mereka benar -benar membuka Windows Explorer. Jika ini masalahnya, buka Windows Explorer dan kemudian di panel sisi kiri, klik kanan.
Selanjutnya, klik Tunjukkan semua folder Jika ada centang di sebelah opsi. Jika tidak ada centang di sebelah opsi di sini, Tunjukkan semua folder fitur sudah akan dimatikan.
Jika ini tidak memperbaiki penggunaan CPU Windows Explorer Anda yang tinggi, coba langkah selanjutnya di bawah ini.
Hapus File Sistem & Folder Temp
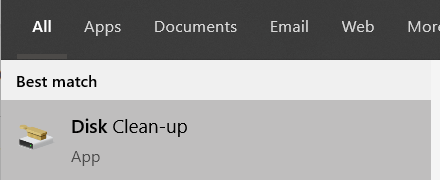
Terkadang, membersihkan folder temp Anda dapat membantu mengurangi penggunaan CPU Windows Explorer Anda.
- Untuk memulai, buka menu mulai dan ketik Pembersihan disk.
- Klik Pembersihan disk di Hasil Pencarian.
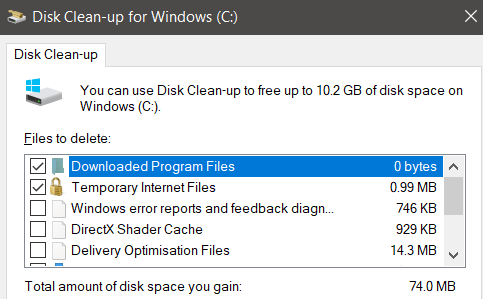
- Pilih drive yang ingin Anda bersihkan. Itu harus menjadi drive yang Anda instal ke pemasangan. Selanjutnya centang opsi berikut dalam daftar.
- File program yang diunduh
- File internet sementara
- Berkas sementara
- Selanjutnya, klik OKE di bagian bawah jendela. Kotak konfirmasi akan muncul - klik Hapus file.
Jika Anda masih menghadapi penggunaan CPU yang tinggi, kami memiliki dua saran lagi di bawah ini.
Buat Akun Pengguna Windows Baru
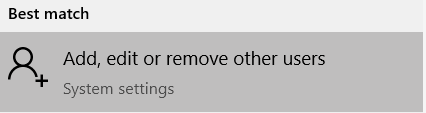
Terkadang, akun pengguna Windows 10 menjadi rusak dengan cara yang sulit dipahami atau diperbaiki. Solusinya adalah membuat akun baru dan dapat memperbaiki masalah dengan Windows Explorer.
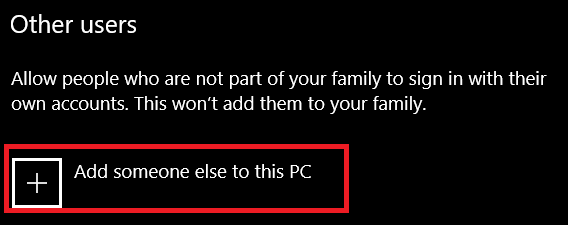
- Untuk membuat akun baru, buka menu mulai dan ketik Akun.
- Klik Tambahkan, edit atau hapus pengguna lain.
- Di halaman berikutnya, klik Tambahkan orang lain ke PC ini.
- Klik Saya tidak memiliki informasi masuk orang ini.
- Klik Tambahkan pengguna tanpa akun Microsoft. Ini akan melewati fitur sinkronisasi cloud apa pun yang dapat lebih memengaruhi penggunaan CPU Anda.
- Masukkan nama pengguna baru, tambahkan kata sandi dan klik Berikutnya.
- Setelah akun dibuat, klik kiri sekali dan klik Ubah Jenis Akun.
- Klik kotak dropdown yang muncul dan pilih Administrator.
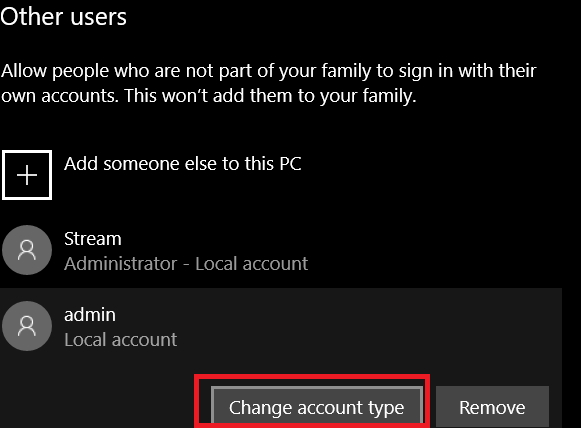
- Selanjutnya, klik kanan tombol Windows di kiri bawah.
- Lalu klik Shutdown atau keluar dan kemudian klik Keluar.
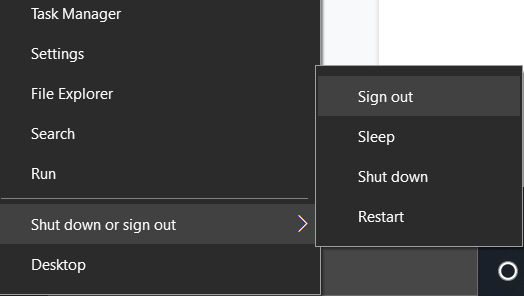
Anda akan keluar dan diberi kesempatan untuk masuk ke akun baru Anda. Semoga akun ini tidak akan mengalami masalah CPU. Anda harus tetap dapat mengakses file dari akun Anda yang lain.
Menjalankan virus scan
Langkah terakhir adalah menjalankan pemindaian virus. Mungkin saja virus atau malware di PC Anda meningkatkan penggunaan CPU Anda. Anda dapat mempelajari cara benar -benar menghapus sistem Anda dari malware dengan alat gratis dengan mengikuti panduan kami di sini.

