Cara Mengurangi Penggunaan Data Internet di Windows 10
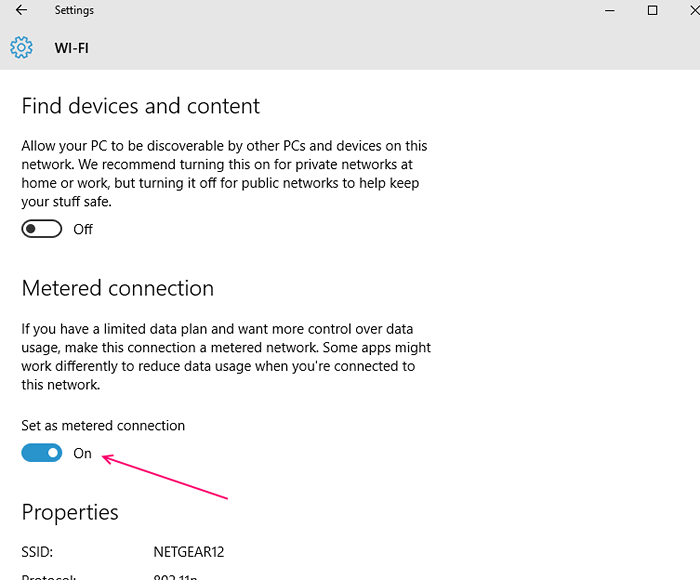
- 4890
- 1146
- Ricardo Gottlieb
Pernah Bertanya -tanya Di Mana Data Anda Menghilang Posting Upgrade ke Windows 10? Nah, jika Anda ditahan di area dengan kecepatan modem terbatas, Anda pasti akan menghadapi masalah tersebut. Jika Anda telah memperhatikan bahwa Windows 10 suka berpesta data, dalam waktu singkat Anda akan melihat mereka menghilang dengan aneh. Meskipun kita dapat mengatur koneksi ke "pengukur" data masih cepat berkurang tanpa petunjuk.
Ingin tahu apa yang mengarah pada penggunaan internet yang berat ini? Ingin mencari tahu apa yang menyebabkan data Anda menghilang? Hari ini kami tidak hanya akan memandu Anda melalui cara mengatur koneksi Anda sebagai "pengukur" di bawah pengaturan, tetapi juga akan menunjukkan cara mengurangi penggunaan data internet Windows 10.
Tips untuk menyimpan konsumsi data Anda di Windows 10 OS
Daftar isi
- Tetapkan data latar belakang membatasi seperti biasa
- Nonaktifkan Pembaruan Otomatis di Microsoft Store
- Pilih "Terukur" sebagai Koneksi Data Anda
- Matikan aplikasi latar belakang
- Batasi Pembaruan Windows 10 Bagikan di Bandwidth
- Tetapkan batas data untuk menyimpan data internet
- Nonaktifkan OneDrive
- Nonaktifkan ubin hidup
- Matikan pembaruan otomatis peta offline di Windows 10
- Jeda Pembaruan Windows 10
- Nonaktifkan fungsi sinkronisasi PC
Tetapkan data latar belakang membatasi seperti biasa
1. Tekan Kunci Windows + i Key Bersama -sama dari keyboard Anda.
2. Sekarang, klik Jaringan & Internet
3. Sekarang, klik Penggunaan data Dari menu kiri.
4. Sekarang, pilih Selalu Sebagai opsi di Batasi data latar belakang.
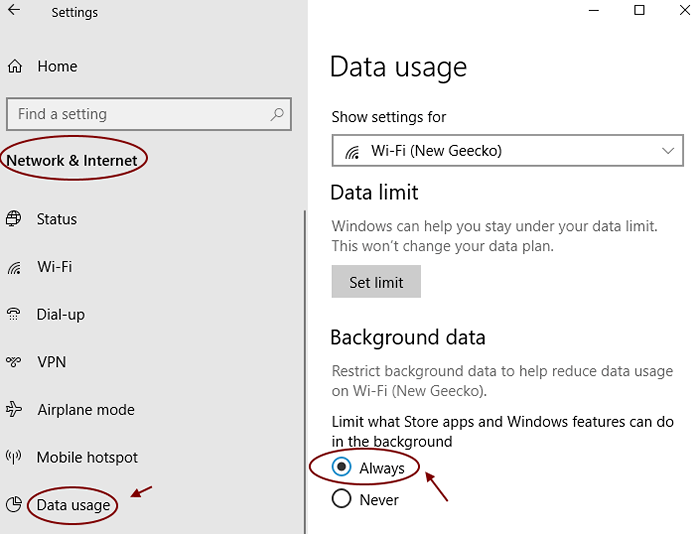
Nonaktifkan Pembaruan Otomatis di Microsoft Store
1. Membuka Microsoft Store.
2. Klik tiga titik di kanan atas dan klik Pengaturan.
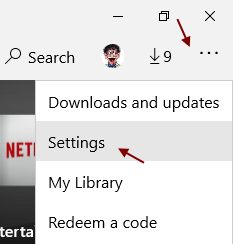
3. Matikan Perbarui aplikasi secara otomatis.
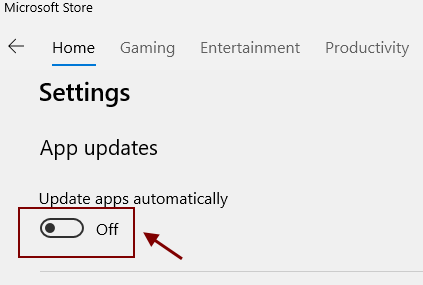
Pilih "Terukur" sebagai Koneksi Data Anda
Mengubah koneksi data Anda ke "pengukur" di bawah pengaturan adalah salah satu langkah paling mendasar untuk mengirim sinyal ke Windows 10 yang akan membatasi pembaruan besar-besaran dan pengunduhan aplikasi yang mengatur diri sendiri. Untuk mengubah pengaturan ke "pengukur", Anda perlu melakukan ini: -
1 - Pergi ke Pengaturan
2 - Sekarang, klik Jaringan & Internet
3 - Sekarang, klik Wifi di menu kiri
4 - Sekarang, klik jaringan wifi yang terhubung di sisi kanan.
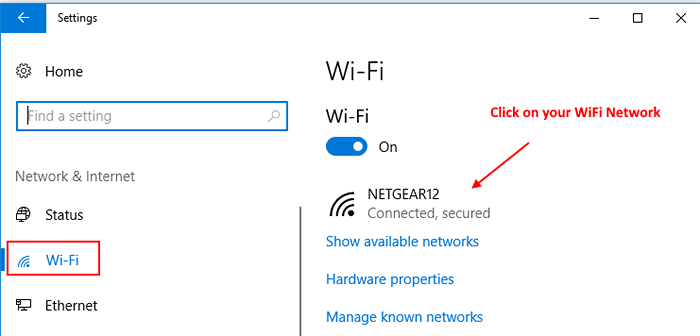
5 - Akhirnya, beralihnya opsi yang mengatakan Setel sebagai koneksi pengukur.
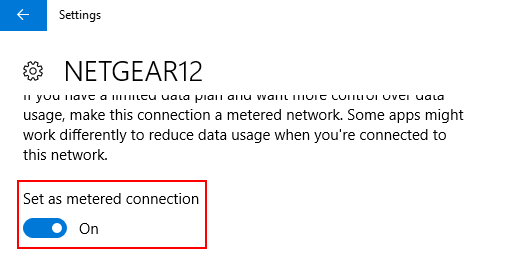
Perhatikan bahwa jika Anda berada di koneksi Ethernet, klik Ethernet dari menu kiri dan kemudian klik ikon Ethernet di kanan.
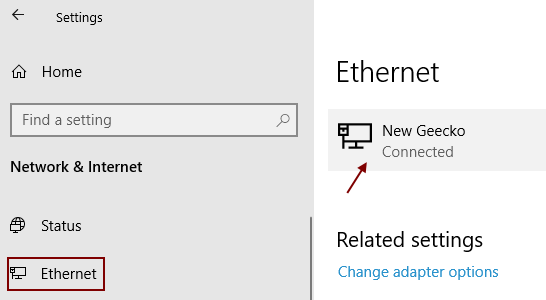
Matikan aplikasi latar belakang
Windows 10 memungkinkan beberapa aplikasi latar belakang berfungsi secara default yang pada gilirannya mengkonsumsi banyak data. Penyebab terkenal di sini adalah aplikasi "surat" yang menghabiskan sebagian besar data. Dalam kasus seperti itu, agak aman untuk mematikan pelaku atau aplikasi ini untuk menyimpan beberapa data.
Pergi ke "Pengaturan", klik "Pribadi"Dan sekarang temukan"Aplikasi latar belakang". Matikan “Aplikasi latar belakang"Opsi dan kemudian gulir dan matikan aplikasi lain yang menurut Anda tidak perlu dan sedang menyelesaikan data Anda.
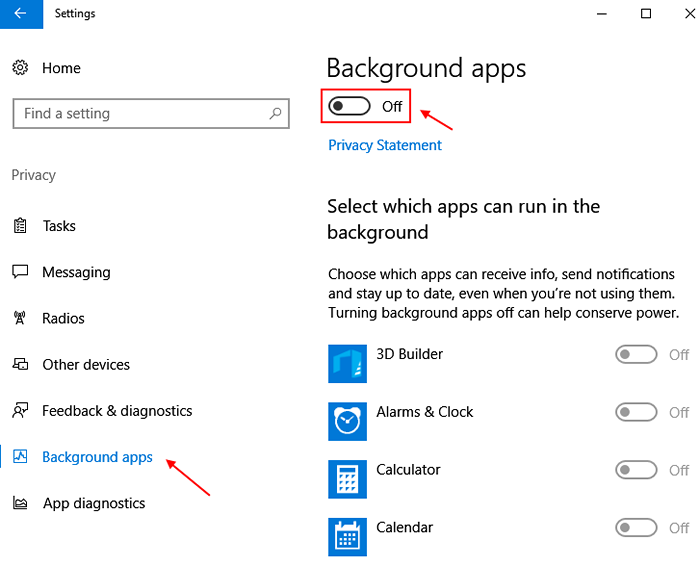
Membaca: Cara menonaktifkan aplikasi latar belakang
Batasi Pembaruan Windows 10 Bagikan di Bandwidth
1 - Pergi ke Pengaturan
2 - Klik Pembaruan & Keamanan
3 - Klik Optimasi pengiriman Dari menu kiri.
4. Di sisi kanan, gulir ke bawah dan klik Opsi lanjutan.
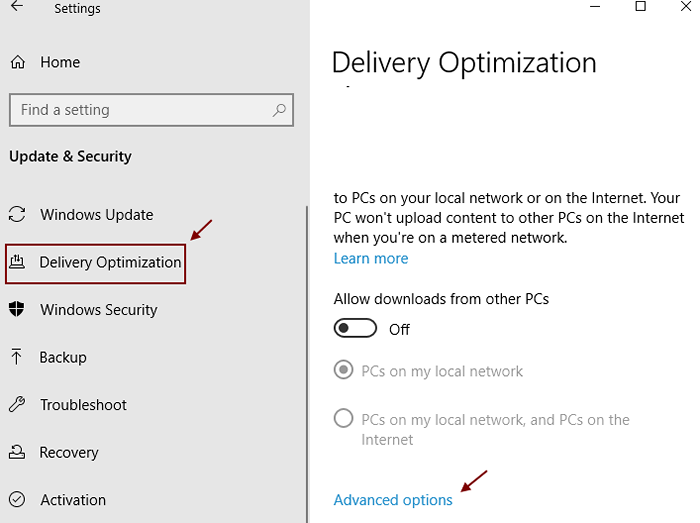
5 - Sekarang, periksa semua opsi dan seret slider ke nilai minimum.
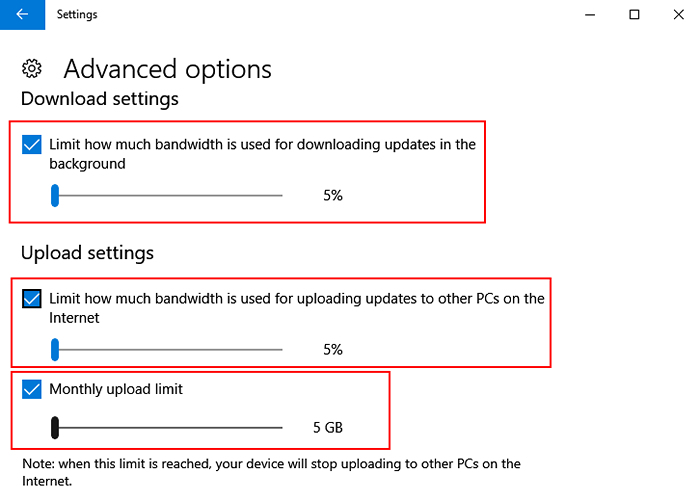
Tetapkan batas data untuk menyimpan data internet
Pengaturan ini akan memberi tahu Anda tentang ambang data internet yang Anda tetapkan dan secara tidak langsung membantu Anda mengelola dan menyimpan data.
1. Tekan Kunci Windows + i kunci bersama untuk membuka pengaturan.
2. Klik Jaringan & Internet.
3. Klik Penggunaan data Dari menu kiri.
4. Sekarang, di bagian yang benar, klik Tetapkan batas data.
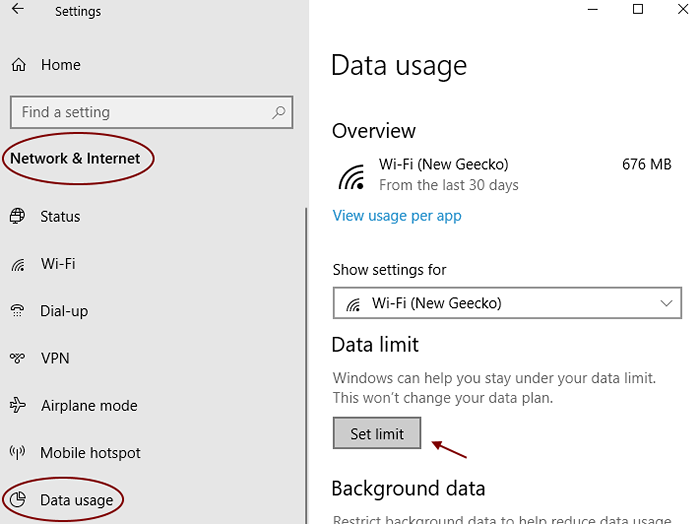
5. Sekarang, atur batas data bulanan atau harian sesuai keinginan Anda dan letakkan ambang data dan klik simpan.
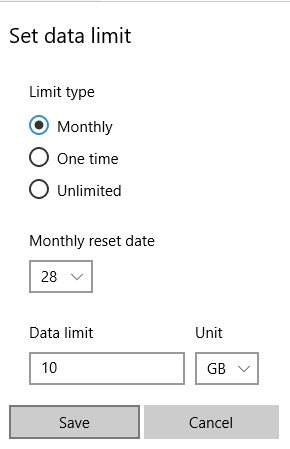
Nonaktifkan OneDrive
Satu drive adalah salah satu aplikasi latar belakang lainnya di Windows 10 yang menghabiskan data Anda dalam waktu singkat. Ini memang salah satu aplikasi paling penting di Windows 10 OS yang menonaktifkan yang bisa menjadi langkah radikal, namun, tidak banyak dari kita yang membutuhkannya berjalan di latar belakang setiap saat. Ya, satu drive memang membantu Anda menyinkronkan file Anda yang membuat hidup lebih sederhana, tetapi itu bahkan dapat dilakukan di kafe cyber berikutnya. Ini mungkin membutuhkan waktu untuk Anda; Namun, itu akan menghemat beberapa data substansial selama periode tersebut.
Baca: Cara Menghapus OneDrive
Untuk menonaktifkan satu drive, klik kanan pada "bilah tugas" akan membuka daftar. Pilih "Task Manager" dari daftar dan klik atau alternatif menggunakan pintasan keyboard Anda, seperti, Ctrl + Shift + ESC sekaligus.
Di bawah ini Anda akan melihat serangkaian tab dan yang perlu Anda klik adalah tab "Startup".
Ini akan lebih lanjut membuka daftar dan di sini Anda perlu menggulir ke bawah dan memilih "Microsoft OneDrive". Sekarang nonaktifkan opsi ini untuk menghentikan "satu drive" dari secara otomatis menyinkronkan file di latar belakang.
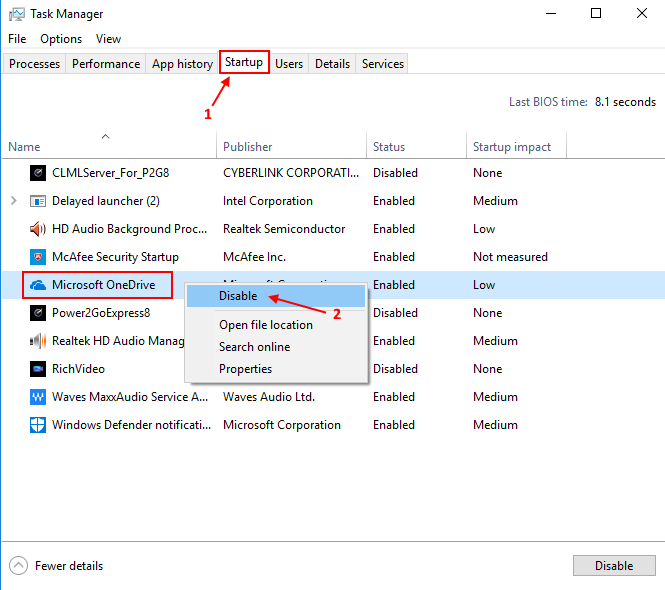
Anda juga harus menonaktifkan drive lain, seperti Google Drive atau Dropbox untuk menyimpan data.
Nonaktifkan ubin hidup
Memilih untuk menjaga opsi "ubin langsung" "aktif" akan membuat aplikasi berita tetap berjalan di latar belakang yang akan terus membuat Anda diperbarui dengan umpan terbaru. Facebook, Twitter, surat atau cuaca adalah aplikasi tertentu yang saling berhubungan dengan umpan dan akan terus mengambil berita secara otomatis. Jika Anda tidak tertarik dengan feed, Anda dapat menonaktifkannya "ubin hidup" dan memilih keluar dari itu. Klik kanan pada opsi "Ubin" dan pilih opsi yang bertuliskan "Matikan Live Tile" dan Anda selesai!
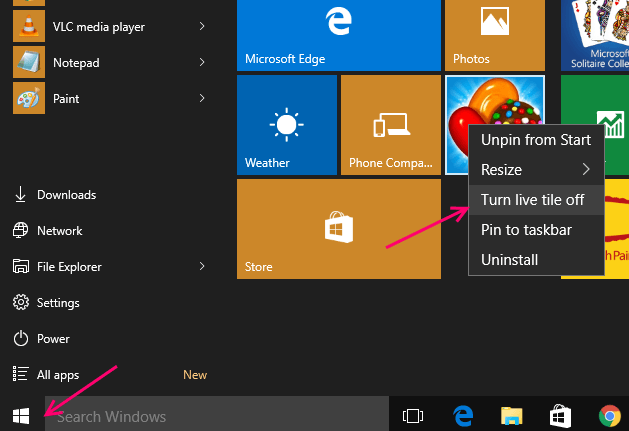
Matikan pembaruan otomatis peta offline di Windows 10
Pergi saja Pengaturan -> Aplikasi> Peta Offline . Matikan opsi Secara otomatis memperbarui peta.
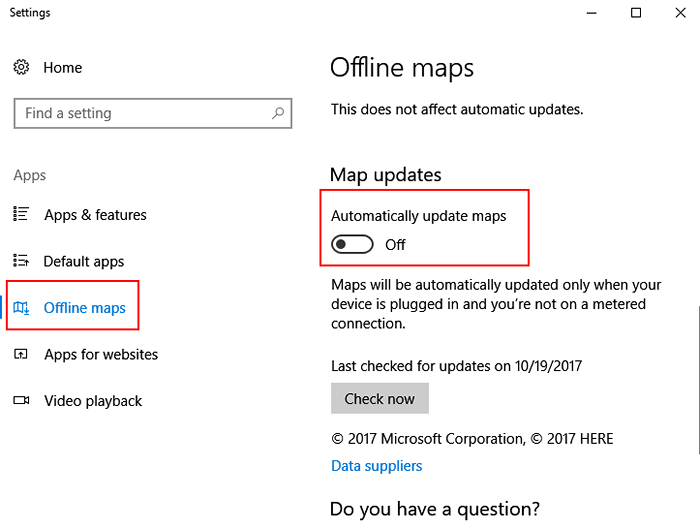
Jeda Pembaruan Windows 10
Anda dapat menjeda pembaruan Windows 10 hingga 1 bulan dan dapat menghemat banyak data. Sekarang, perhatikan bahwa, setelah itu, Windows 10 akan mengunduh semua pembaruan yang tersisa. Tip ini berguna untuk orang -orang itu, yang kekurangan data tetap untuk bulan ini dan ingin menyimpan data di bulan berjalan.
1. Tekan Kunci Windows + i bersama untuk membuka Pengaturan.
2. Gulir ke bawah di bagian kanan dan klik opsi lanjutan.
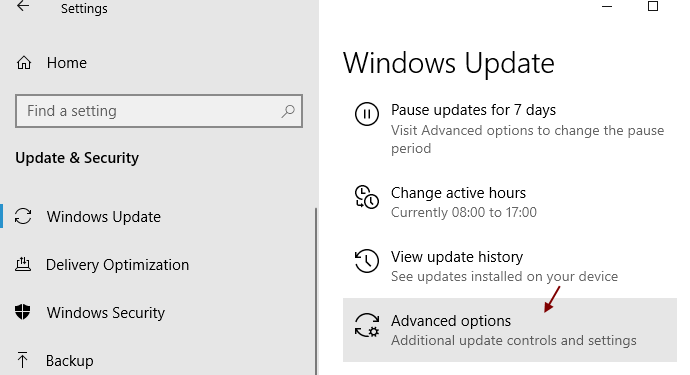
3. Pilih tanggal selanjutnya untuk menjeda pembaruan hingga tanggal itu.
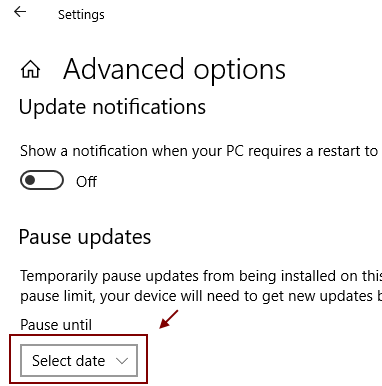
Untuk pengguna Windows 10 Pro dan perusahaan
Ya! Anda juga memiliki fitur yang nyaman ini di Windows 10 yang memungkinkan Anda untuk benar -benar menunda/menunda pembaruan Windows. Jadi, jika PC Anda menjalankan OS yang merupakan Enterprise Windows 10 Pro atau Windows 10, Anda akan menemukan opsi di bagian Pengaturan dari pembaruan Windows yang akan memungkinkan Anda menunda/menunda prosedur fitur baru unduhan selama beberapa bulan. Ini pasti membuat dampak besar karena pembaruan apa pun untuk fitur baru bisa sangat besar.
Dan terlebih lagi, menunda pembaruan Windows tidak akan mengganggu proses pengunduhan atau prosedur instalasi pembaruan keamanan! Juga, itu tidak akan mempengaruhi pengunduhan fitur selamanya, tetapi hanya untuk jangka waktu terbatas.
Buka opsi "Pengaturan", klik buka "Pembaruan dan Keamanan", sekarang pilih "Windows Update" dan kemudian klik "Opsi Lanjutan". Beralih ke bawah dan klik kotak centang di sebelah opsi yang bertuliskan "tunduk upgrade". Namun, ingatlah bahwa dengan menyalakan ini juga akan menunda "pembaruan microsoft".
Harap dicatat bahwa Anda tidak perlu menerapkan semua opsi yang kami sebutkan di sini dan Anda lebih suka menerapkan ide berdasarkan jenis koneksi yang berjalan pada OS Anda. Namun, ketika diterapkan dengan bijaksana ide -ide ini akan membantu Anda mengontrol konsumsi data oleh Windows 10 dengan cara yang jauh lebih baik, sehingga membantu Anda menyimpan sejumlah data yang baik.
Nonaktifkan fungsi sinkronisasi PC
Baca: Cara Menonaktifkan Fungsi Sinkronisasi Windows 10
Meskipun Anda dapat mengagumi fungsi sinkronisasi PC menjadi fitur merek dagang Windows 10, faktanya adalah ia memakan sebagian besar data Anda. Jadi Anda benar -benar tidak ingin berjalan di latar belakang kecuali diperlukan, oleh karena itu, itu adalah ide yang lebih baik untuk tetap dimatikan sampai saat Anda perlu menyinkronkan file. Untuk mematikan sinkronisasi PC, Anda perlu menemukan opsi "Pengaturan", buka "Akun", dan temukan opsi yang mengatakan "Sinkronisasi Pengaturan Anda" dan sekarang hanya menggesernya ke "Off".
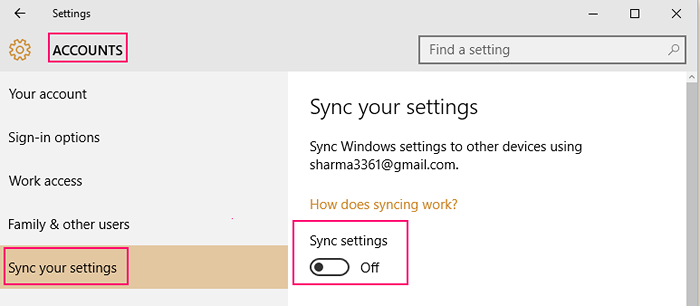
- « Cara mengubah DNS di Windows 10/11 dengan mudah
- Cara membisukan atau mengubah notifikasi suara di windows 10/11 »

