Cara Memulihkan Data Outlook Menggunakan Systools Outlook Recovery
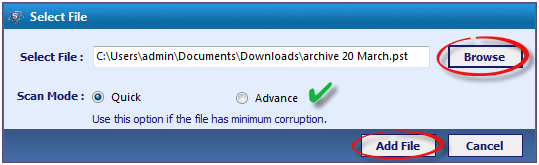
- 2153
- 493
- Dr. Travis Bahringer
Dengan peluncuran Microsoft Outlook 2013, banyak fitur baru telah diperkenalkan. Dengan tambahan fitur canggih, aplikasi ini menjadi lebih populer. Ada peningkatan besar dalam jumlah pengguna yang memperbarui aplikasi dari Outlook 20102007 dan versi yang lebih rendah ke Outlook 2013.
Saya telah meningkatkan aplikasi ini ke versi terbaru untuk mengalami semua antarmuka baru dan fitur yang diperbarui. Tapi, tingkat kegembiraan mulai berkurang sejak saat saya mengetahui tentang korupsi di beberapa file Outlook. Saya tidak yakin, tetapi itu mungkin terjadi saat proses pemulihan. Apa pun alasan di balik korupsi, prioritasnya adalah untuk memulihkan file -file ini sesegera mungkin untuk mendapatkan akses atas komponen data.
Cara Memulihkan File Data Outlook? Baca lebih lanjut untuk solusi
Tanpa membuang waktu dalam mengeksplorasi prosedur manual, saya memutuskan untuk menggunakan alat pemulihan Outlook. Awalnya, saya mencoba versi demo yang menawarkan saya mengakses komponen file PST yang dipulihkan dalam panel alat. Ini juga memungkinkan mengonversi 25 item ke salah satu format file PST, EML dan MSG (sesuai kriteria seleksi).
Kinerja versi demo memaksa saya untuk membeli perangkat lunak berlisensi. Saya menghubungi staf pendukung dan mendapatkan kunci aktivasi dalam beberapa jam. Alat ini hanya membutuhkan apa pun selain sistem komputer dengan spesifikasi minimal. Ini didukung melalui versi Windows dan MS Outlook perlu diinstal dan dikonfigurasi pada mesin.
Solusi Pemulihan PST yang korup
Kinerja dan prosedur kerja alat ini cukup sederhana. Itu menawarkan saya untuk memulihkan PST yang rusak hanya dalam beberapa klik.
Langkah 1: Menambahkan file yang rusak untuk pemulihan
Pada awalnya, alat ini meminta saya untuk menambah dan mengunggah file yang terinfeksi. Setelah menambahkan file, itu memberikan opsi untuk memilih salah satu mode pemindaian untuk memulihkan komponen tertanam. Dua opsi pemindaian adalah:
Scan cepat: Pemulihan dari korupsi minimum
Pemindaian lanjutan: Pemulihan dari korupsi tingkat yang lebih tinggi
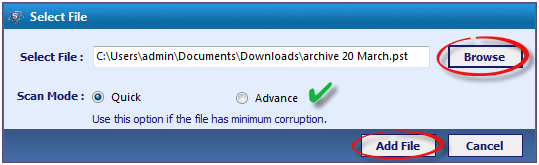
Setelah proses pemindaian selesai, itu akan menampilkan pesan intimasi yang mengatakan "pemindaian selesai dengan sukses".
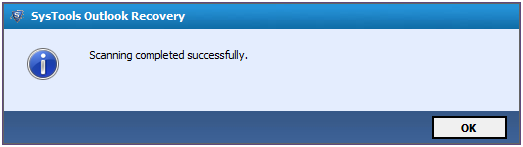
Langkah 2: Ekspor Selektif atau Seluruh Item PST
Kemudian perangkat lunak mengunggah seluruh komponen email dalam panelnya untuk memulai proses ekspor. Sekali lagi, ini memberikan fleksibilitas dalam memilih item untuk konversi ke format file yang tersedia. Alat ini menawarkan ke:
Pilih hanya item yang diperlukan untuk ekspor;
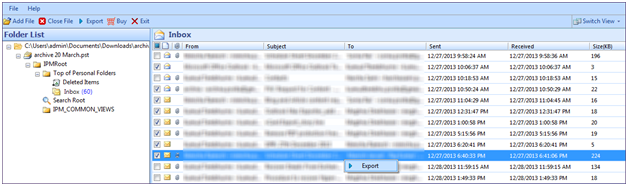
Pilih item keseluruhan yang disajikan dalam alat untuk ekspor.
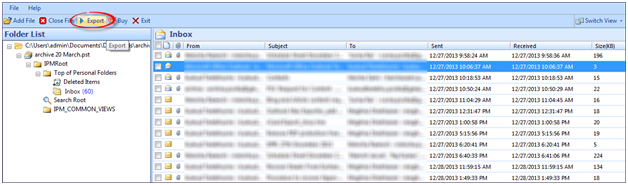
Jika Anda memilih untuk mengekspor komponen yang diperlukan maka klik kotak centang yang tersedia dengan konten yang ditampilkan dan klik kanan pada salah satu item yang dipilih. Tombol Ekspor muncul, klik untuk memulai proses.
Atau, jika Anda memilih untuk mengekspor seluruh komponen dari file yang dipilih, klik opsi 'Ekspor' yang tersedia di panel navigasi.
Langkah 3: Pilih di antara opsi ekspor yang diberikan
- Selanjutnya, jendela 'Opsi Ekspor' akan muncul dengan berbagai opsi konversi:
- Beberapa format file untuk mengekspor data ke; termasuk PST, EML dan MSG.
- Filter surat untuk mengekspor data periode yang ditentukan ke format yang dipilih.
- Opsi untuk membagi file PST menjadi partisi yang lebih kecil mulai dari 1 GB.
- Opsi untuk menyimpan file dengan nama yang sesuai saat mengekspor ke EML dan MSG.
- Menyimpan file di setiap lokasi yang diinginkan di perangkat penyimpanan.
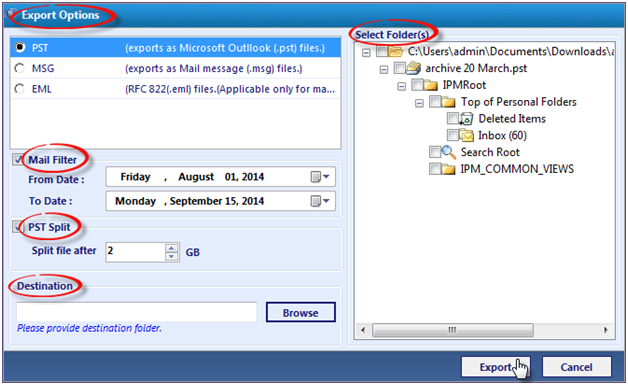
Langkah 4: Pilih seluruh folder & ekspor kotak surat
Selanjutnya, Alat Pemulihan Outlook juga menawarkan untuk memilih seluruh folder yang ada di dalam kotak surat untuk diekspor dalam batch. Folder yang diinginkan dapat dipilih dengan mengklik kotak centang yang tersedia.
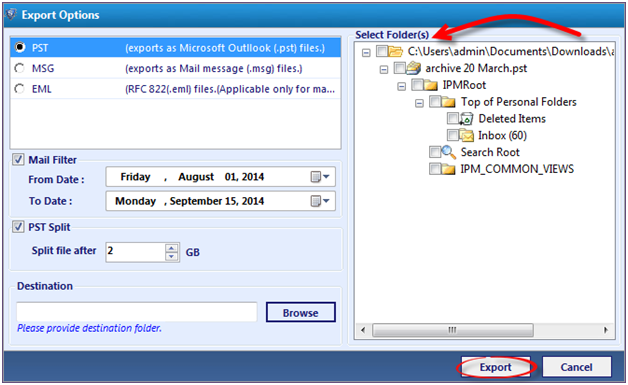
Langkah 5: Laporan Ekspor & Simpan Ekspor yang Dibuat
Setelah semua opsi dipilih sesuai persyaratan; Alat memulai prosedur konversi. Setelah proses ekspor selesai, itu akan menampilkan 'Laporan Ekspor' yang menunjukkan jalur sumber dan tujuan untuk file Outlook dan file yang dihasilkan masing -masing. File ini dapat disimpan dalam format file CSV di mesin.
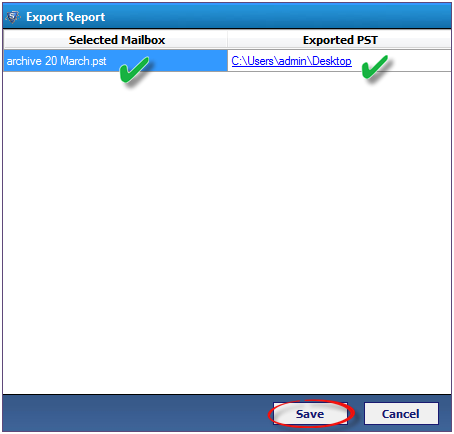
Fitur fleksibel PST EML MSG
File yang dihasilkan disimpan pada mesin sesuai perintah pengguna. Setiap format file yang disediakan dalam alat ini melayani manfaat tambahan.
PST: Format file ini dikaitkan dengan Outlook dan menawarkan data mengakses ke dalam aplikasi masing -masing. Mengekspor data ke dalam format ini untuk menyimpannya ke dalam format aslinya (seperti sebelum korupsi).
MSG: Memberikan manfaat untuk menyimpan pesan tunggal per file dan didukung oleh Windows Outlook. Selain itu, menyimpan data ke dalam format ini menawarkan mengelolanya menjadi lebih terorganisir.
EML: EML mengakomodasi banyak keuntungan dan merupakan format file yang paling fleksibel di antara tiga. Ini didukung pada semua sistem operasi utama seperti Mac, Windows, Linux, Android dan iOS. Data yang disimpan ke dalam file -file ini dapat diakses melalui tablet, perangkat ponsel pintar, tablet, dll.
Sinopsis pengalaman keseluruhan dengan alat pemulihan
Dengan cara ini, Alat Pemulihan Outlook Systools membantu saya dalam memulihkan file data PST Outlook dan juga menawarkan untuk menyimpan data ke dalam format file yang berbeda. Padahal, ini adalah perangkat lunak pemulihan tetapi menawarkan fitur tambahan untuk mengekspor data ke format yang berbeda. Format ini sangat mendukung melalui beberapa aplikasi email; berbasis web dan desktop. Waktu pemrosesan yang dibutuhkan alat tidak terlihat dan hanya tergantung pada volume data yang dimasukkan oleh file yang terinfeksi dan juga pada tingkat korupsi.
- « Konfigurasikan pemfilteran berbasis Mac menggunakan ptables di linux
- Cara mengaktifkan Keepalive di Apache »

