Cara memulihkan kata sandi wifi yang hilang di windows 10
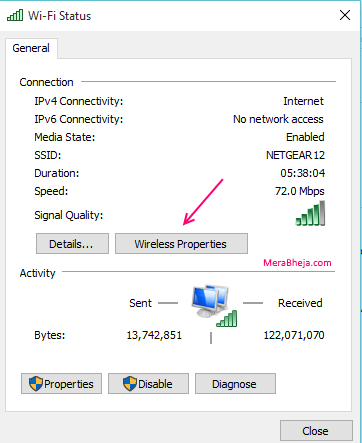
- 4407
- 216
- Ian Parker
Seringkali seseorang tidak dapat mengingat kata sandi- email, berbagai situs yang mengharuskan kita untuk menyimpan akun, dan tentu saja, wi-fi. Ini bukan masalah jika Anda lupa kata sandi untuk jaringan Wi-Fi saat Anda dapat mengaksesnya, atau menyimpannya ke perangkat Anda. Tapi saat itu tidak terhubung lagi, Anda berada di tempat masalah saat Anda ingin menghubungkannya kembali, atau begitulah yang Anda pikirkan.
Direkomendasikan: Cara membuat hotspot wi-fi ad-hoc di windows 10
Ada beberapa cara sederhana yang dapat digunakan untuk melihat kata sandi wi-fi yang telah disimpan sekali- bahkan jika seseorang tidak terhubung ke jaringan itu lagi. Di sini, artikel ini membelah menjadi dua bagian- satu yang menjelaskan cara melihat kata sandi yang disimpan untuk jaringan yang saat ini Anda hubungkan, dan yang lain berbicara tentang melihat kata sandi untuk jaringan seperti dulu, tetapi tidak lagi terhubung dengan. Pembaca harus ingat bahwa sementara semua ini mengacu pada OS Windows 10 di PC, ia berfungsi sama baiknya pada Windows 8.1, 8 dan 7 juga.
Daftar isi
- Melihat Kata Sandi Wi-Fi yang Disimpan untuk Jaringan yang Anda Sambungkan
- Melihat Kata Sandi Wi-Fi untuk Koneksi yang tidak lagi Anda hubungkan
- Bagaimana jika Anda lupa nama SSID dan kata sandi keduanya
Melihat Kata Sandi Wi-Fi yang Disimpan untuk Jaringan yang Anda Sambungkan
Ini adalah proses yang cukup mudah. Berikut ini adalah langkah -langkah yang didedikasikan untuk melihat kata sandi:
- Pertama, Anda harus memiliki akses admin ke perangkat, dan Anda harus terhubung ke jaringan yang ingin Anda ketahui kata sandi.
- Buka bilah tugas dan klik kanan pada Ikon Wi-Fi.
- Dari menu yang muncul, pilih Buka Pengaturan Jaringan dan Internet.
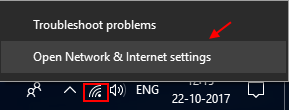
- Sekarang, gulir ke bawah dan klik Pusat Jaringan & Berbagi.
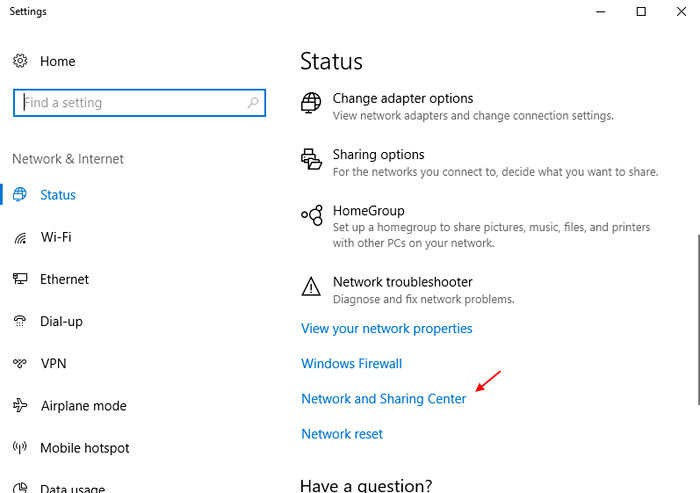
Catatan: - Atau Anda bisa pindah ke Pusat Jaringan & Berbagi dengan membuka Pengaturan -> Jaringan & Internet -> Status dan kemudian mengklik Pusat Jaringan & Berbagi Dari menu yang tepat.
- Di jendela yang terbuka, Anda akan melihat koneksi Wi-Fi aktif Anda yang terdaftar di bawah Lihat Jaringan Aktif Anda.
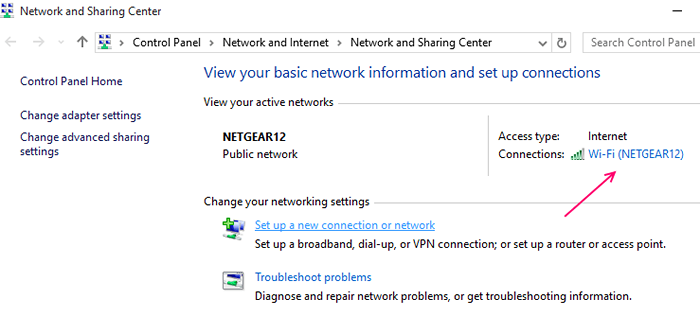
- Klik yang Anda hubungkan saat ini, dan di jendela Status Wi-Fi yang terbuka, klik Properti Nirkabel.
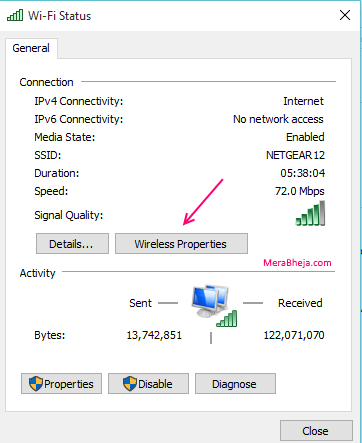
- Properti jaringan nirkabel dari jaringan yang Anda hubungkan akan ditampilkan; Pilih tab yang Disebut Keamanan di jendela ini.
- Tiga kotak akan ditampilkan: jenis keamanan, jenis enkripsi, dan kunci keamanan jaringan. Kotak terakhir ha kata sandi wi-fi Anda. Jika kotak centang “Tunjukkan karakter“Diperiksa, angka atau huruf kata sandi akan ditampilkan. Jika tidak, sederhana memeriksa kotak centang.
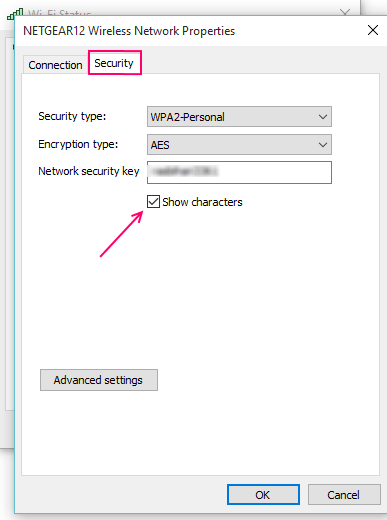
- Berhati -hatilah untuk tidak mengubah properti jaringan saat Anda berada di sini, mungkin menciptakan masalah dalam mengakses jaringan untuk Anda nanti.
Melihat Kata Sandi Wi-Fi untuk Koneksi yang tidak lagi Anda hubungkan
Bagian ini berurusan dengan melihat kata sandi untuk jaringan yang pernah Anda akses, tetapi tidak memiliki kata sandi lagi. Anda dapat menggunakan prompt perintah untuk ini. Ini mungkin tampak lebih rumit, tapi itu hanya masalah beberapa perintah:
- Buka Perintah Prompt sebagai Admin Dari Tombol Mulai.
- Di jendela yang terbuka, ketik perintah pertama:
- Netsh WLAN Tampilkan Nama Profil = "Profil-Name" Key = Clear
Ganti "Nama Profil" dengan nama jaringan Wi-Fi.
CATATAN: -Tanda kuotasi adalah opsional.
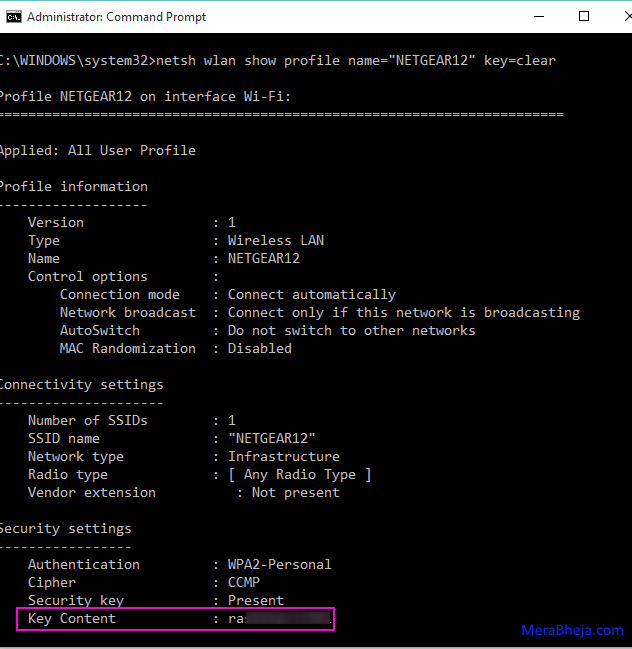
- Dalam hasil yang ditampilkan, di bawah pengaturan keamanan, "konten kunci" akan memiliki kata sandi untuk jaringan wi-fi yang diberikan.
Bagaimana jika Anda lupa nama SSID dan kata sandi keduanya
Meskipun metode ini berlaku untuk jaringan Wi-Fi yang diberikan, Anda mungkin ingin melihat kata sandi untuk semua jaringan Wi-Fi yang telah Anda hubungkan di masa lalu. Dalam hal ini, gunakan perintah hanya sebagai:
Netsh WLAN Tampilkan Profil
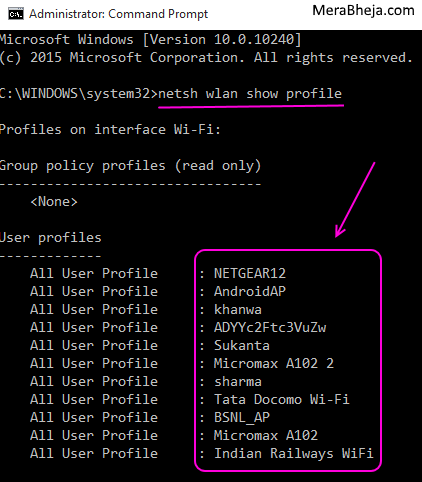
Tapi ini akan memberikan output besar dari lusinan baris nama SSID yang telah Anda hubungkan di masa lalu, yang harus Anda pindai untuk nama sebenarnya yang Anda inginkan.
Jika Anda hanya ingin melihat kata sandi, itu adalah konten utama, dan bukan detail tambahan yang disertai, gunakan perintah dengan cara ini:
Netsh WLAN Tampilkan profil "Nama profil" Key = CLEAR | Kunci Findstr
Cukup ganti "nama profil", seperti yang disebutkan di atas, dengan nama jaringan. Ini akan memfilter hasilnya dan hanya menunjukkan kepada Anda kata sandi.
- « Cara membisukan atau mengubah notifikasi suara di windows 10/11
- Ubah Potret / Lansekap Orientasi Layar di Windows 10 »

