Cara memulihkan file yang dihapus menggunakan testdisk di linux
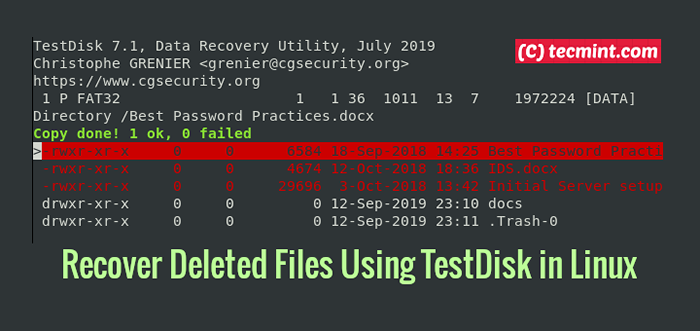
- 3025
- 853
- Dominick Barton
Kita semua tahu perasaan mencari file dan tidak menemukannya, bahkan di tempat sampah. Trauma yang dilengkapi dengan file dan kehilangan data harus berakhir berkat Testdisk - adalah perangkat lunak open-source gratis yang awalnya dirancang untuk memulihkan partisi memori dan membuat disk yang tidak dapat di-bootable lagi. Ini berguna untuk memulihkan data dari partisi yang disebabkan oleh kesalahan atau virus manusia.
Di artikel ini, kami akan menunjukkan kepada Anda cara memulihkan file yang dihapus di Linux menggunakan Testdisk Alat Pemulihan Data. Menggunakan testdisk, Anda harus memiliki Testdisk Diinstal pada sistem Linux Anda menggunakan artikel kami: Cara Menginstal dan Menggunakan Alat Pemulihan Data TestDisk di Linux.
Setelah Anda Testdisk diinstal di Linux Anda, Anda dapat memverifikasi versi testdisk menggunakan perintah.
# testdisk --version
Output sampel
Testdisk 7.0, Utilitas Pemulihan Data, April 2015 Christophe Grenier <[email protected]> http: // www.CGSecurity.Versi org: 7.0 Compiler: GCC 7.2 ext2fs lib: 1.44.1, ntfs lib: libntfs-3g, reiserfs lib: tidak ada, ewf lib: tidak ada, kutukan lib: ncurses 6.0 OS: Linux, Kernel 4.15.0-55-Generic (#60-Ubuntu SMP Sel 2 Jul 18:22:20 UTC 2019) x86_64
Besar! Ini menegaskan bahwa kami telah berhasil menginstal testdisk. Sekarang lanjutkan lebih jauh untuk mempelajari cara memulihkan file yang dihapus di Linux.
Langkah 1: Membuat File Log Data TestDisk
Untuk memulihkan file yang dihapus, pertama -tama Anda perlu membuat a testdisk.catatan file, karena data log ini sangat penting karena berisi informasi yang berguna untuk memulihkan data Anda nanti.
# testdisk
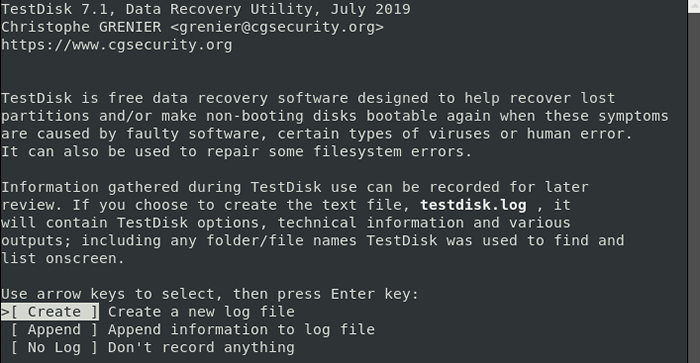 Buat File Log Data TestDisk
Buat File Log Data TestDisk Layar deskripsi utilitas memiliki tiga opsi yang disebutkan secara rinci di bawah ini:
Membuat
-
- - The "
membuat
- Opsi memungkinkan Anda membuat file log baru.
- Menambahkan - Opsi ini memungkinkan Anda untuk menambahkan informasi tambahan ke laporan dari sesi sebelumnya.
- Tidak ada log - Pilih opsi saat Anda tidak ingin merekam log untuk digunakan nanti.
Catatan: The Testdisk Alat utilitas ramah pemula; Ini menawarkan saran untuk opsi di setiap layar. Pilih opsi yang disarankan (disorot). Tekan tombol atas dan panah untuk beralih di antara berbagai opsi.
Pilih 'Membuat' Opsi karena kami perlu membuat file log baru. Bergantung pada keamanan sistem, komputer mungkin meminta kata sandi sudo untuk melanjutkan pemulihan.
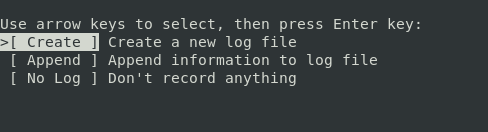 Buat File Log Baru
Buat File Log Baru Langkah 2: Pilih drive pemulihan Anda
Testdisk kemudian akan menampilkan disk yang melekat pada sistem Anda. Sistem ini menampilkan ruang penyimpanan total setiap drive dan ruang bebasnya. Pilih drive tempat file Anda disimpan kemudian gunakan tombol panah kanan dan kiri untuk menavigasi dan pilih 'Melanjutkan'. Selanjutnya, tekan MEMASUKI tombol. Dalam hal ini, drive adalah flash drive eksternal berlabel /dev/sdb.
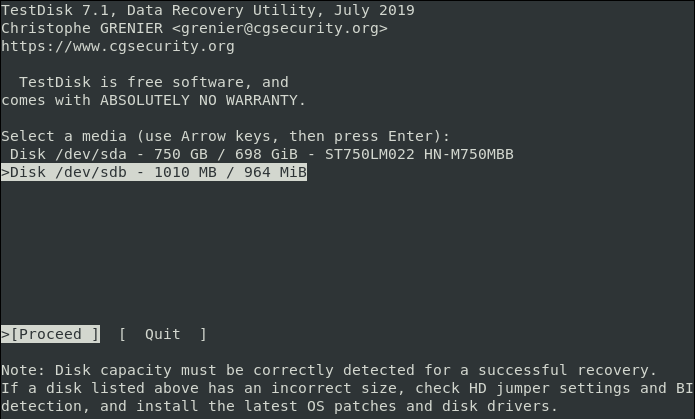 Pilih Drive Pemulihan
Pilih Drive Pemulihan Bergantung pada izin keamanan, sistem Anda mungkin tidak menampilkan beberapa drive. Untuk kasus seperti itu, klik “Opsi sudo”, Yang berada di samping Melanjutkan Dan Berhenti pilihan.
Buka sudo dan masukkan kata sandi Anda. Setelah verifikasi kata sandi yang berhasil, sistem akan menampilkan semua drive terlampir dengan spesifikasi mereka.
Langkah 3: Memilih Jenis Tabel Partisi
Setelah memilih drive Anda, tugas selanjutnya adalah mengidentifikasi tabel partisi yang benar. Untuk pemula, mungkin sulit untuk mengidentifikasi jenis tabel partisi yang benar tetapi Anda tidak perlu khawatir tentang ini. Sistem akan secara otomatis memprediksi dan menyoroti pilihan terbaik.
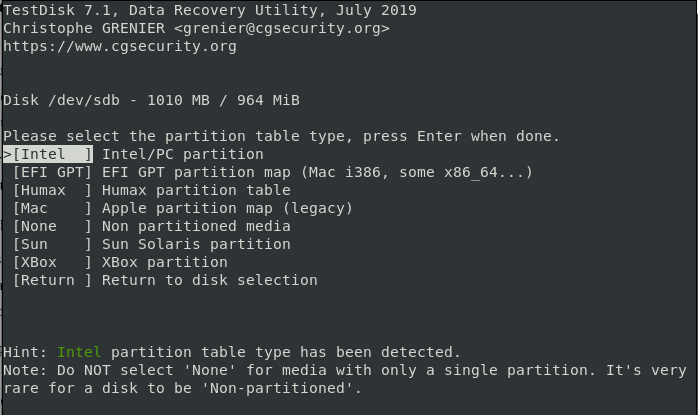 Pilih Tabel Partisi
Pilih Tabel Partisi Selanjutnya, klik 'MEMASUKI' untuk melanjutkan.
Setelah menunjukkan drive yang benar dan jenis partisi, jendela layar berikutnya menampilkan daftar opsi pemulihan. Anda dapat memilih salah satu opsi dari layar tergantung pada preferensi Anda. Karena kami sedang memulihkan file yang dihapus, kami akan memilih 'Canggih' pilihan.
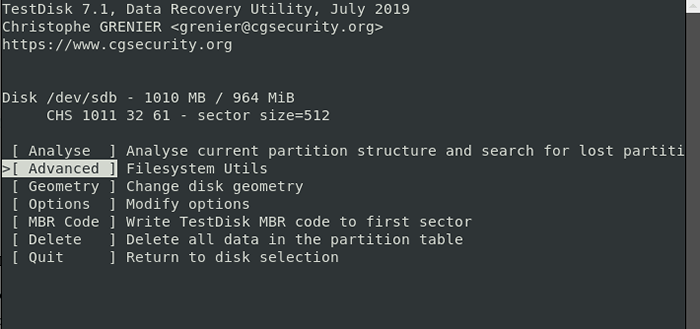 Opsi Pemulihan File Advance
Opsi Pemulihan File Advance Langkah 4: Pilih partisi drive sumber file yang dihapus
Layar di gambar kami memungkinkan Anda untuk memilih partisi jika komputer Anda memiliki banyak. Pilih pilihan Anda dan tekan 'MEMASUKI' untuk melanjutkan. Dalam hal ini, saya hanya menggunakan flash drive yang dapat dilepas dengan 1 FAT32 partisi.
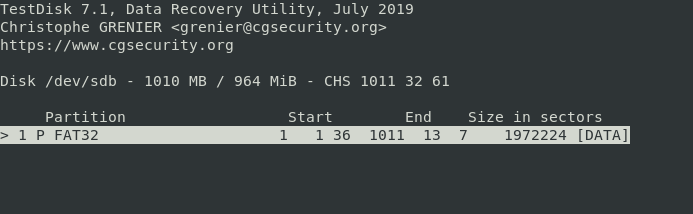 Pilih partisi file yang dihapus
Pilih partisi file yang dihapus Langkah 5: Periksa direktori sumber file yang dihapus
Setelah utilitas menampilkan direktori sistem untuk semua partisi, arahkan ke direktori spesifik yang Anda hilangkan atau hapus file Anda. Misalnya, jika file Anda disimpan di “DokumenFile, arahkan ke tab Dokumen.
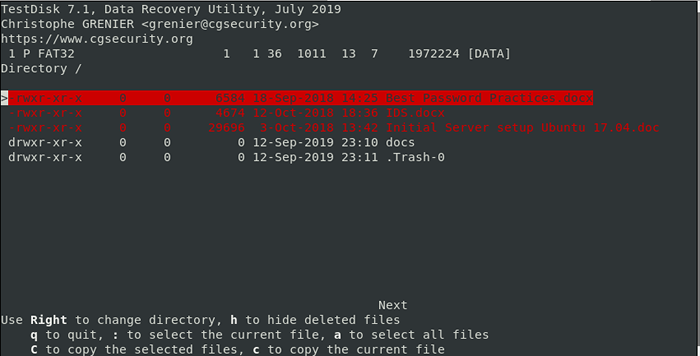 Pilih Direktori Sumber yang Dihapus
Pilih Direktori Sumber yang Dihapus Tip: menggunakan "kembaliTanah untuk menavigasi kembali ke tempat Anda kehilangan file.
Setelah menavigasi ke direktori sumber, Anda akan menemukan file yang dihapus disorot dengan warna merah. Jelajahi file Anda dari daftar tarik-turun dan sorot atau periksa.
Langkah 6: Kembalikan file yang dihapus di Linux
Salin file yang ingin Anda kembalikan dengan menekan surat itu C di keyboard Anda. Pada gambar sebelumnya, file yang dihapus yang ingin saya kembalikan dipanggil Praktik Kata Sandi Terbaik.docx.
Untuk menyalin file, cukup tekan surat itu C di keyboard.
Langkah 7: Rekatkan file yang dipulihkan ke direktori
Testdisk Utilitas kemudian akan menampilkan daftar lokasi yang dapat Anda tempel file yang disalin untuk memulihkannya. Sekali lagi, pilih tujuan dengan menggulir dan seperti sebelumnya, tekan C untuk menempelkannya. Dalam hal ini, file disalin ke Publik direktori.
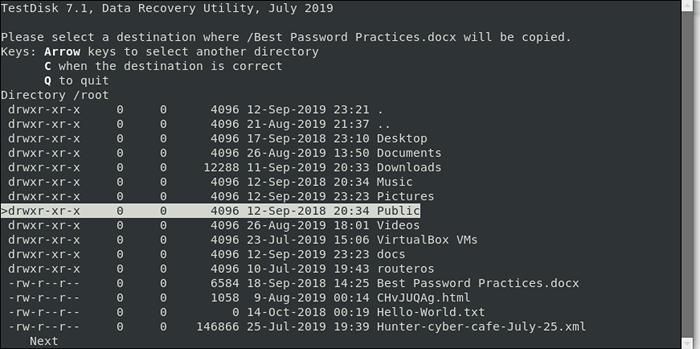 Pulihkan file yang dihapus di Linux
Pulihkan file yang dihapus di Linux Jika semuanya berjalan dengan baik, Anda harus mendapatkan pemberitahuan di bawah ini bahwa file -file tersebut berhasil disalin.
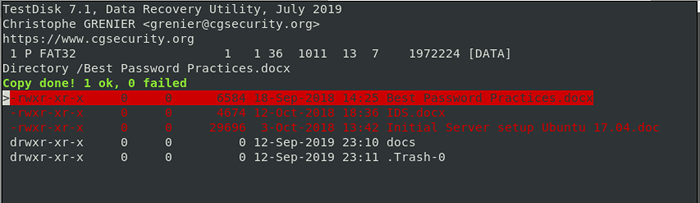 File yang dipulihkan yang dipulihkan
File yang dipulihkan yang dipulihkan Untuk keluar dari Testdisk utilitas, pilih Berhenti, dan tekan MEMASUKI. Ini akan membawa Anda kembali ke layar sebelumnya. Pilih Berhenti dan tekan MEMASUKI. Sekali lagi, ini membawa Anda kembali dan seperti sebelumnya, pilih Berhenti dan tekan MEMASUKI untuk keluar sepenuhnya dari Testdisk.
Dan itulah cara Anda dapat memulihkan file yang dihapus di Linux menggunakan testdisk alat utilitas. Jika Anda pernah secara tidak sengaja menghapus file di sistem Anda, jangan panik, testdisk akan datang untuk menyelamatkan Anda.
- « Cara menginstal mysql 8 terbaru di debian 10
- Instal Cacti (pemantauan jaringan) di RHEL/CentOS 8/7 dan Fedora 30 »

