Cara memulihkan email yang dihapus di Office 365
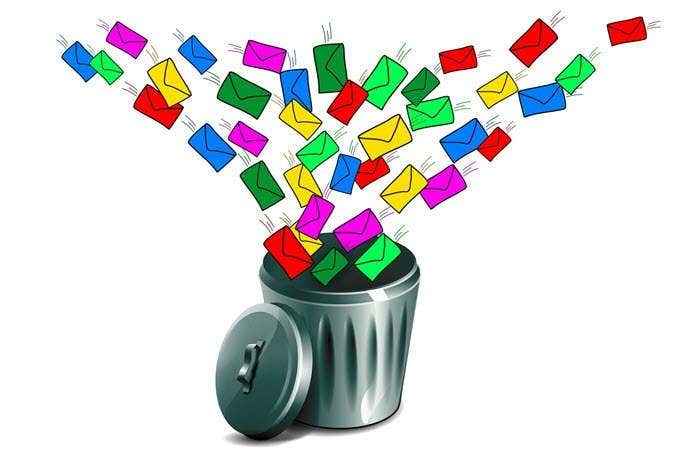
- 3799
- 875
- Luis Baumbach
Mudah untuk secara tidak sengaja menghapus email sesekali. Tetapi dimungkinkan untuk memulihkan beberapa email yang dianggap hilang untuk selamanya. Email yang dihapus di Office 365, misalnya, dapat dipulihkan asalkan Anda memenuhi persyaratan tertentu.
Metode yang dijelaskan di bawah ini memiliki peluang lebih tinggi untuk bekerja jika Anda mencoba memulihkan email saat itu dihapus. Semakin lama Anda menunggu, semakin kecil kemungkinan pemulihan akan berhasil.
Daftar isi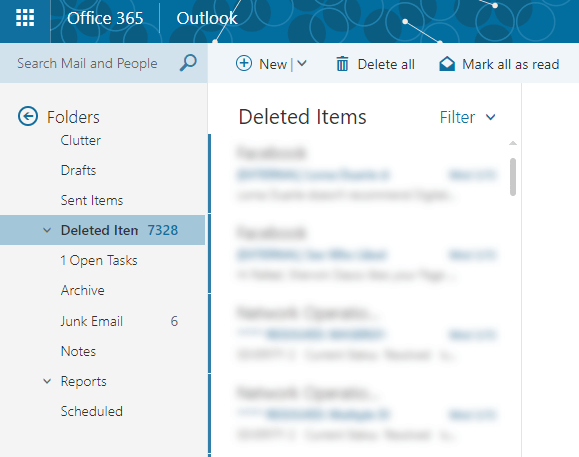
Jika email yang Anda cari tidak ada, Anda dapat mencoba Pulihkan item yang dihapus pilihan. Klik kanan folder Item yang Dihapus dan pilih Pulihkan Item yang Dihapus.
Di jendela pop-up, Anda akan ditampilkan daftar email yang telah dihapus secara permanen. Cari email target. Jika ditemukan, klik kanan di atasnya dan pilih Pulih. Anda juga dapat memilih beberapa email dan memulihkan semuanya sekaligus.
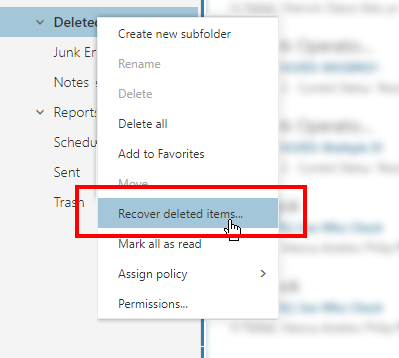
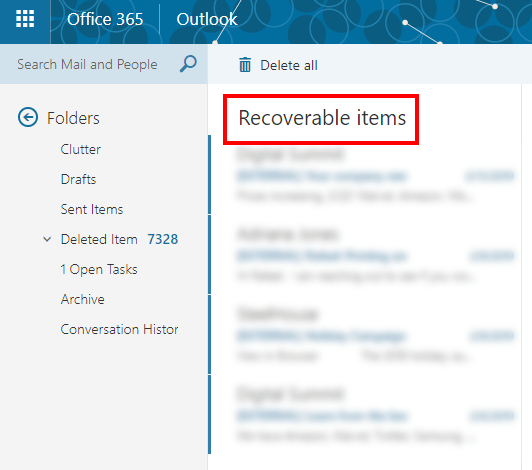
Email yang dipulihkan akan muncul di Kotak masuk map.
Pulih sebagai administrator Office 365
Admin Office 365 memiliki opsi lain untuk memulihkan email yang hilang. Ia dapat melakukannya sebagai gantinya secara online atau melalui opsi EDiscovery & Hold di tempat.
Harap dicatat bahwa metode ini hanya akan berfungsi jika email belum sepenuhnya dihapus dari kotak surat. Mereka harus tetap berada di Item yang dapat dipulihkan map.
Sebagai administrator, Anda juga dapat memulihkan email dari pengguna yang dihapus selama masih dalam 30 hari karena akun telah dinonaktifkan.
Masuk ke Office 365 sebagai administrator. Menuju ke Portal Admin Pertukaran > Manajemen Kepatuhan > EDISCOVERY & Tahan di tempat.
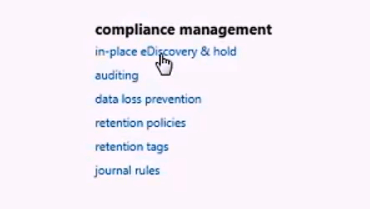
Ini akan membuka pusat admin pertukaran. Mengklik Plus Ikon akan memungkinkan Anda untuk menambahkan parameter untuk membantu dalam pencarian email. Anda dapat mencari berdasarkan nama, menambahkan kata kunci, menentukan tanggal email, penerima email, dan banyak lagi.
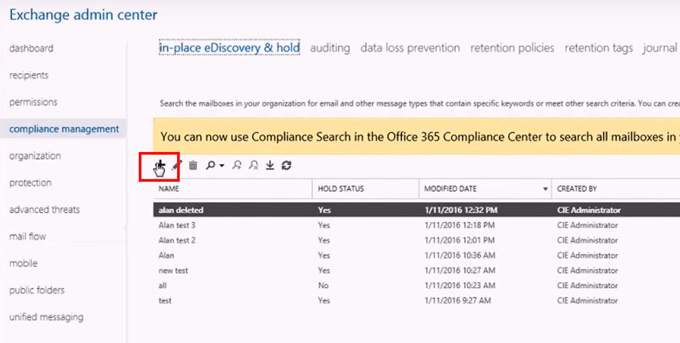
Setelah selesai, klik Menyelesaikan. Ini akan memulai pencarian email yang dihapus.
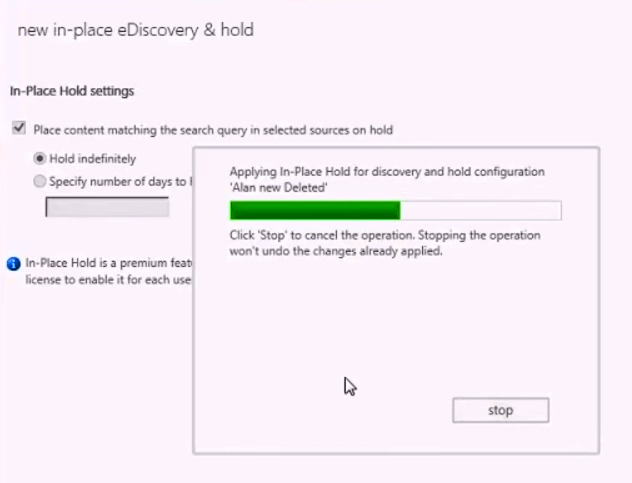
Setelah Office 365 selesai dengan proses, ia akan menampilkan hasilnya. Periksa setiap entri dan lihat apakah berisi email yang Anda cari dengan mengklik Pratinjau Hasil Pencarian.
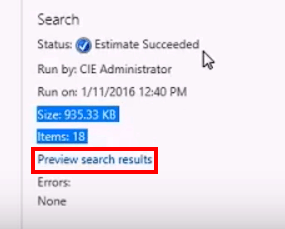
Setelah Anda menemukan email, klik tombol Ekspor dan pilih tujuan. Item yang dipilih kemudian akan diekspor sebagai file PST.
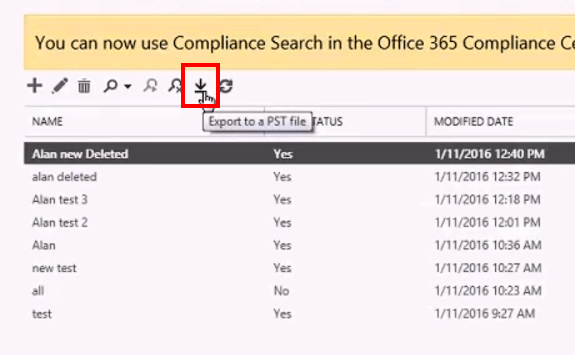
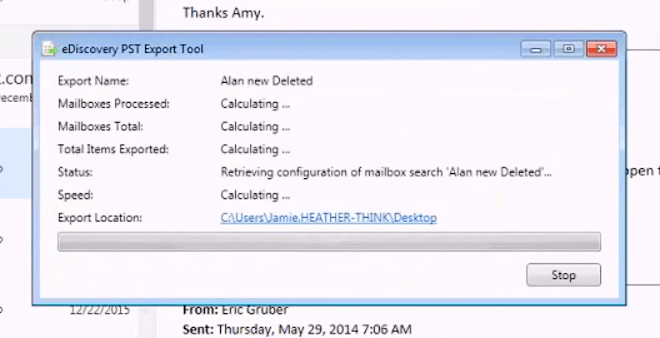
Setelah ekspor selesai, buka file yang diekspor untuk melihat konten dan memulihkan email yang hilang.
Solusi Pihak Ketiga
Solusi Office 365 bawaan adalah dasar dan mereka memiliki keterbatasan. Anda terikat oleh batas waktu (antara 14 hingga 30 hari). Juga, email yang telah dibersihkan dari folder item yang dapat dipulihkan tidak dapat lagi dipindahkan kembali ke folder kotak masuk.
Itu sebabnya beberapa pengguna akhirnya menggunakan solusi pemulihan email pihak ketiga. Jika Anda akhirnya menempuh rute ini, berhati -hatilah dengan sangat hati -hati. Mengunduh program yang tidak terbukti dari internet dapat membahayakan komputer Anda.
Pastikan Anda hanya mengunduh dari sumber tepercaya.
- « 10 tips untuk mendapatkan hasil maksimal dari GitHub
- Ubah Pengaturan Bin Daur Ulang di Windows 10 »

