Cara merekam pertemuan zoom di metode Windows 11/10 3
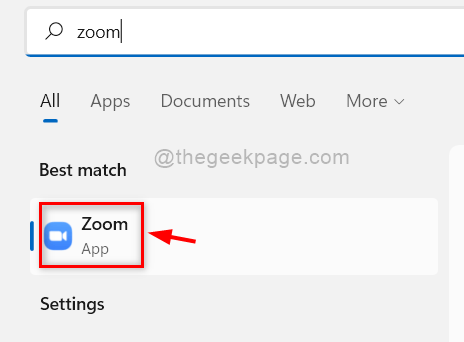
- 2533
- 88
- Jermaine Mohr
Semuanya online saat ini memposting pandemi dan untuk menghindari pertemuan orang -orang sekolah, perguruan tinggi, dan bahkan ruang kerja dikelola dari rumah. Semua kelas dan pertemuan kantor dilakukan dengan menggunakan aplikasi yang disebut zoom. Pertemuan zoom menjadi populer dengan sangat cepat karena cukup mudah dan fleksibel untuk digunakan. Sebagai referensi, orang mungkin perlu memeriksa kembali atau mengingat apa yang terjadi dalam rapat atau di kelas. Oleh karena itu, bukankah lebih bagus jika ada opsi untuk merekam setiap pertemuan zoom Anda sehingga Anda dapat meninjau kembali nanti kapan saja. Jika Anda juga mencari cara merekam pertemuan zoom Anda, maka posting ini pasti akan membantu Anda.
Daftar isi
- Cara merekam pertemuan zoom di windows 11 dari aplikasi zoom
- Cara merekam pertemuan zoom di windows 11 menggunakan zoom web online
- Cara merekam pertemuan zoom di Windows 11 menggunakan aplikasi Xbox Game Bar
Cara merekam pertemuan zoom di windows 11 dari aplikasi zoom
Langkah 1: Buka aplikasi Zoom di sistem Anda dengan menekan Windows kunci dan mengetik Perbesar.
Langkah 2: Pilih Aplikasi zoom dari hasil pencarian seperti yang ditunjukkan di bawah ini.
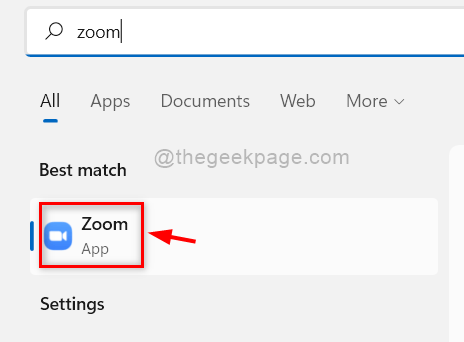
Langkah 3: Lalu, klik Pengaturan Ikon hadir di kanan paling tepat dari aplikasi zoom.
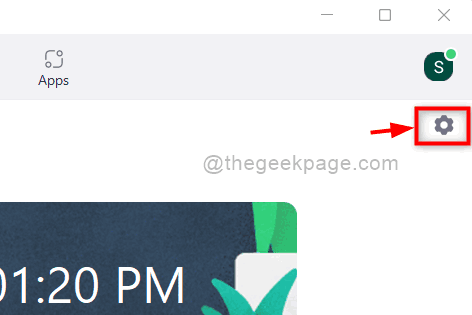
Langkah 4: Di jendela Pop Up Pengaturan, klik Rekaman Di menu pengaturan kiri seperti yang ditunjukkan di bawah ini.
Langkah 5: Lalu, periksa Rekam video selama berbagi layar kotak centang.
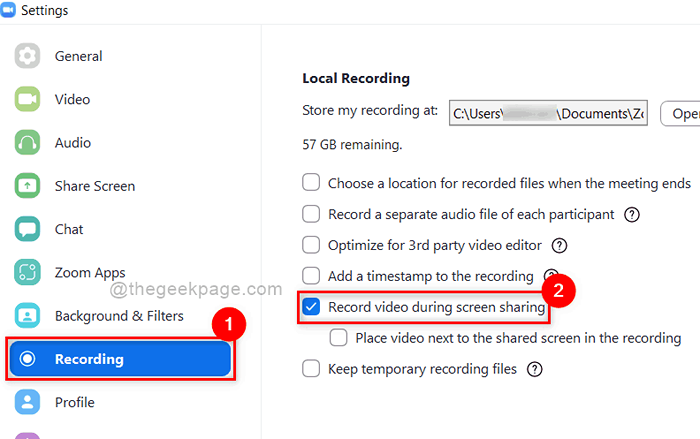
Langkah 6: Setelah selesai, tutup jendela pop up pengaturan.
Langkah 7: Setiap kali Anda berada dalam rapat, klik Catatan Tombol di panel bawah aplikasi zoom untuk mulai merekam sesi.
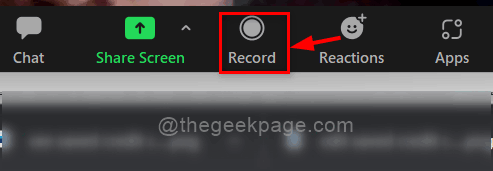
CATATAN: Rekaman pertemuan akan disimpan di jalur yang diberikan berikut: C: \ Users \%username%\ Documents \ zoom
Dengan cara ini seseorang dapat merekam pertemuan di aplikasi desktop zoom di sistem windows 11 Anda.
Cara merekam pertemuan zoom di windows 11 menggunakan zoom web online
Langkah 1: Buka tab baru di browser Anda.
Langkah 2: Salin dan tempel tautan yang diberikan di bawah ini di bilah alamat dan tekan Memasuki kunci untuk membuka halaman tanda zoom.
https: // zoom.US/Signin
Langkah 3: Selanjutnya, menggunakan kredensial Anda masuk ke Zoom Online.
Langkah 4: Di halaman Zoom, klik Pengaturan Opsi terletak di sisi kiri seperti yang ditunjukkan di bawah ini.
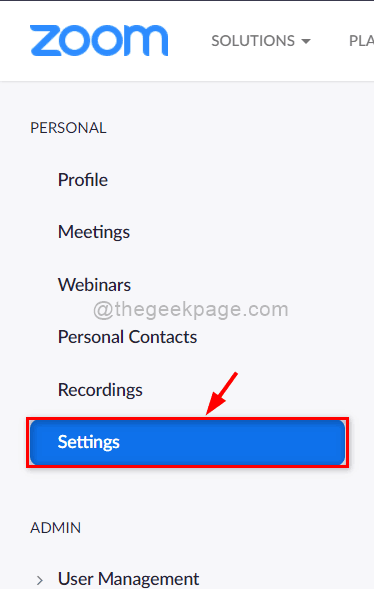
Langkah 5: Lalu, di sisi kanan pilih Rekaman tab dan klik Rekaman Lokal tombol sakelar untuk mengubahnya pada.
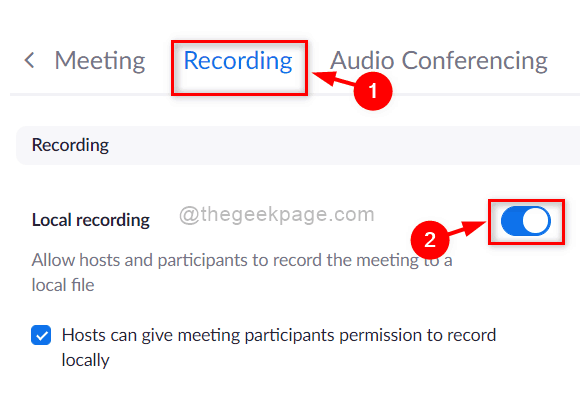
Langkah 6: Selanjutnya, klik Catatan Tombol untuk memulai sesi perekaman saat Anda berada dalam rapat seperti yang ditunjukkan di bawah ini.
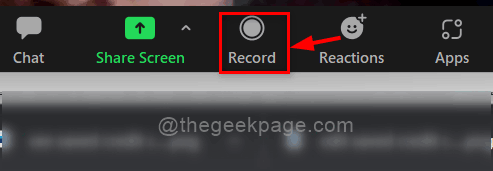
Beginilah cara Anda dapat merekam pertemuan di zoom online melalui portal web mereka di sistem windows 11 Anda.
Cara merekam pertemuan zoom di Windows 11 menggunakan aplikasi Xbox Game Bar
Langkah 1: Tekan Windows + i kunci bersama di keyboard Anda untuk dibuka Pengaturan aplikasi secara langsung.
Langkah 2: Lalu, klik Bermain game Di menu kiri aplikasi Pengaturan.
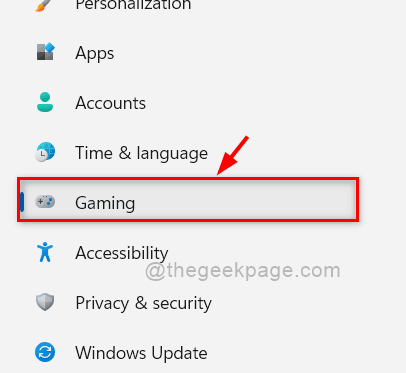
Langkah 3: Lalu, klik Xbox Game Bar Opsi dari daftar di halaman game seperti yang ditunjukkan di bawah ini.
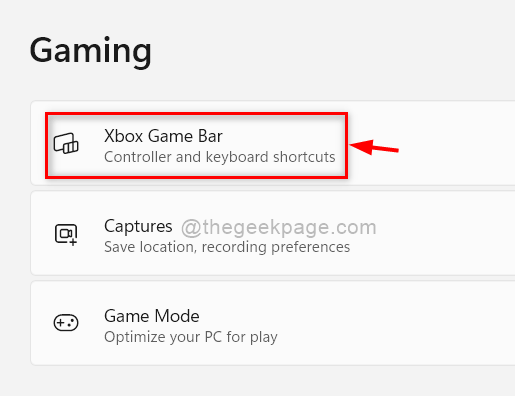
Langkah 4: Di halaman Bar Game Xbox, klik Buka Xbox Game Bar menggunakan tombol ini pada pengontrol tombol sakelar untuk mengubahnya Pada seperti yang ditunjukkan pada tangkapan layar di bawah ini.
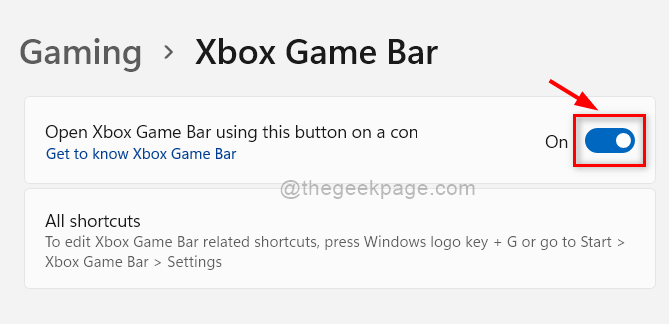
Langkah 5: Setelah membuat perubahan di atas, tutup aplikasi Pengaturan.
Langkah 6: Bergabunglah dengan rapat zoom dan begitu Anda berada dalam rapat, tekan Windows + g kunci bersama di keyboard Anda untuk langsung membuka Xbox Game Bar aplikasi di layar.
Langkah 7: Setelah layar Bar Game Xbox terbuka, klik Catatan Tombol di jendela Capture, yang ditempatkan di sudut kiri layar.
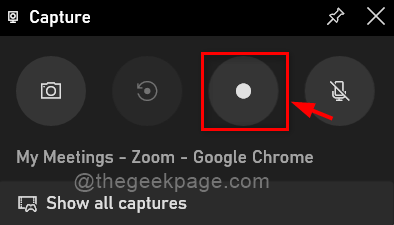
Langkah 8: Setelah rapat selesai, tutup aplikasi Xbox Game Bar setelah mengklik Akhir tombol seperti yang ditunjukkan pada gambar di bawah ini.
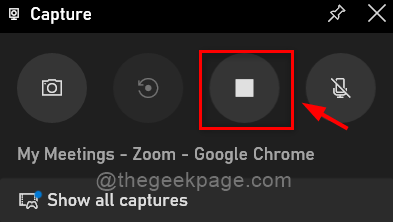
CATATAN: Rekaman akan disimpan di jalur yang diberikan - C: \ Users \%username%\ video \ menangkap.
Itu saja.
Ini adalah cara terbaik untuk merekam pertemuan zoom apa pun di sistem Windows Anda.
Semoga artikel ini informatif dan bermanfaat.
Beri tahu kami di bagian komentar di bawah ini jika ini bermanfaat.
Terima kasih.
- « Perbaiki Kesalahan 1079 Layanan Windows Gagal Memulai Masalah di Windows 11/10
- Cara memperbaiki kesalahan sideByside 59 di windows 11 »

