Cara merekam layar Anda di windows 10
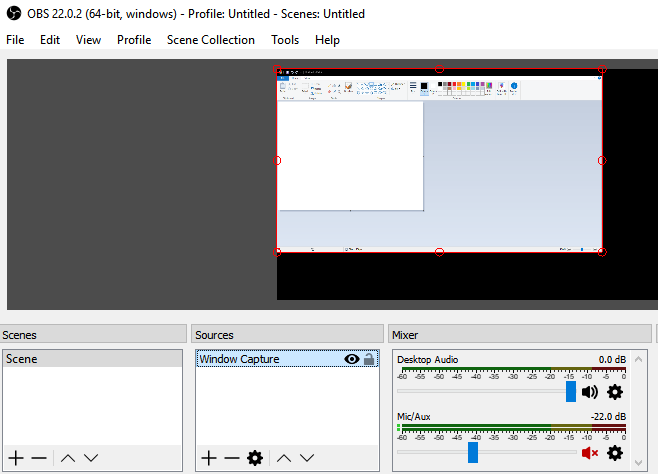
- 1147
- 143
- Dr. Travis Bahringer
Kami telah memasukkan dua metode gratis untuk merekam layar Anda di Windows 10 di artikel ini. Salah satu metode adalah melalui fitur yang dibangun langsung ke Windows 10 dan yang lainnya mengharuskan Anda untuk mengunduh perangkat lunak gratis.
Untuk kedua metode, kami akan menunjukkan kepada Anda instruksi langkah demi langkah untuk merekam video dan mengakses file Anda. Sebelum kita mulai, kami akan menjelaskan perbedaan antara setiap metode sehingga Anda tahu opsi mana yang harus digunakan.
Daftar isiMetode perekaman layar mana yang harus saya gunakan pada Windows 10?
Di artikel ini, kami akan fokus pada perekaman melalui bilah permainan Windows 10 dan merekam melalui penyiar obs. Jika Anda ingin mendapatkan video yang direkam secepat mungkin, kami sarankan memilih Bilah Game Windows 10.
Jika Anda ingin lebih banyak kontrol atas apa yang direkam, misalnya, jika Anda ingin merekam jendela tertentu atau mengubah kualitas perekaman, kami akan menyarankan penyiar OBS.
Perlu juga dicatat bahwa bilah game hanya akan merekam peristiwa di aplikasi aktif saat ini, bukan seluruh layar. Jika Anda memulainya saat Chrome adalah jendela aktif, itu hanya akan merekam apa yang terjadi di dalam chrome.
Rekaman Cepat dengan Bar Game Windows 10
Menggunakan Bilah Game Windows 10 dapat menjadi opsi yang sangat cepat dan nyaman untuk merekam layar Anda di Windows 10. Untuk memulai, cukup tekan Kunci Windows + G Kunci.
Melakukan ini akan membuka bilah game Windows 10. Di bawah ini, kami telah memberikan tangkapan layar untuk referensi.
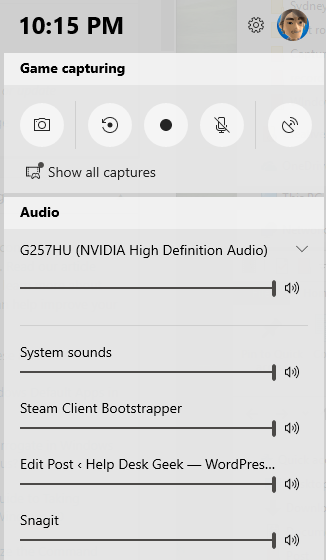
Jika tidak ada yang terjadi, itu berarti Anda harus pergi ke Windows Store dan mengunduh aplikasi Game Bar. Jika masih tidak dimuat, klik Awal - Pengaturan - Bermain game - Game Bar dan pastikan itu berbalik Pada.
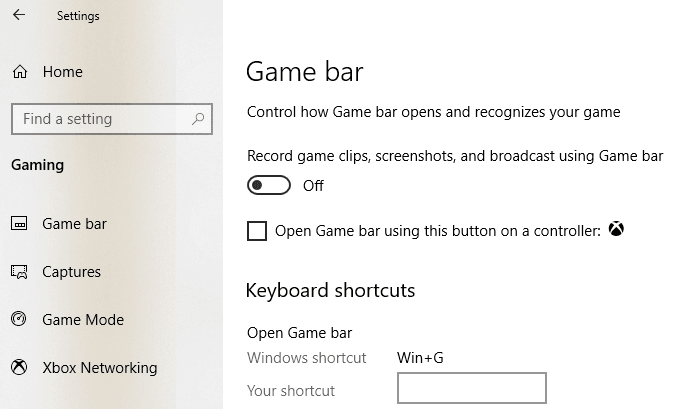
Untuk mulai merekam, klik Mulai merekam tombol (lingkaran dengan titik hitam). Atau, Anda dapat menekan Kunci Windows + Alt + R. Anda sekarang akan melihat ikon rekaman kecil di tangan kanan atas layar Anda.
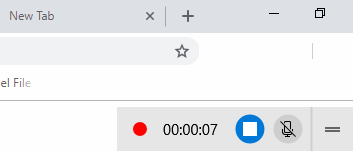
Di titik mana pun Anda dapat mengklik Berhenti Tombol untuk berhenti merekam, atau Anda dapat menekan Kunci Windows + Alt + R lagi untuk menghentikannya.
Untuk mengakses rekaman baru Anda, kunjungi PC ini, video, Kemudian Menangkap. Anda akan menemukan semua rekaman baru Anda yang disimpan di sana. Secara default, rekaman Anda akan dinamai setelah program mana pun yang Anda buka dan pada saat itu.
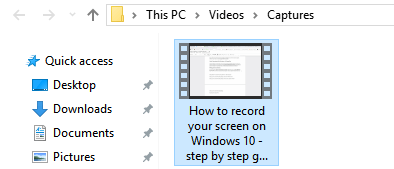
Jika Anda ingin menyalakan mikrofon Anda dan merekam suara Anda saat Anda merekam video, Anda dapat menggunakan pintasannya Kunci Windows + Alt + M. Anda dapat mematikan kembali mikrofon lagi dengan menekan tombol yang sama lagi.
Akhirnya, jika Anda ingin merekam audio dari aplikasi yang saat ini Anda gunakan, tetapi tidak ingin merekam audio dari aplikasi apa pun di latar belakang, Tekan tombol Windows + G Untuk membuka bilah game, lalu klik Pengaturan roda gigi di sisi kiri.
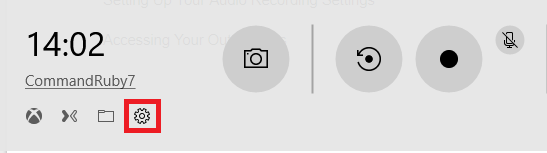
Selanjutnya, gulir menu Pengaturan yang muncul, dan pilih Hanya game di bawah Audio untuk direkam bagian. Atau, Anda dapat memilih untuk merekam tidak ada suara apa pun, atau merekam semua audio di komputer Anda.
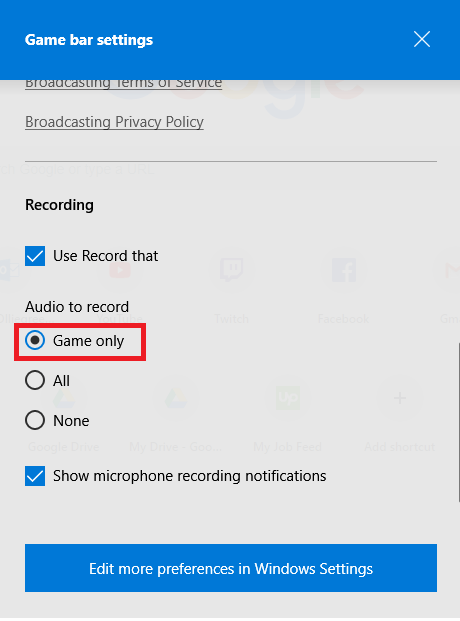
Windows Game Bar secara khusus dibuat untuk merekam momen video game Anda, tetapi Anda akan menemukan bahwa itu bekerja dengan sangat baik untuk merekam layar Anda di program standar lainnya juga.
Untuk beberapa program seperti browser web atau sesuatu seperti Adobe Photoshop, dll., Anda akan mendapatkan pesan yang menyatakan fitur game tidak tersedia untuk aplikasi ini dan Anda harus mencentang kotak untuk mengaktifkannya.
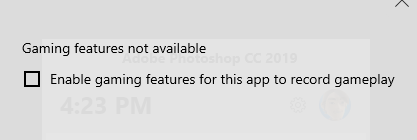
Satu downside besar ke bar game adalah Anda tidak dapat menggunakannya untuk merekam desktop atau windows explorer Anda. Jika Anda perlu melakukan itu atau perlu merekam seluruh layar terlepas dari aplikasi mana yang aktif, maka Anda harus memeriksa saran kedua kami di bawah ini.
Perangkat Lunak Perekaman Layar Gratis - Penyiar OBS
Windows Game Bar bisa menjadi cara yang bagus untuk merekam layar Anda dengan cepat, tetapi jika Anda ingin lebih banyak kontrol, kami sarankan menggunakan penyiar obb. Anda dapat mendownloadnya secara gratis di sini. OBS sebagian besar digunakan sebagai alat streaming video game, tetapi Anda juga dapat menggunakannya untuk merekam layar Anda sendiri dan menyimpan video ke drive lokal Anda.
Setelah Anda mengunduh dan menginstal penyiar obb, Anda akan melihat layar yang terlihat agak seperti apa yang ditunjukkan di bawah ini.
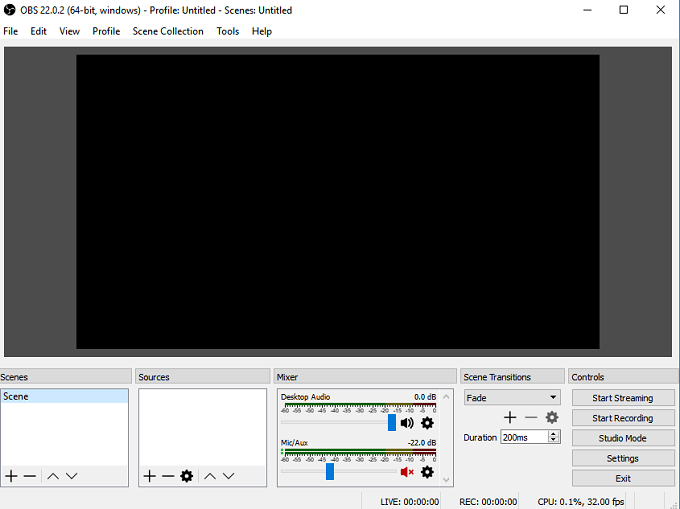
Ini mungkin tampak cukup rumit untuk memulai, tetapi kami akan membawa Anda melalui dasar -dasar untuk membuat Anda bangun dan berjalan secepat mungkin. Ada tiga langkah yang perlu kita ambil sebelum kita bisa mulai merekam.
- Langkah 1: Pilih audio/mikrofon
- Langkah 2: Pilih program atau jendela untuk direkam
- Langkah 3: Menyesuaikan audio dan perekaman
Langkah 1: Pilih audio/mikrofon
Ini adalah proses satu kali yang harus diselesaikan sehingga OBS menggunakan perangkat yang tepat untuk merekam audio dan suara Anda.
Untuk memulai, klik Pengaturan Opsi di paling kanan.
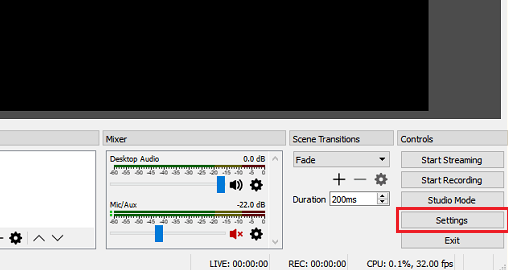
Setelah menu Pengaturan terbuka, klik pada Tab audio (1). Dari dalam sini, Anda kemudian dapat mengklik dan memilih perangkat audio Anda dari Perangkat audio desktop opsi dropdown (2).
Terakhir, pilih mikrofon Anda dari Perangkat mikrofon opsi dropdown (3).
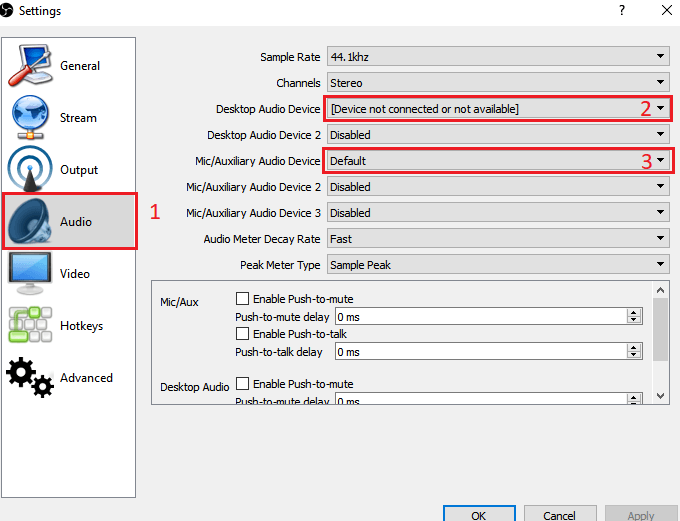
Setelah selesai, klik Menerapkan tombol dan kemudian OKE.
Langkah 2: Pilih program atau jendela untuk direkam
Untuk langkah selanjutnya, Anda harus menambahkan sumber sehingga penyiar obs tahu apa yang harus direkam. Ini dapat dilakukan dengan kotak 'Sumber' di dasbor utama penyiar obs.
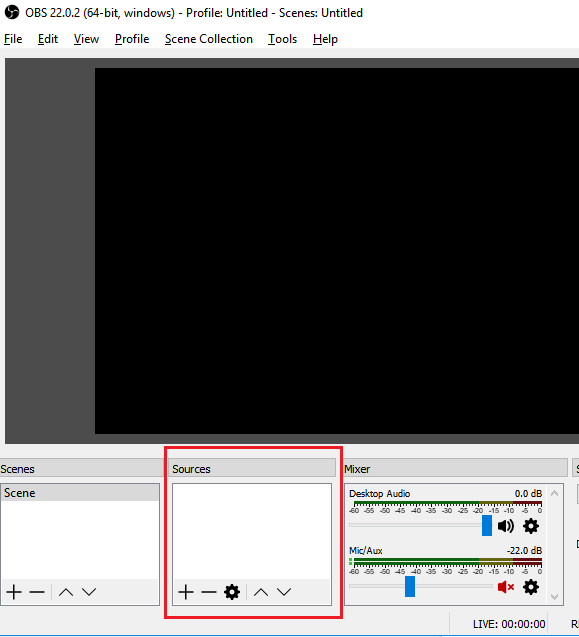
Opsi termudah adalah menambahkan seluruh tampilan Anda. Klik '+' panah lalu pilih Tampilan Capture. Setelah, klik OKE.
Sekarang Anda akan tampil di dasbor penyiar obs. Opsi ini sempurna jika Anda ingin dapat merekam seluruh tampilan Anda dan program apa pun yang telah Anda buka.
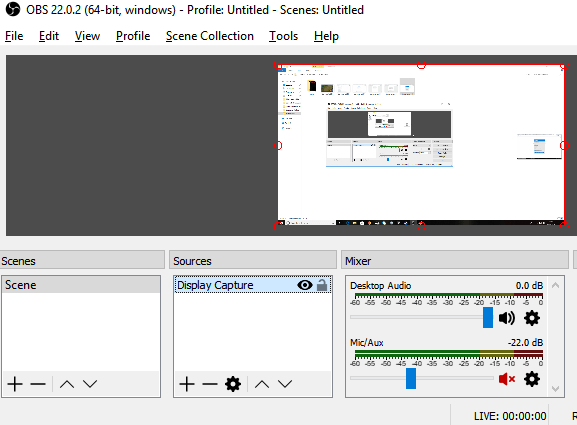
Jika Anda tidak ingin merekam semuanya di layar Anda, sebaliknya Anda dapat merekam konten program terbuka tunggal. Untuk melakukan ini, klik '+' panah lalu pilih Penangkapan jendela.
Anda kemudian dapat memilih program tertentu dari daftar drop down. Setelah dipilih, penyiar OBS hanya akan merekam konten jendela spesifik itu.
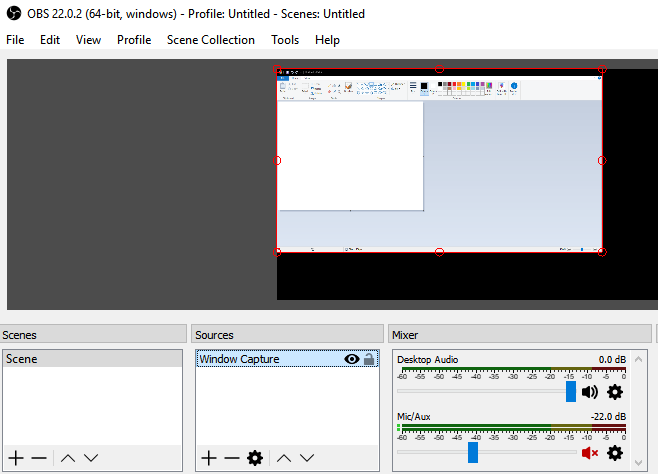
Langkah 3: Menyesuaikan audio dan perekaman
Anda sekarang siap untuk mulai merekam. Namun, sebelum Anda memulai, Anda mungkin ingin menyesuaikan level volume audio desktop dan audio mikrofon Anda. Anda akan memiliki sejumlah alat di tab Mixer. Ini termasuk slider volume, tombol bisu, dan tombol Pengaturan.
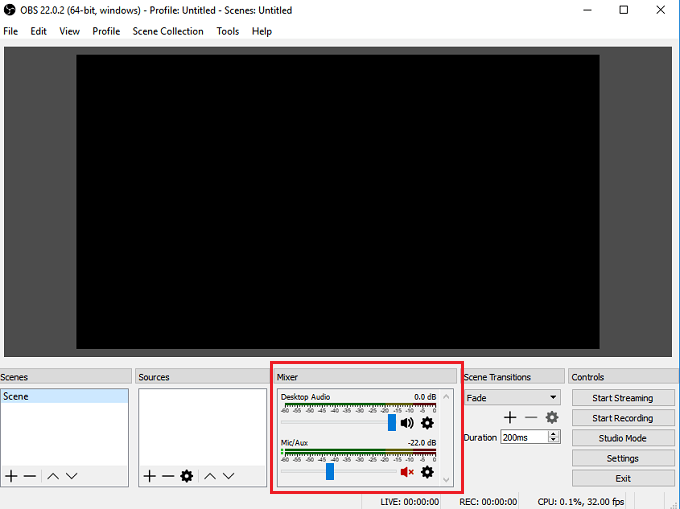
Setelah menyesuaikan audio Anda, Anda dapat mengklik Mulai merekam Tombol di sisi kanan dasbor penyiar OBS. Kapan saja, Anda dapat kembali ke penyiar obs dan klik tombol yang sama untuk berhenti merekam.
Secara default, file video yang disimpan akan dikirim ke C: \ Users \ your_username \ Video.
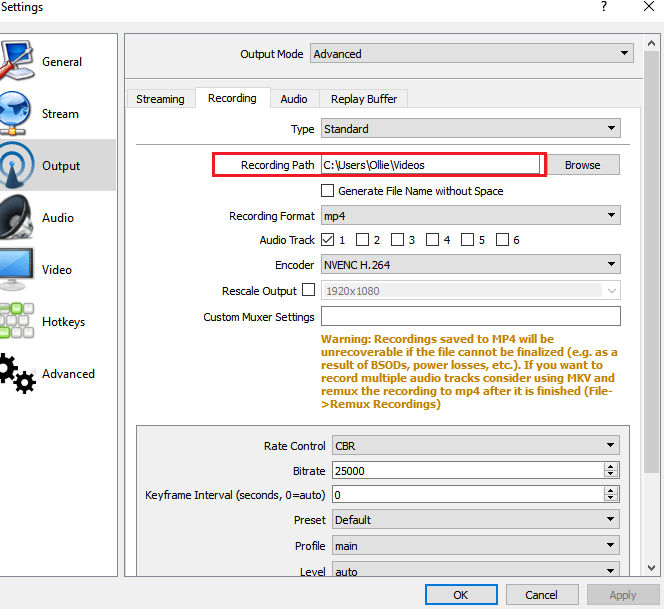
Untuk melihat lokasi output yang tepat, klik tombol Pengaturan di dasbor penyiar obb dan klik Keluaran, lalu klik Rekaman.
Menguasai Obs Broadcaster adalah topik lain dengan sendirinya, tetapi program ini memberi Anda kebebasan untuk mengatur adegan yang kompleks, mengubah resolusi perekaman, bitrate, dan bingkai, dan membuat penyesuaian pada audio atau format perekaman.
Ringkasan
Apakah tutorial perekaman layar Windows 10 ini membantu Anda? Apakah Anda memiliki pertanyaan tentang metode yang saya gunakan dalam artikel ini? Jika demikian, tinggalkan komentar di bawah ini dan saya akan dengan senang hati membantu sesegera mungkin. Menikmati!
- « Gunakan nama rentang dinamis di Excel untuk dropdown yang fleksibel
- Mengekstrak gambar dari dokumen kata dengan cara yang mudah »

