Cara merekam audio di windows 10

- 1938
- 369
- Simon Cormier
Jika Anda bertanya -tanya bagaimana cara merekam audio di Windows 10, Anda akan dengan senang hati mendengar bahwa ada beberapa metode yang tersedia. Apakah Anda perlu merekam suara Anda dengan cepat, merekam audio desktop dari komputer Anda, atau membuat rekaman suara berkualitas profesional, Anda dapat menyelesaikan tugas dengan dua aplikasi sederhana.
Satu aplikasi sudah diinstal secara default di Windows 10, tetapi aplikasi lainnya disebut Audacity dan dapat diunduh dari situs web mereka. Setelah Anda menginstal Audacity, Anda dapat mengikuti langkah -langkah di bawah ini di bagian yang sesuai dengan kebutuhan Anda.
Daftar isi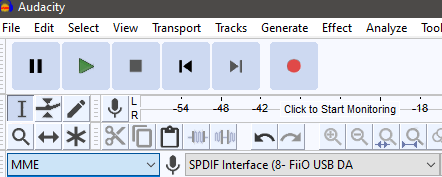
- Untuk memulai, keberanian terbuka, dan kemudian membiasakan diri dengan kontrolnya. Tombol merah akan merekam, tombol hitam akan berhenti, dan yang hijau akan memutar apa pun yang telah Anda rekam.
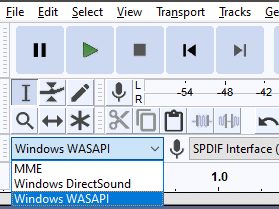
- Di bawah kontrol pemutaran utama, Anda memiliki opsi untuk mengatur pengaturan audio Anda. Klik pada kotak dropdown pertama di sebelah kiri dan pilih Windows Wasapi. Di kotak kedua dari kiri, Anda harus memilih varian loopdown dari perangkat audio desktop Anda.
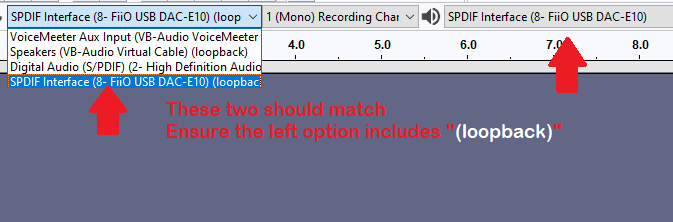
- Opsi default sudah akan ditampilkan di kotak dropdown keempat, jadi Anda hanya perlu menemukan opsi yang sesuai yang juga termasuk “(Loopback)”.
- Selanjutnya, klik Tombol Rekam Merah dan kemudian mainkan audio yang ingin Anda tangkap. Tunggu sampai audio selesai sebelum mengklik tombol berhenti hitam untuk menyelesaikan rekaman. Setelah selesai, Anda mungkin ingin memotong suara kosong yang tidak perlu di awal dan akhir klip.
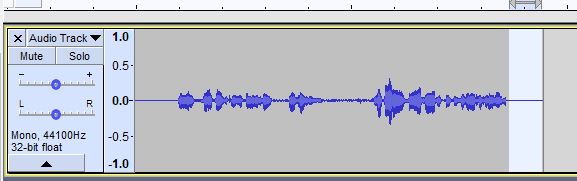
- Untuk melakukan ini, cukup klik dan seret area untuk menyorotnya. Selanjutnya, tekan menghapus di keyboard Anda. Anda dapat memperbesar dan keluar untuk mendapatkan sorotan yang lebih tepat dari audio Anda.
- Setelah Anda selesai, klik File> Ekspor> Ekspor sebagai mp3 dan pilih lokasi untuk menyimpan rekaman Anda.
Rekam suara Anda dengan cepat di Windows 10
Jika Anda ingin dapat dengan cepat merekam audio suara Anda di Windows 10 dan Anda tidak khawatir tentang kebisingan latar belakang, statis, atau kualitas keseluruhan rekaman Anda, Anda dapat menggunakan aplikasi perekam suara built-in Windows 10.
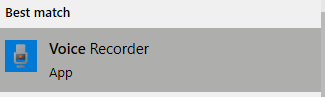
- Untuk mengakses ini, tekan Windows kunci di keyboard Anda dan cari Perekam suara. Klik Perekam suara Saat itu muncul di hasil pencarian.
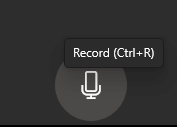
- Setelah terbuka, klik tombol mikrofon dan rekaman akan dimulai. Selama Anda memiliki mikrofon yang terhubung dan berfungsi, perekam suara akan merekam suara Anda.
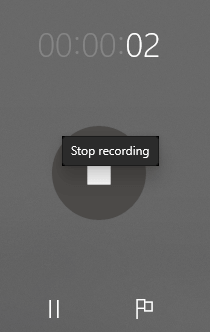
- Anda dapat menggunakan tombol jeda untuk menjeda perekaman setengah jalan tanpa menyelesaikan file, dan Anda juga dapat menambahkan bendera tonggak yang dapat dilihat saat memutar ulang audio di aplikasi perekam suara.
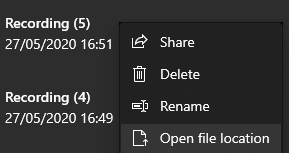
- Jika Anda ingin menemukan file perekaman suara di komputer Anda setelah Anda selesai merekam, klik kanan perekaman di antarmuka pengguna dan klik Buka Lokasi File.
Rekam suara Anda secara profesional di Windows 10
Jika Anda menginginkan rekaman suara berkualitas lebih tinggi, Anda harus menggunakan keberanian. Anda juga harus melihat pengaturan audio Anda dan mempertimbangkan untuk membeli mikrofon yang lebih baik dan memastikan suara latar belakang minimal.
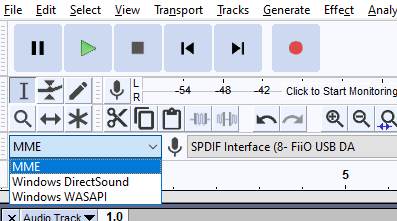
- Setelah Anda siap, keberanian terbuka. Klik kotak dropdown di paling kiri dan pilih Nyonya.
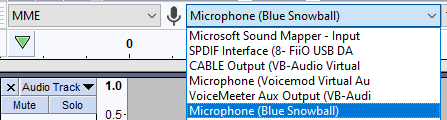
- Pastikan kotak dropdown kedua di sebelah kiri memiliki mikrofon atau perangkat perekaman suara yang dipilih. Setelah, klik tombol merah untuk mulai merekam. Diam selama 10 detik sehingga rekaman dapat mengambil 10 detik kebisingan latar belakang, dan kemudian mulai berbicara.
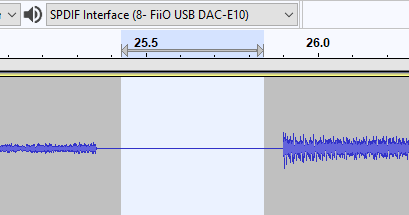
- Setelah Anda selesai merekam, klik tombol berhenti hitam. Langkah pertama untuk membersihkan audio Anda adalah memilih momen atau momen yang tenang di mana Anda membuat kesalahan. Bermainlah melalui rekaman Anda dan dengarkan.
- Jika ada bagian dalam rekaman Anda yang ingin Anda hapus, klik dan seret kursor mouse Anda untuk memilihnya. Setelah dipilih, tekan menghapus Tombol pada keyboard Anda untuk menghapusnya. Jangan hapus keheningan 10 detik di awal.
- Setelah Anda menghilangkan semua keheningan, batuk, atau perjalanan di atas kata -kata Anda, Anda dapat menggunakan alat yang dibangun ke dalam keberanian untuk membersihkan audio Anda dan menghapus kebisingan statis latar belakang.
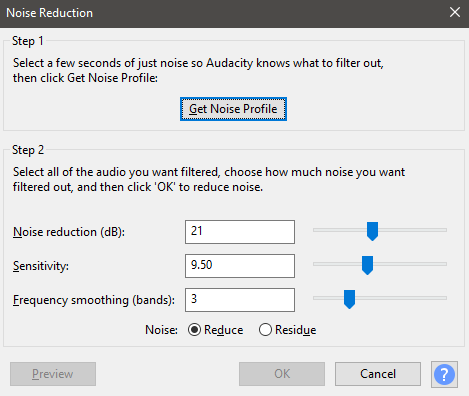
- Klik dan seret untuk menyorot 10 detik pertama klip Anda.
- Klik Memengaruhi.
- Klik Pengurangan kebisingan.
- Klik Dapatkan profil kebisingan.
- Selanjutnya, tekan Ctrl+a Untuk menyoroti seluruh rekaman audio Anda.
- Klik Memengaruhi Dan Pengurangan kebisingan lagi.
- Kali ini, klik OKE.
- Audacity akan membutuhkan waktu sejenak untuk memproses fitur pengurangan kebisingan. Anda sekarang harus dapat mendengar noise yang kurang statis dan latar belakang saat memutar ulang audio. Terakhir, klik dan seret untuk memilih keheningan di awal perekaman Anda dan tekan menghapus untuk menghapusnya. Untuk mengekspor audio Anda, klik File> Ekspor> Ekspor sebagai mp3 dan pilih lokasi untuk menyimpan audio Anda.
Setelah membaca panduan ini, Anda harus tahu cara merekam audio desktop Anda sendiri dan merekam rekaman suara profesional dengan Audacity. Jika Anda membutuhkan bantuan, silakan tinggalkan komentar.
- « HDG menjelaskan apa itu (AWS) Amazon Web Services?
- Cara menggunakan cadangan google dan sinkronisasi untuk membuat cadangan hard drive Anda »

