Bagaimana merekam pertemuan zoom
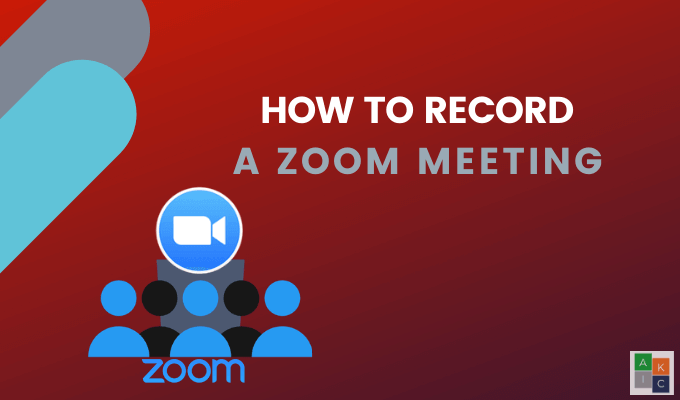
- 4453
- 225
- Dwayne Hackett
Merekam pertemuan zoom yang di -host berguna bagi mereka yang tidak bisa menghadiri rapat langsung. Juga bermanfaat untuk dapat merujuk ke bagian video nanti atau menontonnya lagi.
Ada dua jenis rekaman pertemuan zoom: rekaman cloud dan rekaman lokal.
Daftar isi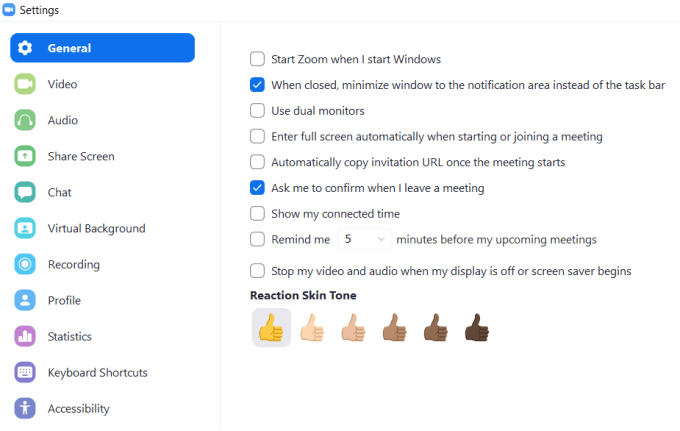
Zoom akan secara otomatis membuat folder di komputer Anda untuk menyimpan rekaman. Klik Mengubah untuk memilih lokasi yang berbeda.
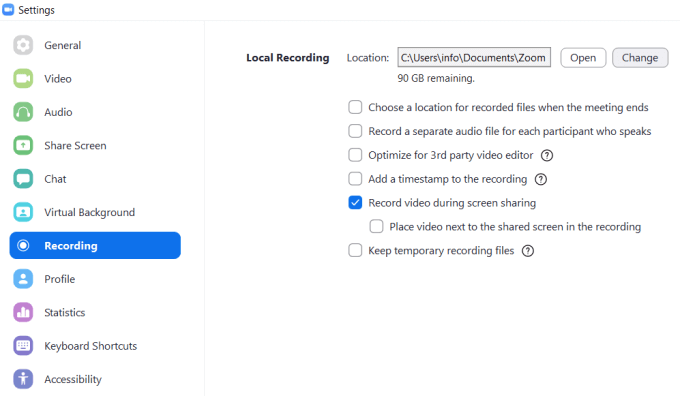
Setelah Anda memulai panggilan, klik Lagi di bawah tiga titik, lalu pilih Rekam di komputer ini. Jika Anda tidak melihat tombolnya, pindahkan kursor Anda sampai menu muncul.
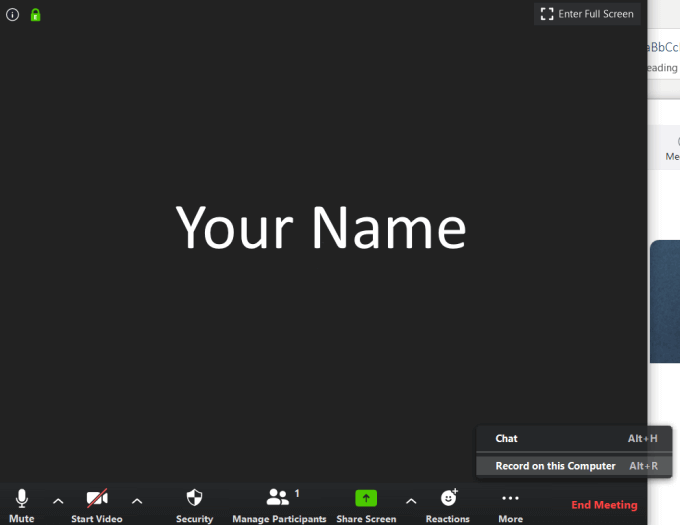
Setelah Anda mulai merekam, cari label kecil di sudut kiri atas. Anda dapat menjeda, berhenti, dan memulai kembali rekaman.

Saat pertemuan selesai dan Anda sudah selesai merekam, file video MP4 akan secara otomatis terbuka ke lokasi di komputer Anda.
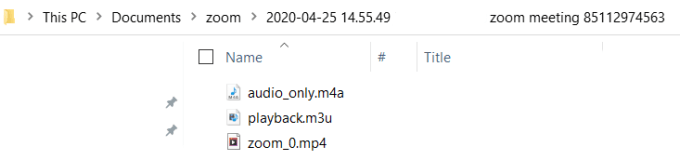
Anda juga dapat menemukan perekaman video di Tercatat tab di Rapat bagian aplikasi.
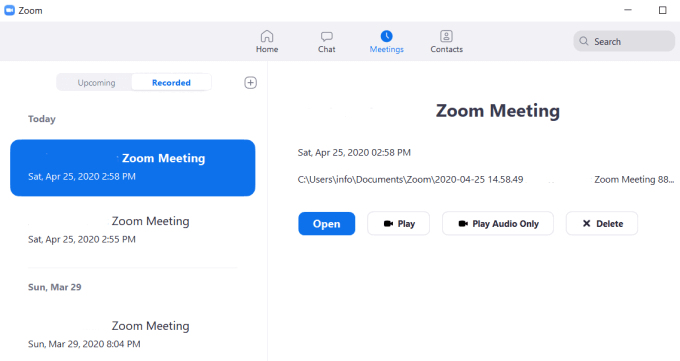
Bagaimana memberi peserta kemampuan untuk merekam pertemuan zoom dari web
Untuk mengizinkan orang lain merekam rapat zoom yang Anda hosting, Anda harus mengubah pengaturan Anda.
- Masuk ke akun Zoom Anda dari browser web
- Dari sudut kanan atas, klik Akun saya
- Di sisi kiri, klik Rekaman
- Lihat Rekaman Cloud Dan Rekaman Lokal tab
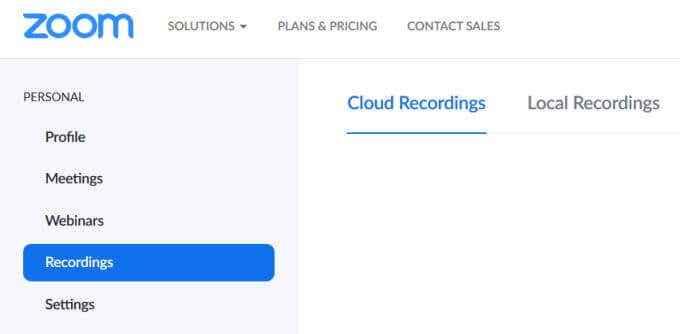
- Klik Pengaturan Dari sudut tangan kanan atas untuk sampai ke bagian rekaman.
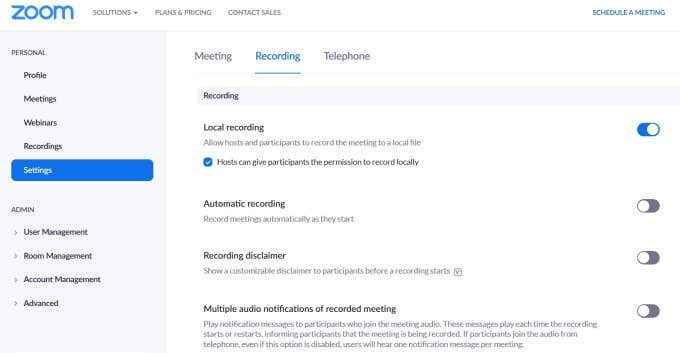
- Beralih Rekaman Lokal Beralih untuk memungkinkan orang lain merekam rapat Anda.
Catatan: Hanya pelanggan zoom yang ditingkatkan yang dapat merekam ke cloud.
Bagaimana mengizinkan peserta tertentu untuk merekam pertemuan zoom dari aplikasi
- Klik Mengelola peserta dari bilah bawah di aplikasi zoom

- Temukan nama pengguna dan klik Lagi
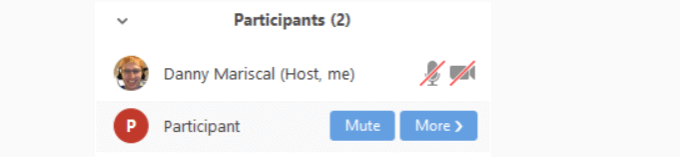
- Klik Izinkan catatan
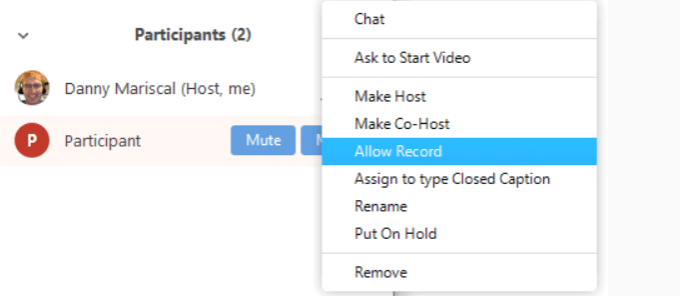
Bagaimana merekam pertemuan zoom sebagai peserta
Ketika Zoom Host mengizinkan Anda untuk merekam rapat, Anda akan melihat pemberitahuan di bawah ini.

- Klik Catatan Di bagian bawah layar Anda

Rekam pertemuan zoom dari perangkat seluler Android
Anda harus memiliki versi zoom berbayar.
- Dari pertemuan zoom, ketuk Lagi

- Mengetuk Catatan

- Anda akan melihat pemberitahuan bahwa Anda Rekaman di tangan kanan atas layar Anda
- Mengetuk Lagi sekali lagi untuk menjeda atau menghentikan rekaman
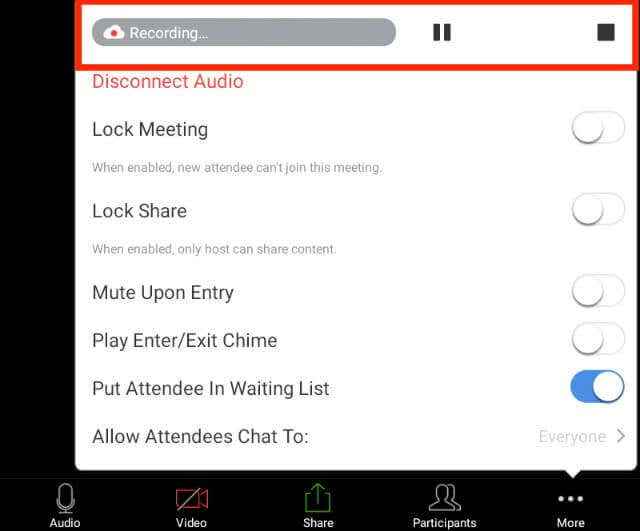
- Temukan video Anda di bawah Rekaman saya Setelah pertemuan selesai
Rekam pertemuan zoom dari perangkat iOS
Merekam pertemuan dari perangkat seluler membutuhkan keanggotaan zoom berbayar. Tiga versi itu pro, bisnis, dan perusahaan.
Zoom menyimpan rekaman seluler ke folder online di zoom cloud. Jumlah penyimpanan yang Anda miliki tergantung pada rencana Anda.
Anda kemudian dapat mengunduh file ke komputer Anda atau streaming dari browser Anda.
- Mulailah dengan membuka aplikasi Zoom dari perangkat seluler Anda
- Mengetuk Lagi di sudut kanan bawah layar Anda
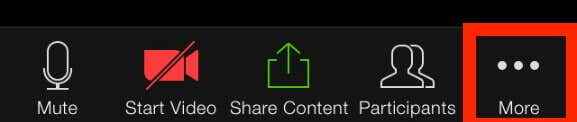
- Mengetuk Rekam ke Cloud
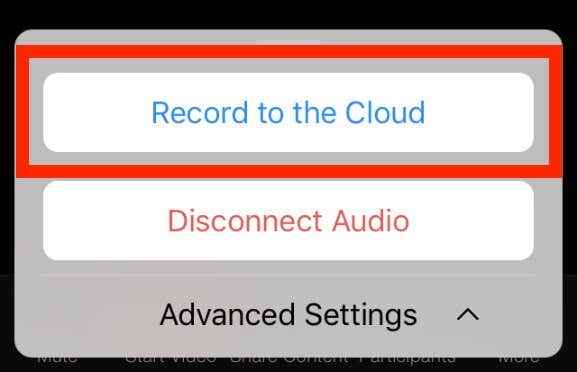
- Lihat Rekaman Pesan di bagian atas layar Anda.

- Anda dapat menjeda atau menghentikan rekaman dengan mengetuk Lagi lagi
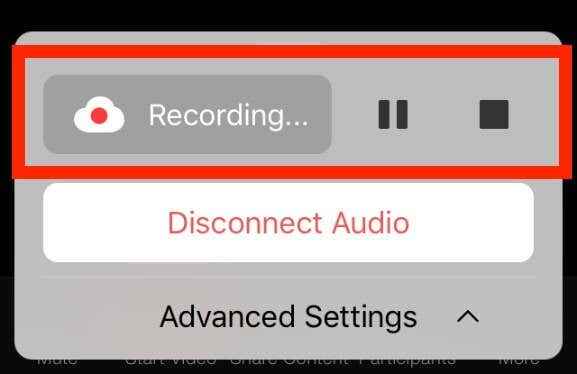
Saat pertemuan Anda selesai, Anda dapat menemukan videonya di bawah Rekaman saya di web.
Jika seorang peserta ingin merekam rapat, tuan rumah harus mengaktifkan izin seperti yang mereka lakukan dengan aplikasi desktop.
Cara merekam pertemuan zoom ke cloud
Pelanggan zoom berbayar memiliki perekaman awan yang diaktifkan secara otomatis. Teks audio, video, dan obrolan semuanya disimpan saat Anda merekam ke cloud. Anda dapat mengalirkan file dari browser atau mengunduhnya ke komputer.
- Mulailah merekam dengan masuk ke Portal Web Zoom sebagai Admin
- Klik Manajemen akun dari panel navigasi dan pilih Pengaturan akun
- Pastikan itu Rekaman Cloud diaktifkan dari Rekaman tab
- Jika dinonaktifkan, beralihlah sakelar untuk mengaktifkannya
- Saat dialog verifikasi ditampilkan, klik Menyalakan

Anda dapat membuat pengaturan ini wajib untuk semua pengguna di akun Anda dengan mengklik ikon kunci. Konfirmasikan pengaturan dengan mengklik Kunci.

Cara mengubah pengaturan perekaman cloud
Setelah Anda mengaktifkan perekaman cloud, Anda dapat mengubah pengaturan berikut:
Rekaman tata letak
- Speaker aktif dan layar berbagi di satu video
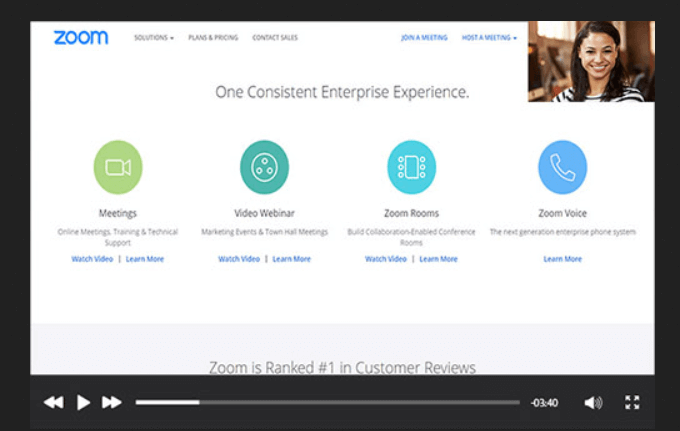
- Tampilan konten dan galeri yang dibagikan (tampilan thumbnail peserta) di video yang sama
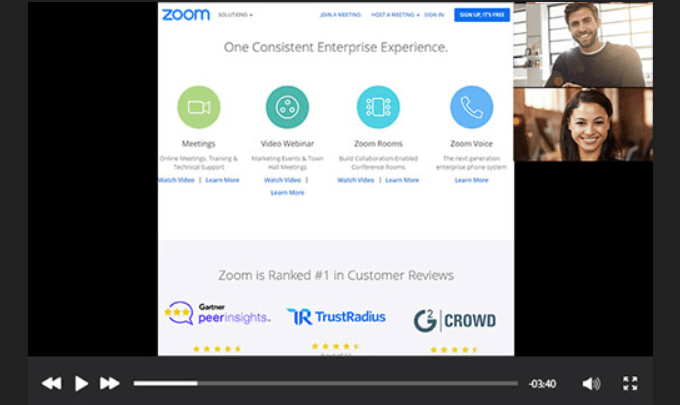
- Video terpisah dari speaker aktif, layar bersama, dan tampilan galeri
Audio dan obrolan
- Rekam Audio saja (file M4A)
- Transkrip Pesan Obrolan di file teks
Pengaturan lanjutan
- Menampilkan nama peserta
- Tambahkan stempel waktu (akan berada di zona waktu host)
- Rekam Thumbnail Presenter Saat Berbagi Layar
- Hasilkan file perekaman untuk editor video pihak ketiga (dapat meningkatkan ukuran file)
- Secara otomatis menyusun rekaman cloud
- Simpan peserta mengobrol dengan perekaman
- Kontrol dengan alamat IP yang memiliki akses untuk berbagi rekaman cloud
Dengan detail di atas, belajar cara merekam pertemuan zoom harus sederhana. Apakah Anda siap untuk mulai merekam pertemuan Anda?
- « HDG menjelaskan apa itu alamat IP khusus & haruskah saya mendapatkannya?
- Apa itu Windows Action Center? »

