Cara merekam presentasi powerpoint dengan narasi

- 3996
- 625
- Luis Baumbach
Microsoft PowerPoint memiliki alat perekaman bawaan yang memungkinkan Anda menceritakan presentasi Anda menggunakan audio yang direkam. Anda dapat mengekspor dan berbagi presentasi yang direkam sebagai file video.
Tutorial ini mencakup segala sesuatu tentang perekaman presentasi PowerPoint di komputer Windows dan Mac.
Daftar isi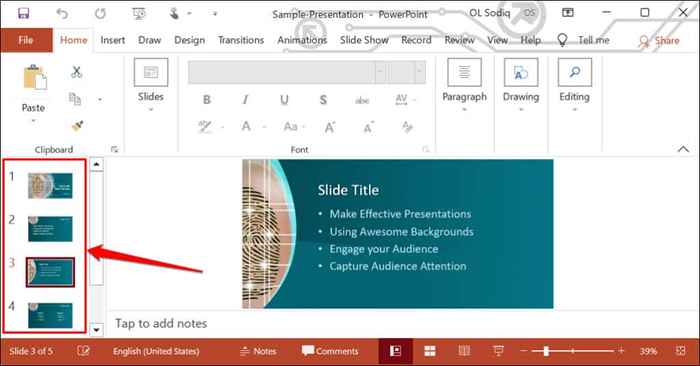
- Kepala ke tab Record pada pita dan pilih tombol Rekam untuk mulai merekam dari slide saat ini/yang dipilih.
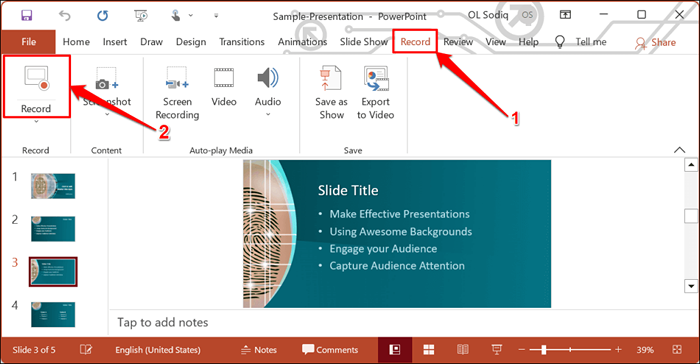
Untuk merekam dari slide pertama, pilih ikon panah yang menghadap ke bawah di bawah tombol rekam dan pilih dari awal.
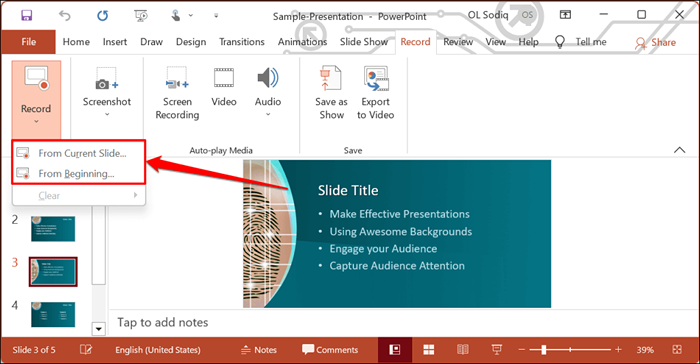
Anda juga dapat merekam presentasi dari tab Slide Show. Pilih Slide Show pada pita dan pilih Rekam, dari slide saat ini, atau dari awal.
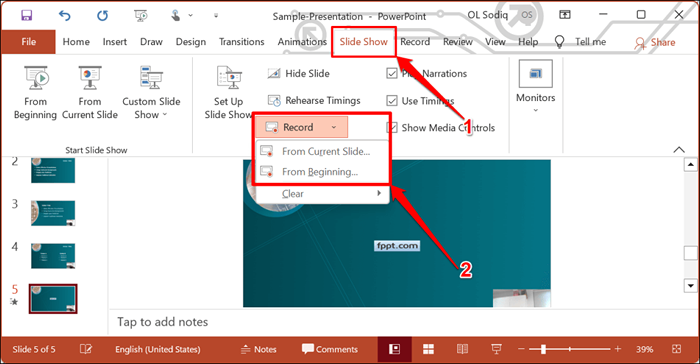
Itu akan membuka perekam presentasi PowerPoint di jendela layar penuh.
- Pilih ikon catatan dan mulailah berbicara setelah hitungan mundur tiga detik.
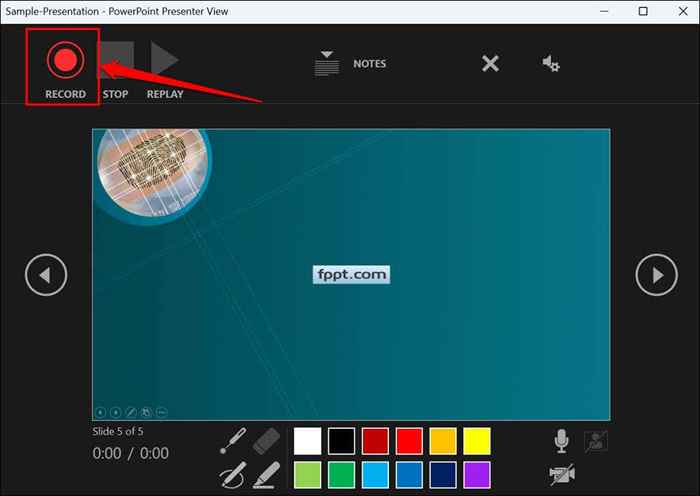
PowerPoint merekam jendela presentasi dan menangkap umpan suara dan webcam Anda saat Anda menavigasi slide. Pilih panah yang menghadap ke kiri dan menghadap ke kanan untuk pindah ke slide sebelumnya dan berikutnya dalam presentasi.
Rekam Presentasi PowerPoint di MacOS
- Buka tab Slide Show dan pilih Record Slide Show.
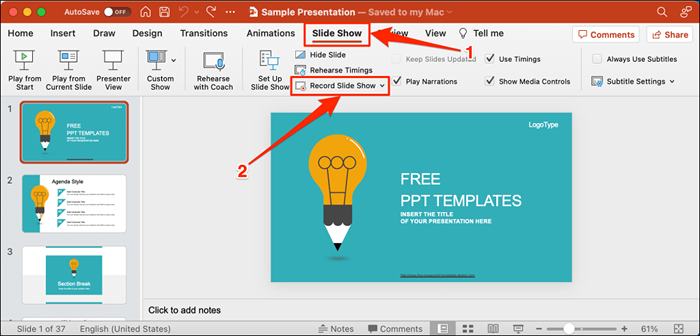
- Pilih tombol Rekam pada bilah alat untuk mulai merekam narasi Anda.
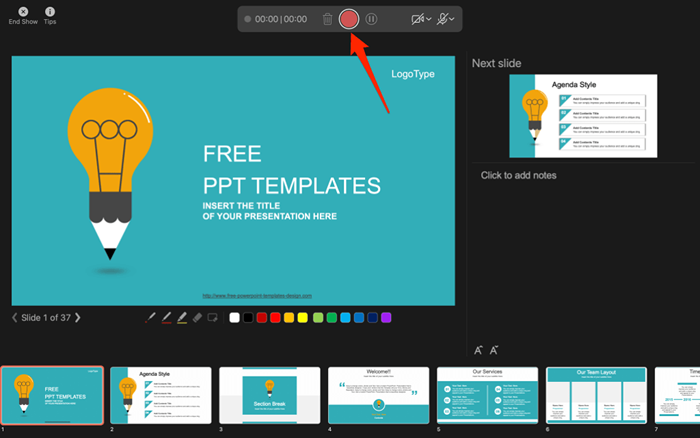
Gunakan tombol panah keyboard Anda untuk bergerak bolak -balik di antara slide. Tekan N atau Space Bar untuk pindah ke slide atau animasi berikutnya dalam presentasi. Tekan P atau Backspace untuk kembali ke slide atau animasi sebelumnya.
Pilih tips di sudut kiri atas untuk lebih banyak pintasan keyboard dan tips presentasi lainnya.
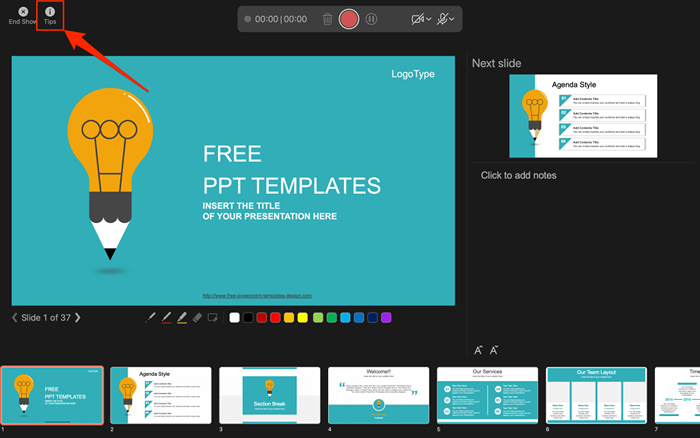
Catatan: Alat narasi tidak merekam transisi slide. Saat bergerak di antara slide, tunggu slide tujuan muncul di layar sebelum berbicara.
Kontrol/Pengaturan Perekam PowerPoint
Anda akan menemukan beberapa kontrol dan opsi pada alat perekaman. Kami akan menunjukkan kepada Anda cara menggunakan kontrol ini untuk memasukkan sulih suara atau rekaman audio dalam presentasi Anda.
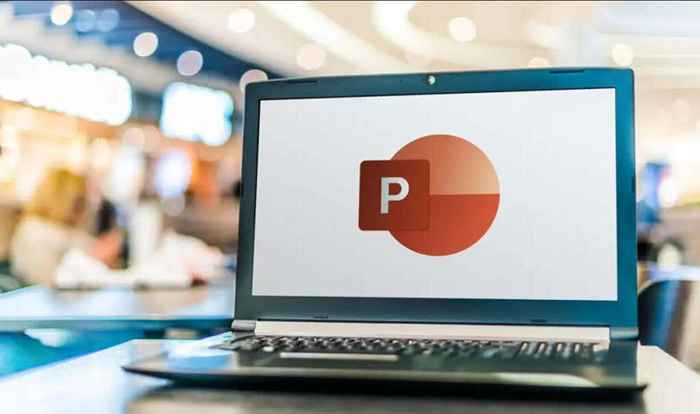
Menggunakan alat penunjuk presentasi
PowerPoint menyediakan beberapa alat untuk menandai slide Anda saat menceritakan presentasi Anda. Ada alat pena, penghapus, penunjuk laser, dan stabilo.
Dengan alat pena, Anda dapat menggambar pada slide selama narasi/perekaman. Tekan Ctrl + P (Windows) atau Command + P (Mac) untuk menggunakan alat pena. Anda juga dapat memilih ikon pena untuk mengonversi pointer menjadi pena.
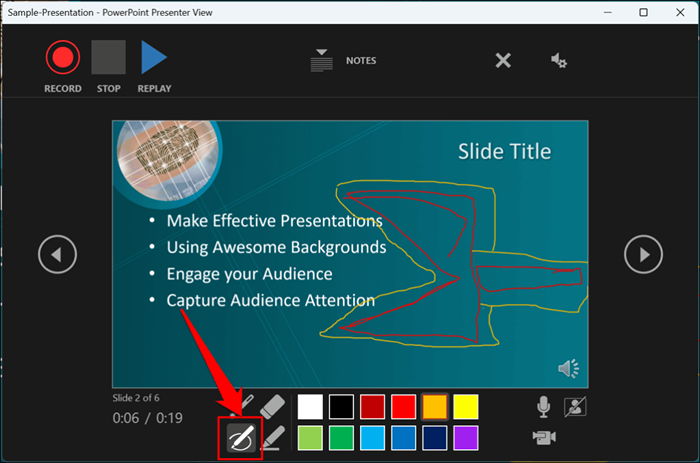
Alat penunjuk laser mengubah kursor Anda menjadi laser di layar. Gunakan penunjuk laser untuk menarik perhatian pada sesuatu pada slide/presentasi.
Tekan Ctrl + L (Windows) atau Command + L (Mac) untuk menggunakan pointer laser. Ada juga ikon pointer laser di toolbar.
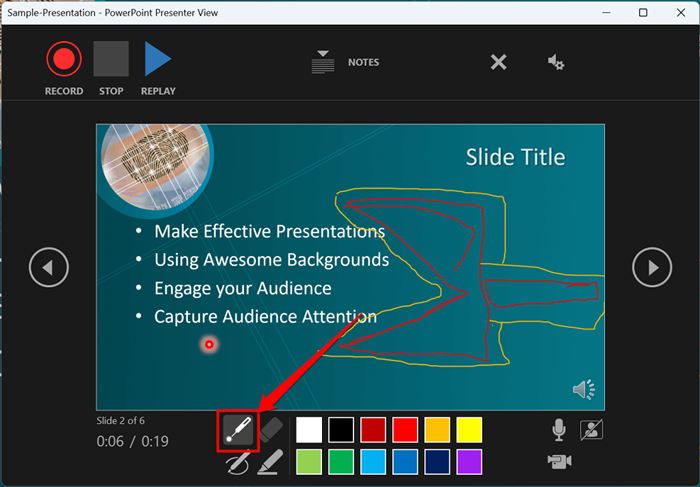
Menekan Ctrl + I (atau memilih alat highlighter) mengubah kursor Anda menjadi highlighter.
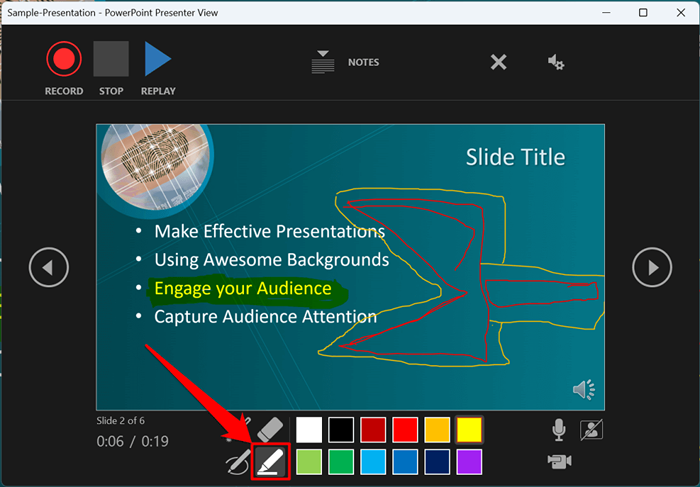
Gunakan alat penghapus untuk menghapus tinta dan sorot dari slide. Pilih ikon penghapus atau tekan Ctrl + E dan pilih tinta yang akan dihapus.
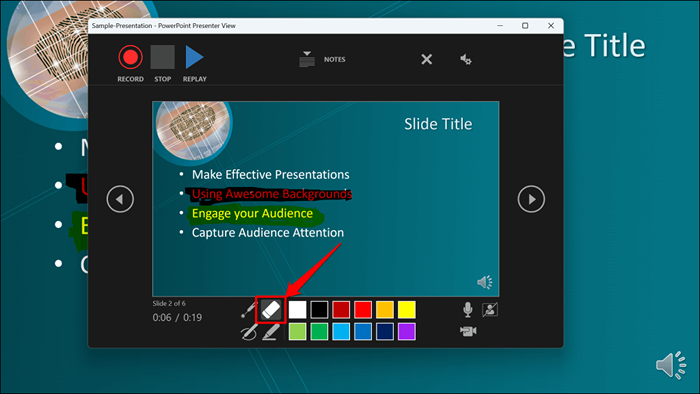
Pada macOS, pilih Ikon Hapus Pen (atau tekan E) untuk menghapus semua gambar dan sorotan pada slide.
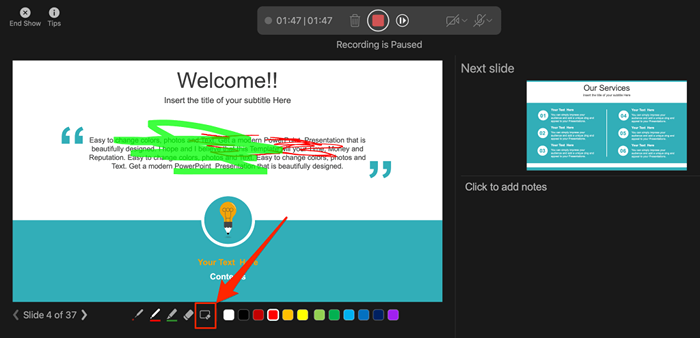
Anda dapat mengubah tinta alat pointer dari kotak pemilihan warna. Namun, satu batasan utama adalah Anda tidak dapat mengubah ukuran alat pointer ini.
Jeda dan lanjutkan rekaman Anda
Di Windows, tekan I di keyboard Anda atau pilih tombol PAUSE di sudut kiri atas untuk menjeda rekaman Anda.
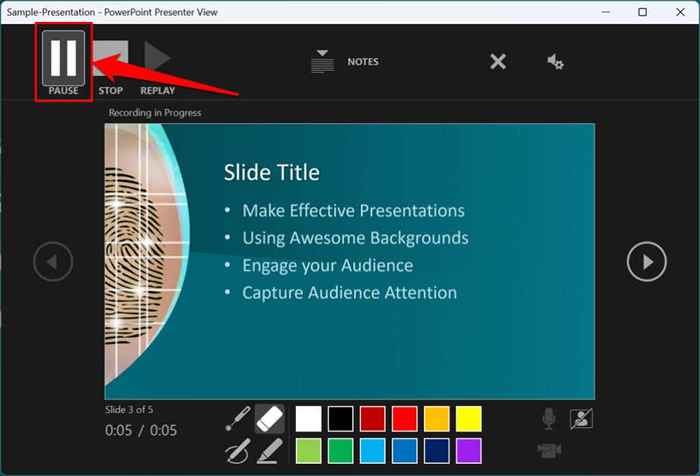
Tekan I LAGI atau Pilih Ikon Catatan untuk melanjutkan perekaman.
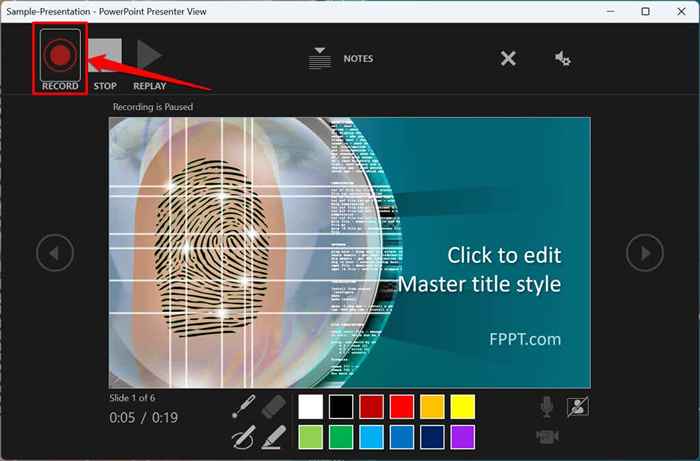
Jika Anda menggunakan Mac, pilih ikon jeda di bilah alat atas untuk menjeda perekaman.
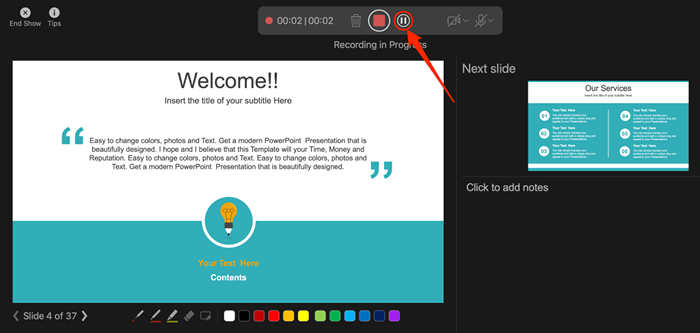
Mikrofon buka atau bisu
Periksa apakah mikrofon Anda tidak dikecualikan sebelum merekam. Pilih ikon mikrofon di sudut kanan bawah untuk membisukan atau membongkar mikrofon Anda.
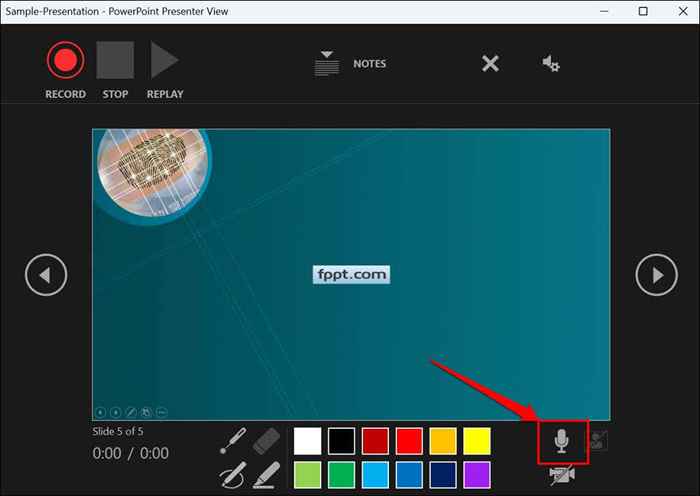
PowerPoint untuk Windows memungkinkan Anda untuk membisukan dan menghapus mikrofon Anda secara real time saat merekam narasi video/audio. Versi MacOS dari PowerPoint hanya memungkinkan Anda mengonfigurasi pengaturan kamera dan mikrofon sebelum merekam.
Beralih mikrofon atau kamera
Ingin merekam presentasi Anda dengan mikrofon atau kamera eksternal? Tekan Ctrl + M atau pilih ikon Pengaturan Audio/Kamera di sudut kanan atas dan pilih mikrofon/kamera pilihan Anda.
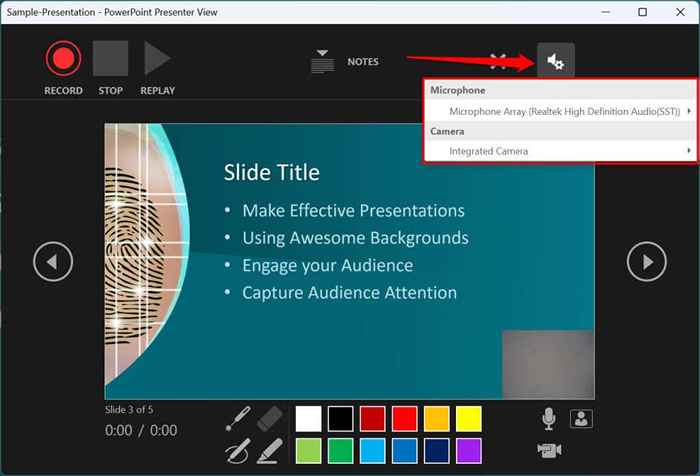
Di macOS, pilih ikon mikrofon untuk membisukan atau membongkar mikrofon Anda. Pilih ikon panah-bawah di sebelah ikon mikrofon atau camcorder untuk mengganti perangkat input.
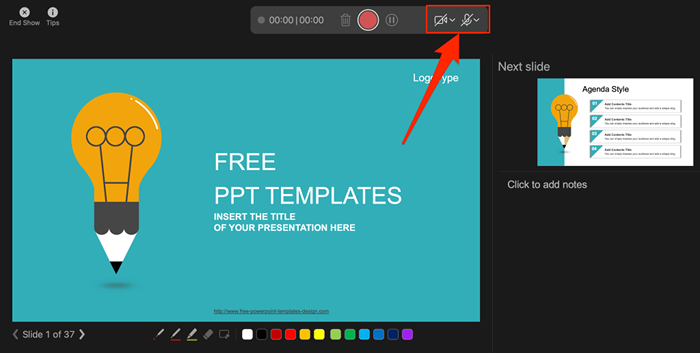
Aktifkan dan Nonaktifkan Kamera
Perekam menampilkan feed kamera atau webcam Anda di sudut kanan bawah slide presentasi.
Pilih ikon CamCorder untuk menghapus umpan webcam Anda dari perekaman. Pilih ikon lagi untuk menampilkan umpan webcam Anda di presentasi.
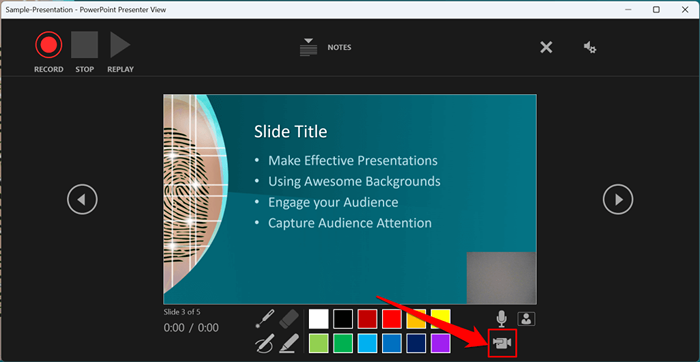
Anda juga dapat menggunakan pintasan keyboard Ctrl + K pada komputer Windows untuk mengaktifkan atau menonaktifkan kamera Anda.
Di komputer Mac, Anda akan menemukan ikon kontrol video di bilah alat atas.
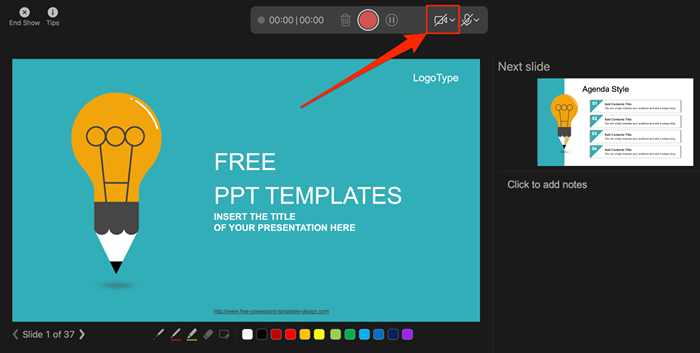
CATATAN: Alat perekaman mengeluarkan ikon camcorder jika mikrofon Anda dimatikan.
Mengaktifkan atau menonaktifkan pratinjau kamera
PowerPoint memungkinkan Anda untuk menonaktifkan pratinjau kamera tanpa mematikan kamera atau webcam Anda.
Tekan Ctrl + J (Windows) atau pilih Ikon Pratinjau Kamera di sudut kanan bawah untuk menonaktifkan atau mengaktifkan pratinjau kamera.
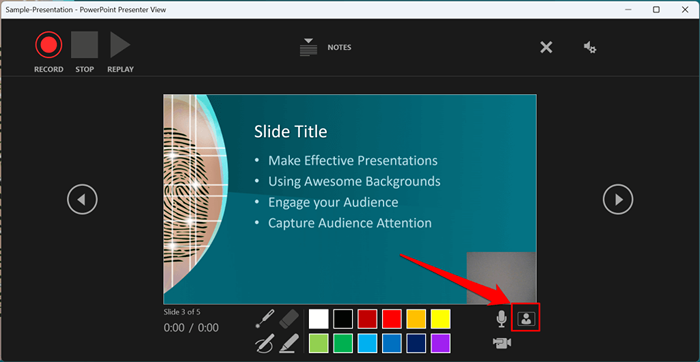
Akhiri rekaman
Tekan S pada keyboard Windows Anda atau pilih Ikon STOP untuk mengakhiri perekaman.
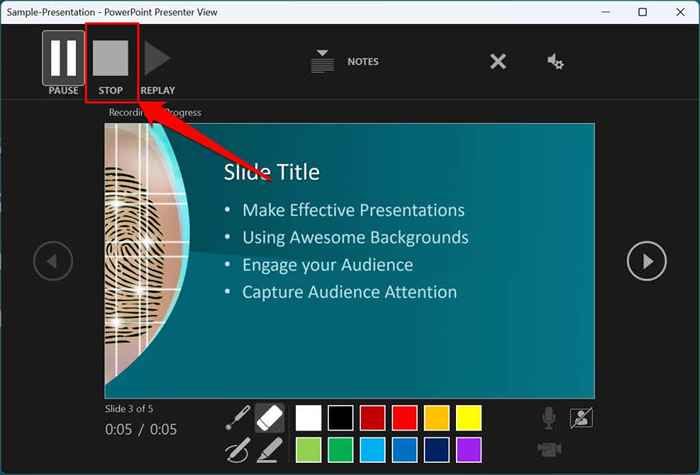
Memutar ulang atau mempratinjau rekaman Anda
Saat Anda mengakhiri narasi, tekan V pada keyboard Anda atau pilih Replay untuk melihat pratinjau atau tonton perekaman.
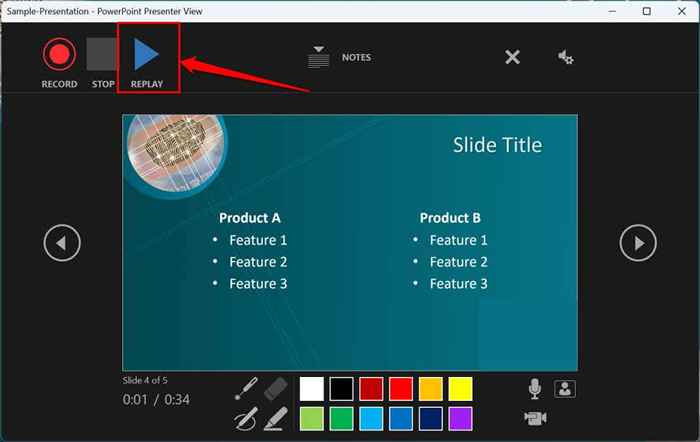
Narasi yang direkam akan mencakup semua tinta pena, sorotan, dan gerakan penunjuk laser yang dibuat selama presentasi.
Anda juga dapat melihat/memutar ulang narasi di luar alat perekaman. Buka tab Slide Show dan pilih untuk menonton pemutaran dari awal atau dari slide saat ini.
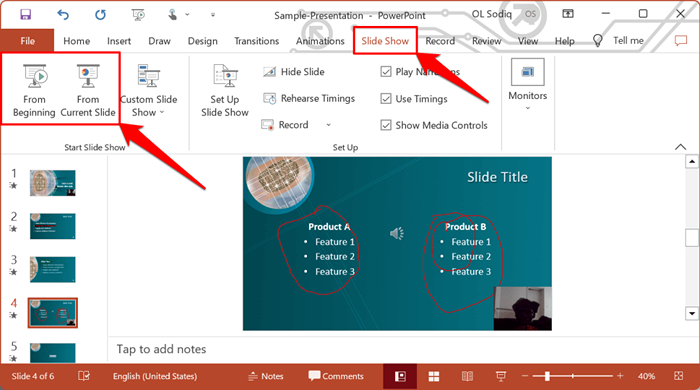
PowerPoint memungkinkan Anda untuk mempratinjau pemutaran pada slide individual. Ikon speaker/audio muncul di kanan bawah Slide PowerPoint dengan narasi.
Pilih slide yang ingin Anda pratinjau, arahkan kursor Anda di ikon speaker di sudut kanan bawah, dan pilih Play.
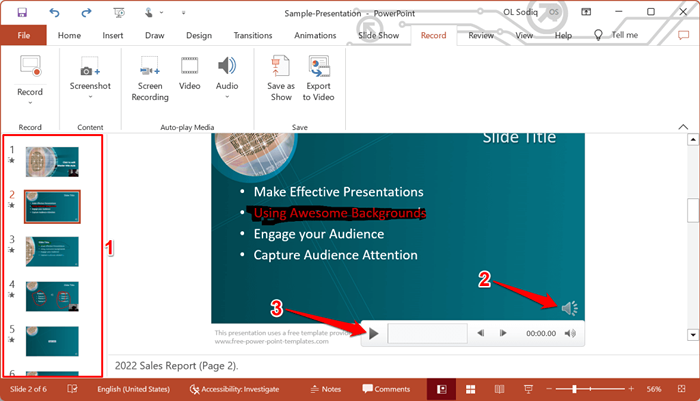
Hapus narasi/perekaman saat ini
Apakah Anda menemukan kesalahan saat mempratinjau presentasi Anda? Ingin menghapus narasi saat ini dan mulai dari awal?
Pilih ikon Clear Recordings yang ada dan pilih apakah akan menghapus rekaman pada slide saat ini atau membersihkan rekaman pada semua slide.
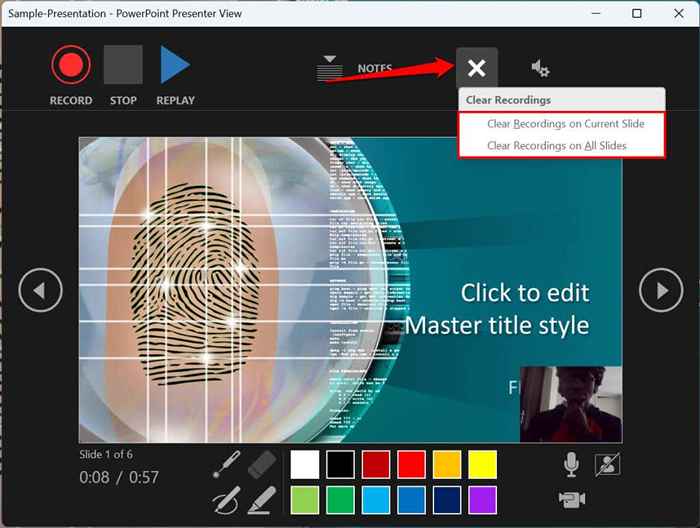
Di Mac, pilih ikon bin untuk menghapus seluruh narasi/perekaman.
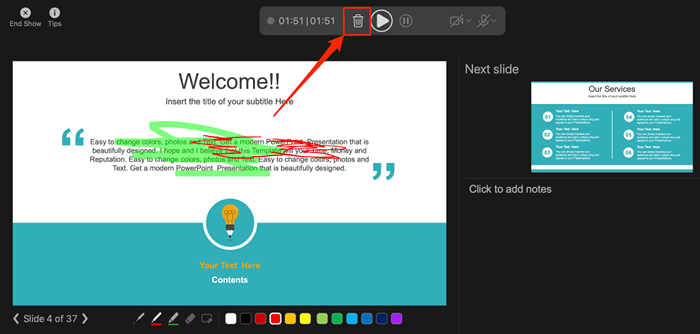
Tutup Alat Narasi
Pilih ikon X pada bilah judul untuk menutup alat narasi presentasi dan kembali ke PowerPoint.
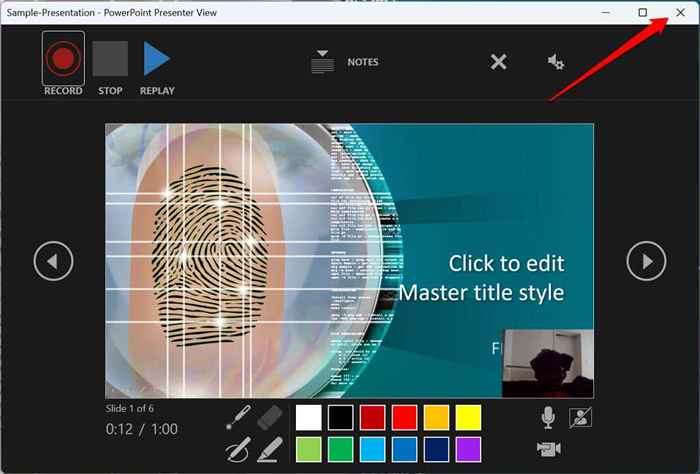
Pilih Tampilkan Akhir di sudut kiri atas untuk menutup alat perekaman di komputer Mac.
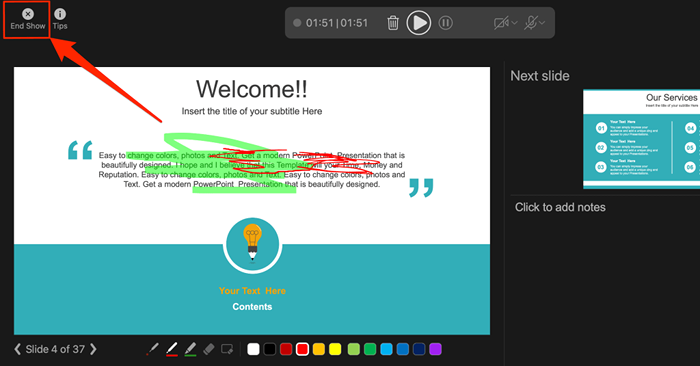
Hapus narasi dari slide
Ingin menghapus narasi atau waktu pada slide individu atau seluruh presentasi? Pilih slide dengan narasi yang ingin Anda hapus dan ikuti langkah -langkah di bawah ini.
- Buka tab Rekam dan pilih panah yang menghadap ke bawah di bawah ikon Record.
- Pilih Hapus dan Pilih untuk menghapus waktu atau narasi pada saat ini atau semua slide.
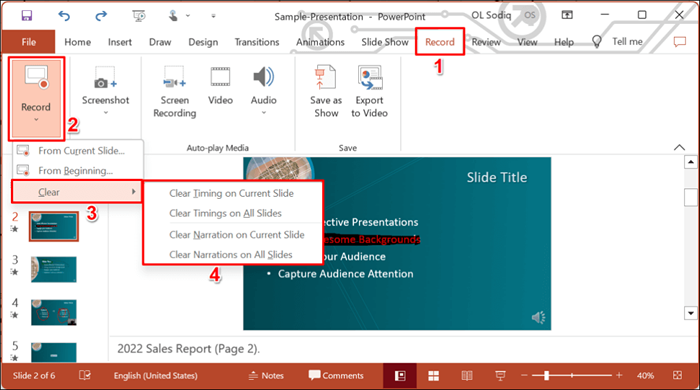
Ekspor direkam atau diceritakan presentasi
Anda dapat mengekspor presentasi PowerPoint yang diceritakan sebagai file video. Output video termasuk sapuan tinta, audio/video yang direkam, gerakan pointer laser, dan perekaman webcam/kamera.
- Buka tab Rekam dan pilih Ekspor ke Video.
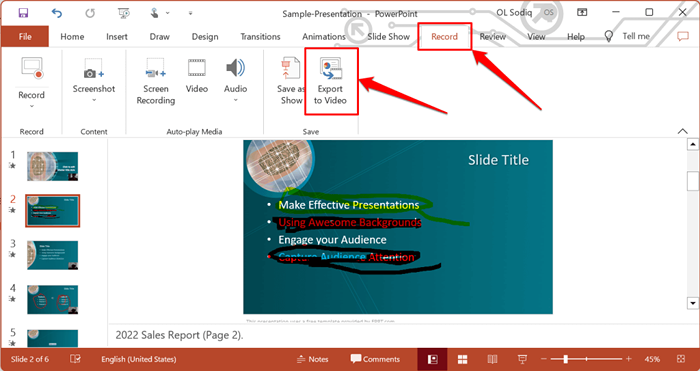
Atau, buka menu File, pilih Ekspor di Sidebar, dan Pilih Buat Video.
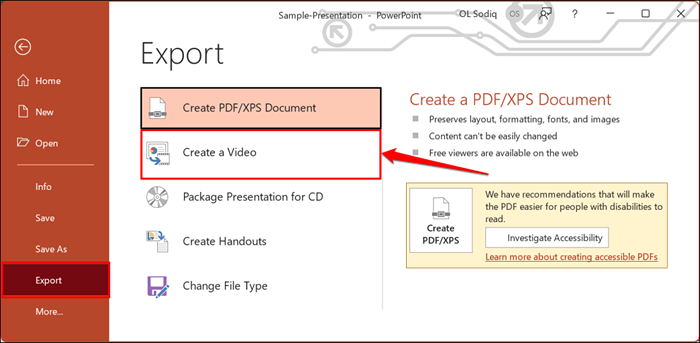
- Pilih Kualitas Ekspor Video di kotak drop-down pertama-Ultra HD (4K), Full HD (1080p), HD (720p), Standar (480p).
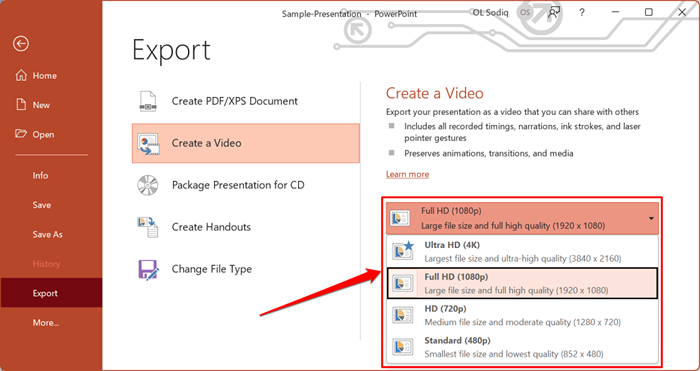
- Pilih Gunakan waktu dan narasi yang direkam di kotak drop-down berikutnya dan pilih Buat Video.
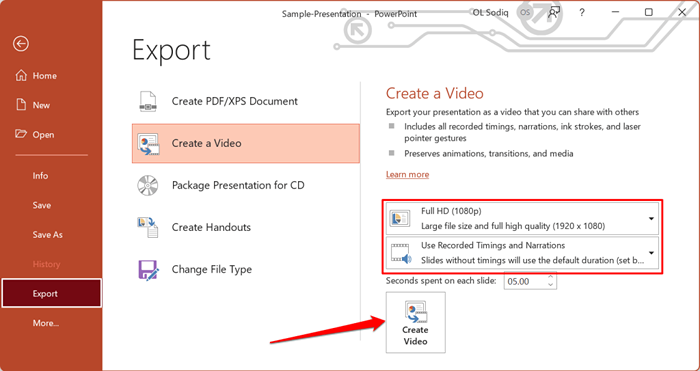
- Berikan presentasi yang direkam nama file dan pilih Simpan.
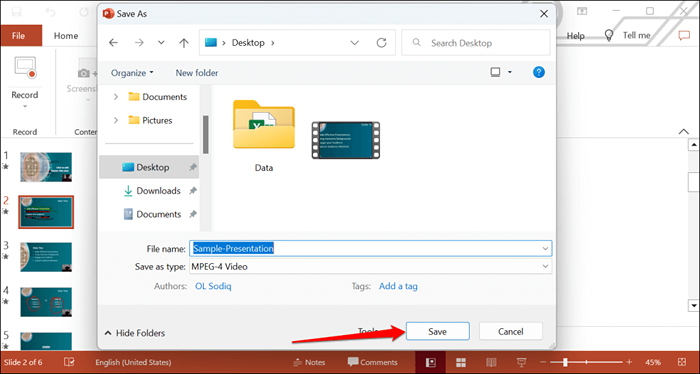
Ceritakan presentasi powerpoint Anda
Aplikasi Web Microsoft PowerPoint tidak memiliki alat perekaman. Akibatnya, Anda hanya dapat merekam presentasi dengan narasi menggunakan PowerPoint untuk Windows atau Mac.
Anda dapat memenuhi masalah merekam slide show jika Anda menggunakan versi PowerPoint yang sudah ketinggalan zaman. Juga, alat perekaman pada versi PowerPoint yang lebih lama memiliki antarmuka yang berbeda dan tidak memiliki beberapa kontrol. Perbarui PowerPoint dan restart komputer Anda jika Anda tidak dapat merekam slide show.
- « DisplayPort ke HDMI tidak berfungsi? 9 perbaikan untuk dicoba
- 5 Aplikasi Kamera Terbaik Untuk Chromebook Anda »

