Cara menghubungkan kembali drive riwayat file di windows

- 3091
- 370
- John Ratke
Fitur Riwayat File Windows memungkinkan Anda mencadangkan data Anda ke perangkat eksternal. Ini adalah alat yang mudah digunakan dan bermanfaat untuk melindungi data Anda, tetapi kadang-kadang Anda bisa mendapatkan pesan kesalahan yang mengklaim bahwa “drive riwayat file Anda terlalu lama terputus."
Jika ini masalahnya untuk Anda, jangan khawatir. Begini cara Anda dapat menghubungkan kembali drive riwayat file Anda.
Daftar isi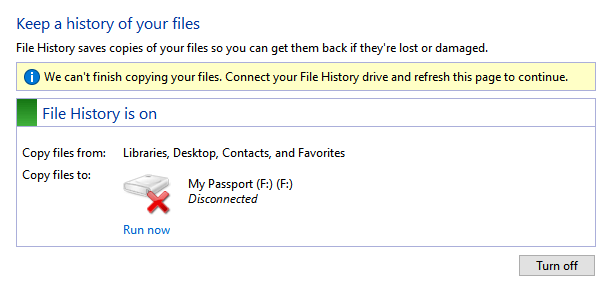
Aspek unik dari riwayat file adalah bahwa itu tidak menimpa file yang sebelumnya dicadangkan. Sebaliknya, ia menyimpan setiap cadangan secara terpisah. Ini berarti bahwa setelah beberapa cadangan Windows, Anda akan memiliki garis waktu lengkap dari setiap file karena diubah dari waktu ke waktu, dan Anda akan dapat mengembalikan versi yang lebih lama dari setiap file bahkan jika tidak dihapus atau hilang.
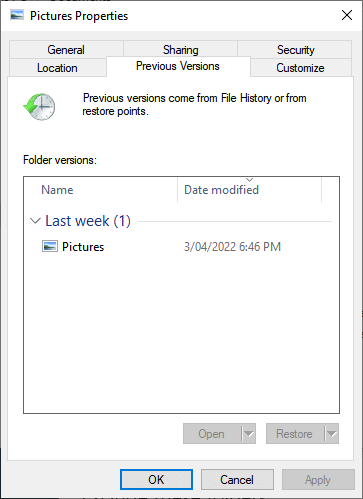
Masalahnya adalah bahwa pengguna melaporkan beberapa kesalahan yang mencegah riwayat file membuat cadangan. Klaim ini Anda perlu menghubungkan kembali drive riwayat file Anda karena sudah terlalu lama terputus.
Kesalahan ini dapat terjadi karena beberapa alasan:
- Anda telah memutuskan drive eksternal yang terhubung dengan riwayat file.
- Anda mengubah drive eksternal, dan Windows tidak lagi mengenalinya.
- Drive eksternal rusak atau gagal karena kesalahan drive.
- Sistem file cadangan rusak.
Jadi, bagaimana Anda bisa menghubungkan kembali drive riwayat file di Windows?
Hubungkan kembali drive eksternal dan restart riwayat file
Hal pertama yang perlu diperiksa adalah bahwa riwayat file belum dinonaktifkan, dan drive eksternal Anda masih terhubung. Periksa ganda bahwa drive eksternal terhubung dan berfungsi, lalu lakukan hal berikut:
- tekan Kunci Windows + SAYA untuk membuka Pengaturan aplikasi.
- Klik Pembaruan & Keamanan.
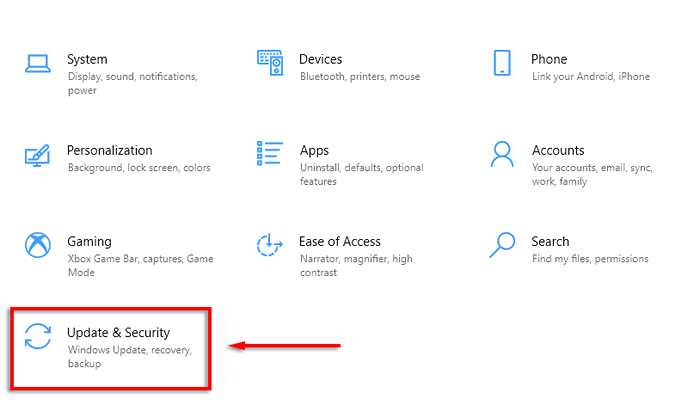
- Pilih Cadangan.
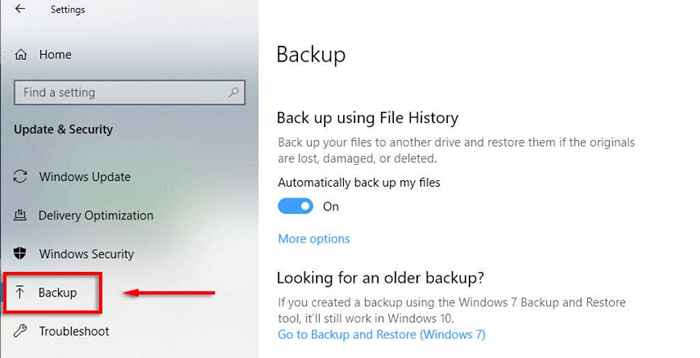
- Di bawah Cadangan Menggunakan Riwayat File, Periksa apakah pengaturan dinyalakan atau dimatikan. Jika aktif, matikan layanan dan kemudian beralih lagi.
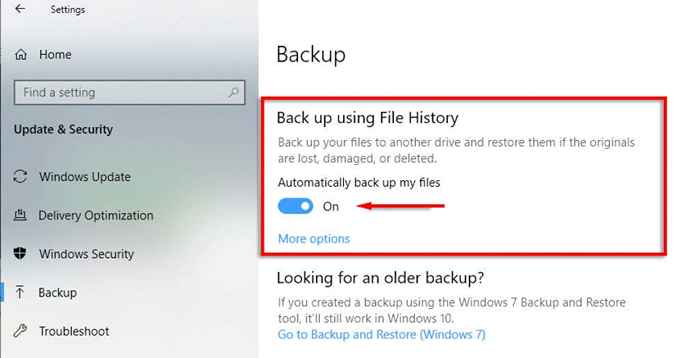
- Jika dikatakan Tambahkan drive, Klik itu dan pilih drive eksternal Anda.
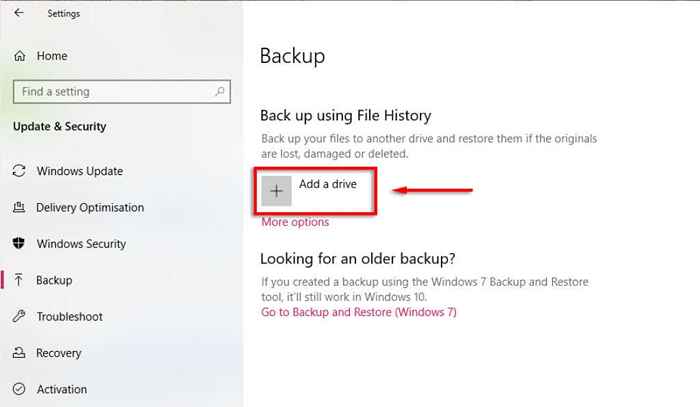
- Pilih Lebih banyak pilihan.
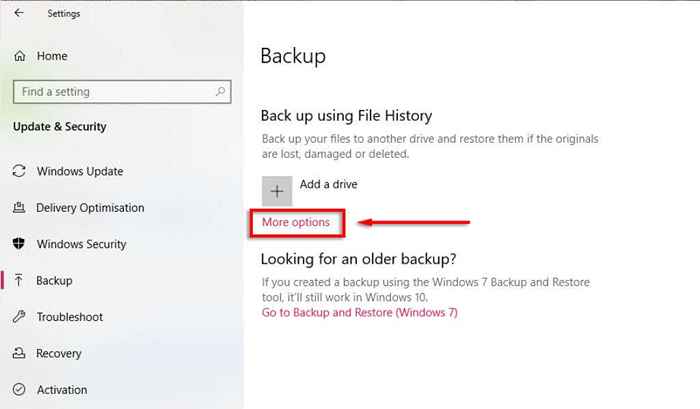
- Klik Cadangan sekarang untuk mulai mencadangkan file Anda.
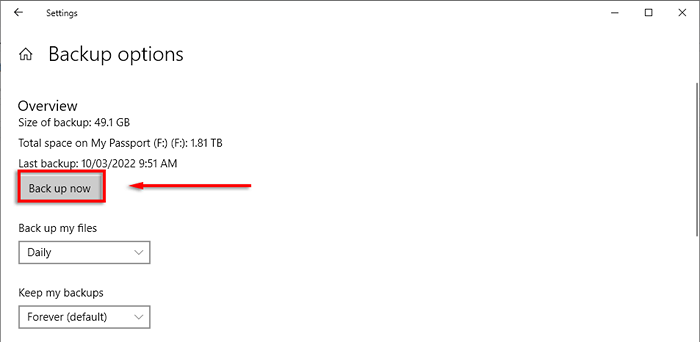
Jika berhasil, riwayat file sekarang harus diperbaiki.
Gunakan drive eksternal baru
Jika menurut Anda drive eksternal salah, opsi termudah adalah menggunakan drive baru. Untuk melakukannya:
- Membuka Pengaturan > Windows & Keamanan > Cadangan seperti di atas.
- Di bawah Cadangan Menggunakan Riwayat File, klik Lebih banyak pilihan.
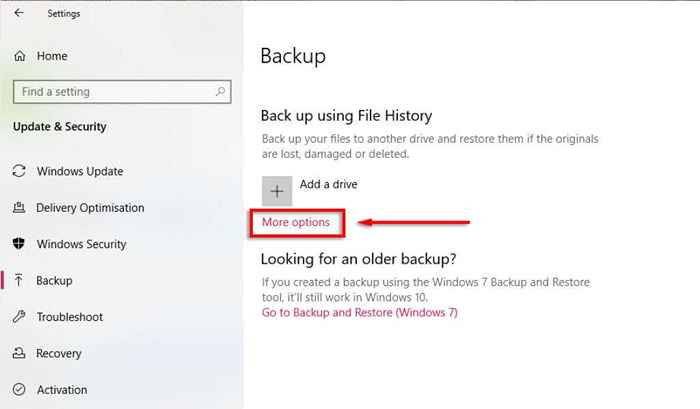
- Gulir ke bawah dan pilih Berhenti menggunakan drive.
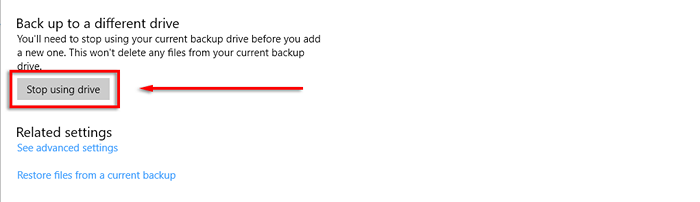
- Kembali ke pengaturan riwayat file dan klik Tambahkan drive.
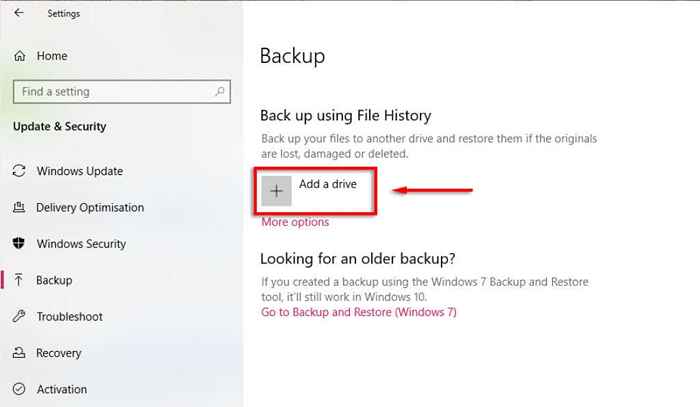
- Pilih drive baru.
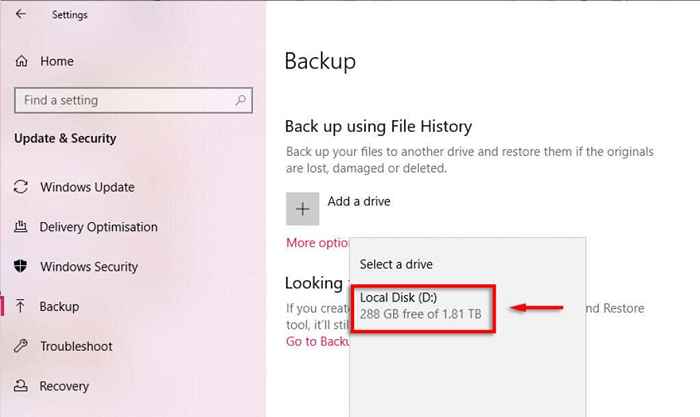
- Klik Lebih banyak pilihan lagi.
- Pilih Cadangan sekarang.
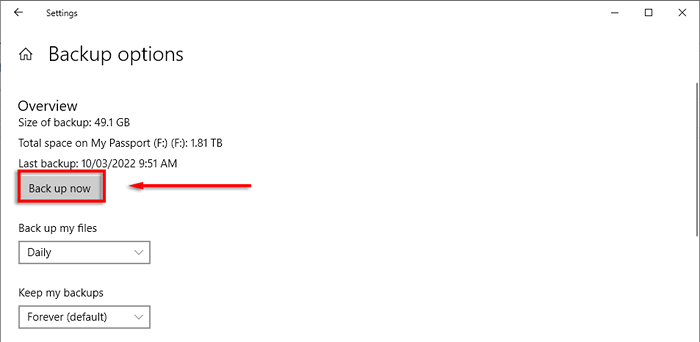
Kalau tidak:
- Buka Mulai menu dan ketik Panel kendali. Pilih itu.
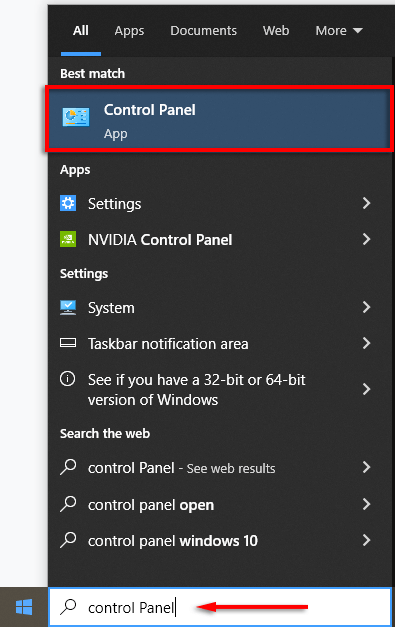
- Klik Sistem dan keamanan.
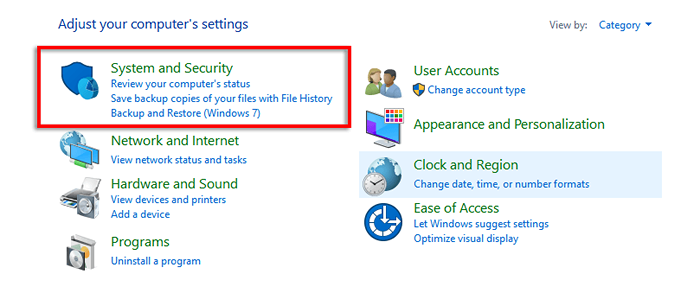
- Klik Riwayat file.
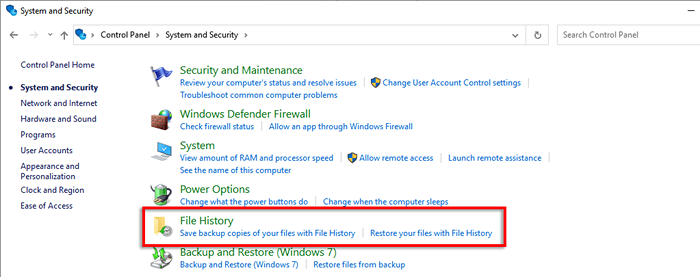
- Di menu sebelah kiri, klik Pilih Drive.
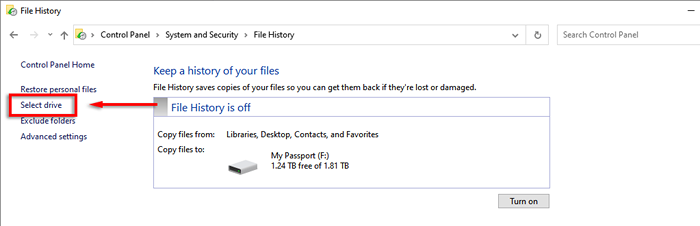
- Pilih drive berbeda yang ingin Anda beralih dan klik OKE.
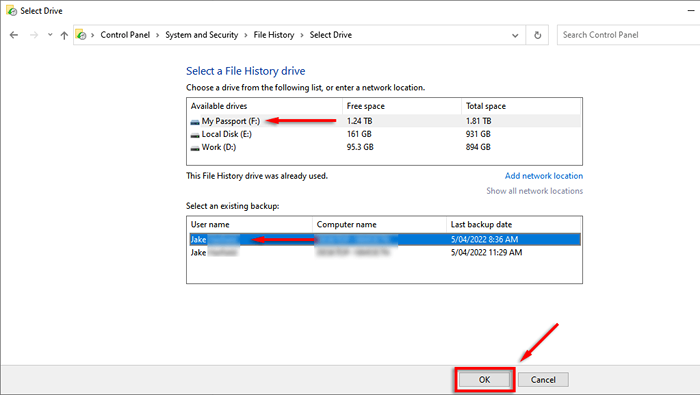
- Klik Lari sekarang untuk memulai proses cadangan.
Masalah dengan metode ini adalah cadangan asli akan tetap di hard drive lama. Namun, ini biasanya tidak masalah karena Anda sekarang akan memperbarui cadangan di drive baru.
Perbaiki drive cadangan
Jika Anda tidak memiliki hard drive eksternal lain untuk digunakan atau ingin melestarikan cadangan pada drive asli, Anda dapat mencoba memperbaikinya sebelum menghubungkannya kembali ke alat riwayat file.
Untuk memeriksa dan memperbaiki hard drive, Anda dapat menggunakan alat pemecahan masalah Windows CHKDSK:
- tekan Kunci Windows + R Untuk membuka kotak dialog Run.
- Jenis Cmd dan tekan Enter.
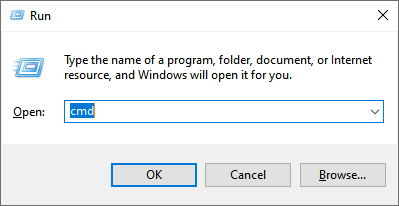
- Di jendela Command Prompt, ketik chkdsk.exe /f e: (Mengganti "E" dengan surat drive yang Anda coba perbaiki).
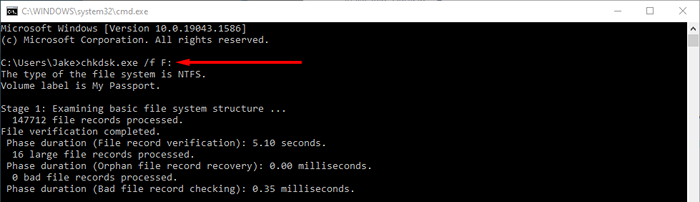
- Tunggu wizard selesai. Itu akan memperbaiki kesalahan apa pun yang bisa dan daftar laporan kesalahan yang tidak dapat diperbaiki.
- Jika ini tidak memperbaiki drive Anda, pilihan terakhir adalah mengkloning drive Anda ke hard drive baru.
Hapus file konfigurasi riwayat file
Orang -orang juga telah melaporkan bahwa menghapus riwayat file appData dapat menyelesaikan kesalahan.
Catatan: Sebelum melanjutkan dengan langkah ini, pastikan Anda membuat cadangan manual cadangan riwayat file, karena ini akan menghapusnya untuk kebaikan.
Untuk menghapus file konfigurasi riwayat file, pertama, Anda harus dapat melihat file tersembunyi:
- Membuka File Explorer dan pilih Melihat tab.

- Pilih Pilihan dari sudut kanan atas jendela.

- Di jendela baru, pilih Melihat tab.
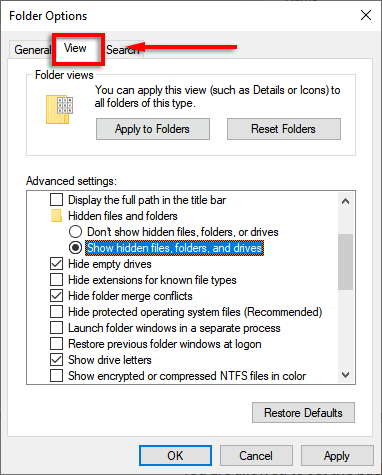
- Dalam Pengaturan lanjutan panel, pastikan itu Tampilkan file, folder, dan drive tersembunyi diperiksa dan Sembunyikan file sistem operasi yang dilindungi (disarankan) tidak terkendali.
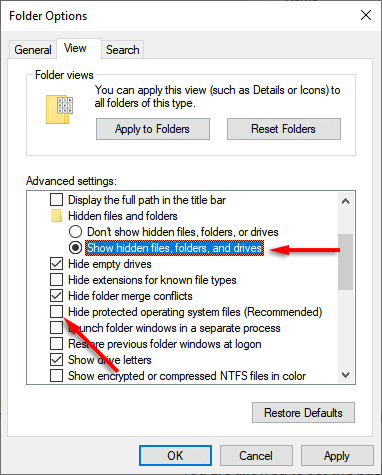
- Klik OKE.
Untuk menghapus file appData:
- Di bilah alamat file explorer, ketik %localappdata%\ microsoft \ windows \ filehistory \ configuration dan tekan Memasuki.

- Hapus semua file di folder ini.
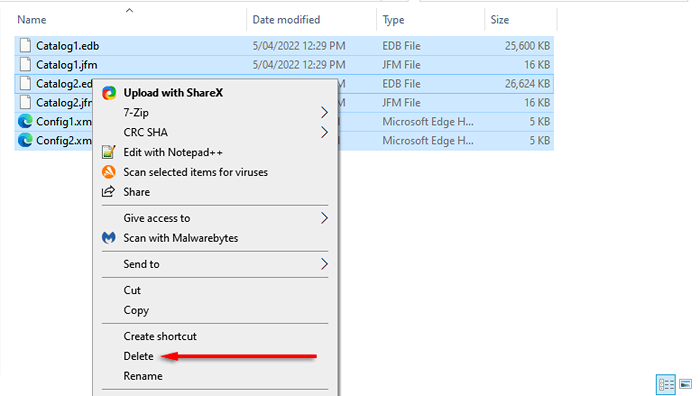
- Membuka Pengaturan > Windows & Keamanan > Cadangan seperti di atas.
- Pilih Tambahkan drive dan menghubungkan kembali drive Anda ke riwayat file.
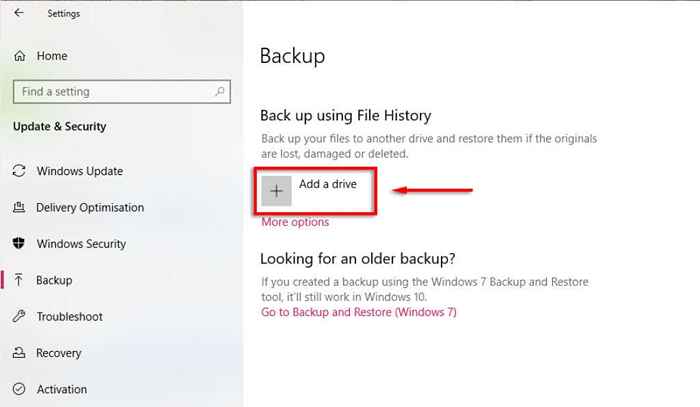
Gunakan drive jaringan
Beberapa Pengguna Windows melaporkan masalah mencadangkan riwayat file mereka ke drive internal. Jika ini masalahnya, dan Anda tidak memiliki drive eksternal untuk digunakan, Anda dapat mencoba mencadangkan ke drive jaringan.
Untuk melakukannya:
- Buat folder baru di mana pun Anda ingin cadangan berada. Sebut ini Drive riwayat file atau sesuatu yang akan Anda ingat.
- Klik kanan pada folder dan pilih Properti.
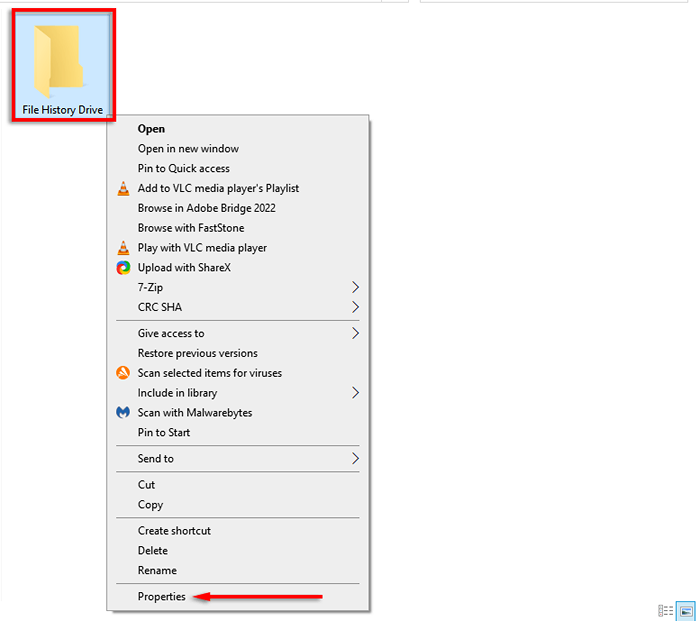
- Dalam Membagikan tab, pilih Membagikan…
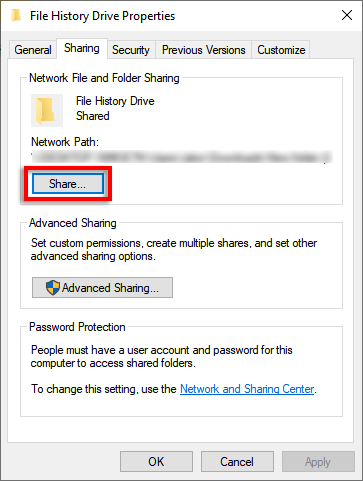
- Untuk semua pengguna, klik menu dropdown di bawah Tingkat izin, Pilih Baca tulis, dan klik Membagikan.
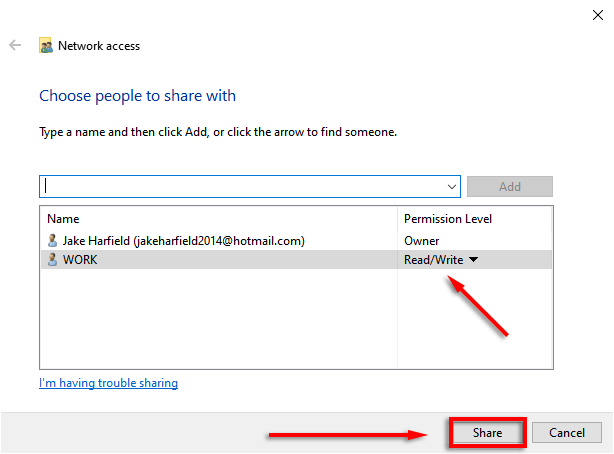
- Membuka Pengaturan > Windows & Keamanan > Cadangan seperti di atas.
- Klik Lebih banyak pilihan.
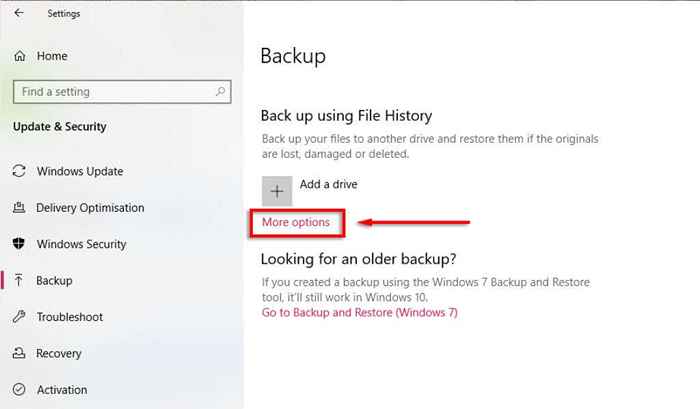
- Gulir ke bawah dan klik Lihat Pengaturan Lanjutan.
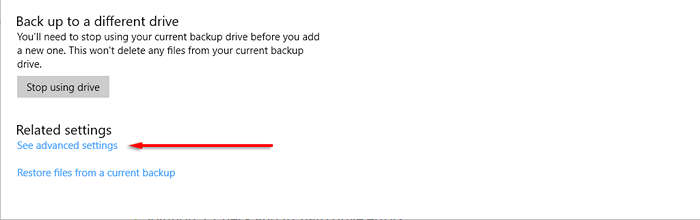
- Klik Pilih Drive dari menu kiri.
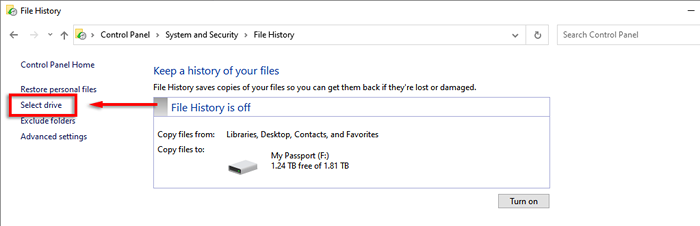
- Klik Tambahkan Lokasi Jaringan.
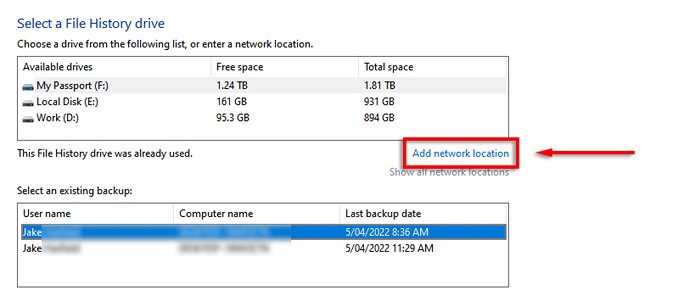
- Klik dua kali perangkat jaringan yang Anda buat di folder (PC Anda).
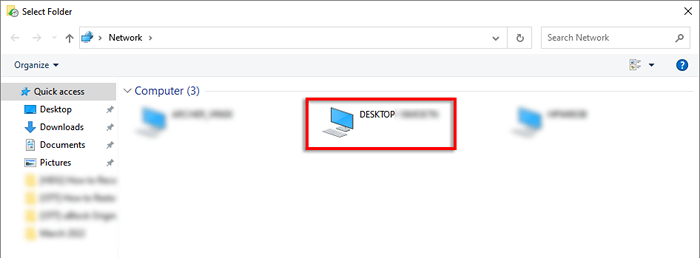
- Sorot folder cadangan riwayat file dan klik Pilih folder.
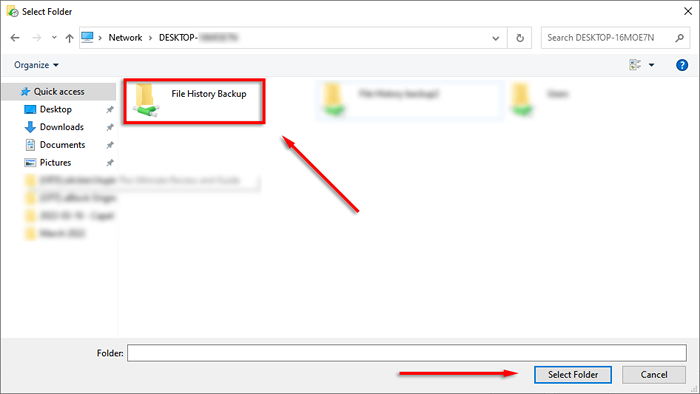
Simpan file Anda
Seringkali mencadangkan data Anda adalah satu -satunya cara untuk memastikan bahwa itu tidak akan dihapus atau hilang dalam kasus kecelakaan. Riwayat file Windows adalah alat yang sangat baik untuk ini, tetapi ada beberapa orang lain untuk dipilih jika kesalahan tidak akan hilang, termasuk OneDrive dan Google Drive.

