Cara membangun kembali alamat surat secara otomatis di Outlook
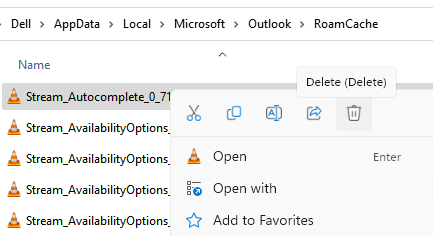
- 1659
- 104
- Daryl Hermiston DVM
Seperti yang kita semua tahu, di Outlook, ketika kita menggunakan ID email di Ke Bidang untuk kedua kalinya, kami melihat saran alamat karena kami mengetik beberapa karakter dari alamat email mereka. Ini terjadi karena fitur lengkap di Outlook. Namun, ketika kami bermigrasi dari satu PC ke PC lainnya, secara default fitur lengkap auto tidak akan berfungsi bahkan ketika kami mengatur Outlook dengan file PST yang digunakan di PC sebelumnya.
Di artikel ini, mari kita bahas beberapa cara yang dapat digunakan untuk mendapatkan kembali fitur lengkap untuk daftar kontak yang sudah ada.
Daftar isi
- Metode 1: Hapus file stream_autocomplete_0
- Cara mengaktifkan alamat surat secara otomatis
- Metode 2: Alamat yang masuk dengan cara tradisional secara manual
- Metode 3: Hack cepat dengan tombol “to”
Metode 1: Hapus file stream_autocomplete_0
1 - Buka File Explorer
2 - Pergi ke jalan yang diberikan di bawah ini
%Userprofile%\ appdata \ local \ microsoft \ outlook \ roamcache
Cukup salin dan tempel jalur di bilah alamat file explorer
3 - Sekarang, hapus semua file yang dimulai dengan Stream_autocomplete_0
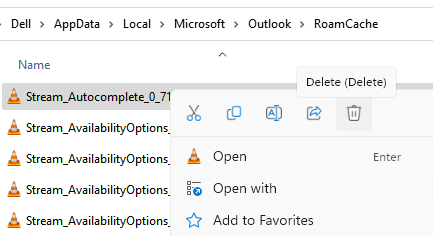
4 - Tutup dan Buka Outlook
Cara mengaktifkan alamat surat secara otomatis
Sebelum melanjutkan, pastikan, Fitur AutoComplete atau Autofill diaktifkan di Outlook. Untuk melakukannya,
Langkah 1: Buka MS Outlook
Langkah 2: Klik Mengajukan Opsi menu

Langkah 3: Dari sudut bawah kiri jendela, pilih Pilihan
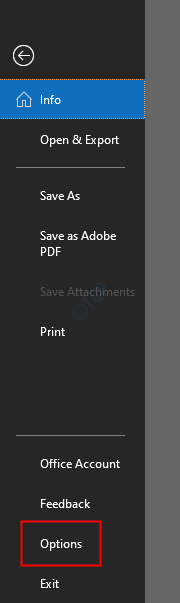
Langkah 4: Dari Opsi Outlook jendela, pilih Surat dari sisi kiri.
Langkah 5: Dari sisi kanan, gulir ke bawah sampai Anda mencapai Kirim pesan bagian
Langkah 6: Pastikan opsi, Gunakan daftar lengkap auto untuk menyarankan nama saat mengetikkan garis TO, CC, dan BCC diperiksa
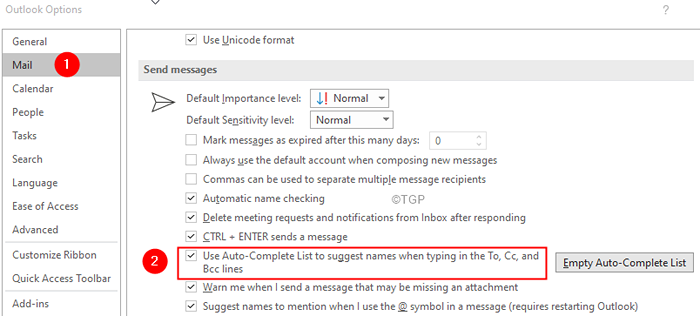
Metode 2: Alamat yang masuk dengan cara tradisional secara manual
Langkah 1: Klik pada email baru
Langkah 2: Di Ke bidang, masukkan semua alamat secara manual dari buku alamat Anda.
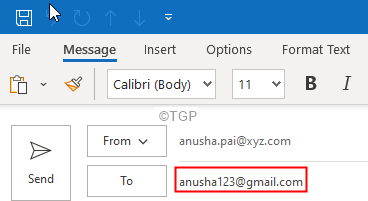
Metode 3: Hack cepat dengan tombol “to”
Langkah 1: Klik pada email baru
Langkah 2: Klik pada Ke bidang
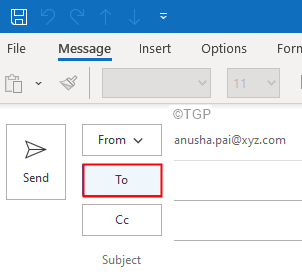
Langkah 3: Anda akan melihat Pilih Nama: Kontak jendela. Dari Buku alamat dropdown, pilih alamat yang diperlukan
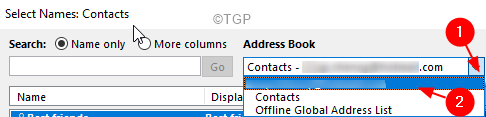
Langkah 4: Seret dan pilih semua alamat seperti yang ditunjukkan di bawah ini
Langkah 5: Klik pada Ke tombol
Langkah 6: Sekarang Anda dapat melihat, semua alamat yang dimuat ke bidang ke
Langkah 7: Akhirnya, klik OKE
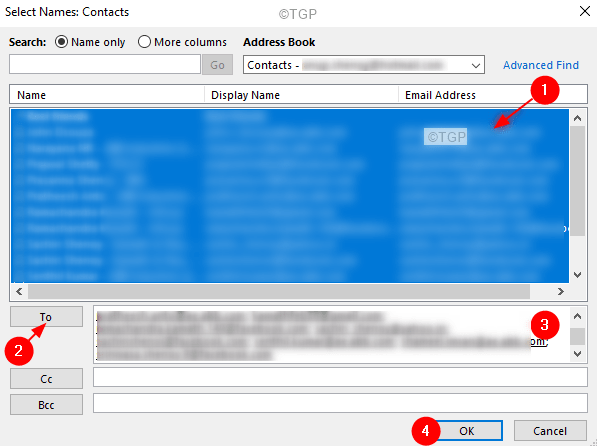
Langkah 8: Buang email.
Itu saja
Kami berharap artikel ini bermanfaat. Terima kasih telah membaca.
Mohon berkomentar dan beri tahu kami jika ini berhasil untuk Anda.
- « Sembunyikan / Tunjukkan Nama Pengguna dan Email dari Layar Kunci Windows 11
- Cara Mencoba Windows 11 Online Dengan Emulator Web Windows 11 ini »

