Cara membaca file dump memori di windows 10 /11
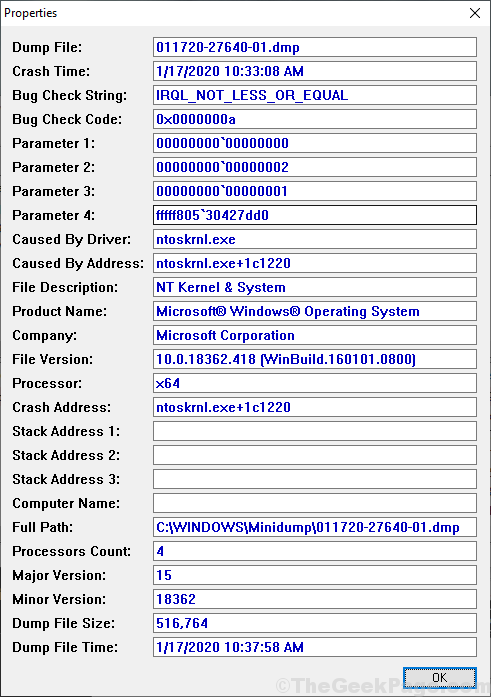
- 2954
- 774
- Dominick Barton
Setiap kali sistem Windows 10 atau Windows 11 macet, ia mengumpulkan dan menyimpan beberapa informasi penting tentang crash (seperti kapan dan apa yang menyebabkan kematian) dan menyimpannya di file sebagai file Minidump di Minidump. Menganalisis file Minidump, Anda dapat dengan mudah memahami alasan di balik kesalahan ini. Jika komputer Anda baru -baru ini macet dan Anda ingin tahu bagaimana dan di mana menemukan file Minidump, ikuti metode artikel ini dan Anda akan dengan mudah dapat menganalisis alasan di balik masalah tersebut.
Tetapi sebelum melanjutkan untuk membuka dan menganalisis file Minidump di komputer Anda, buat titik pemulihan sistem di komputer Anda. Dalam hal, jika ada yang salah, Anda cukup memulihkan file dan pengaturan komputer Anda.
Daftar isi
- Metode-1 Instal WindBG dari Microsoft Store
- Metode-2 Gunakan BluescReenView untuk menganalisis file Minidump-
- Metode-3 Gunakan Windows Debugger untuk menganalisis file Minidump-
Metode-1 Instal WindBG dari Microsoft Store
1 - Instal Windbg Aplikasi Microsoft Store untuk membaca file dump memori.
2 - Klik Dapatkan Aplikasi Di Toko dan kemudian instal di sistem Anda
3 - Buka Windbg Aplikasi Setelah diinstal
4 - Klik Mengajukan Tab
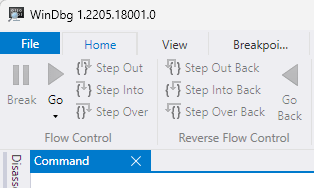
5 - Sekarang, klik awal debugging di menu kiri.
6 -Setelah ini, klik Membuka Membuang mengajukan
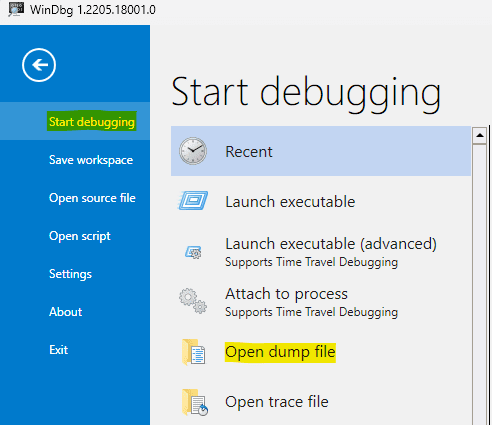
7 - Sekarang, klik Jelajahi dan telusuri file dump.
Klik Membuka.
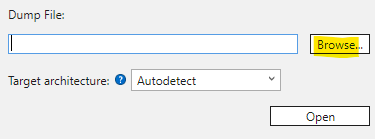
8 - Sekarang, ketik !analisis -v Perintah di kotak perintah dan tekan tombol enter
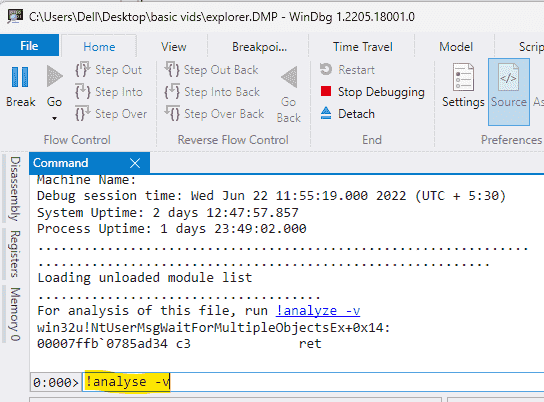
9 - Tunggu beberapa waktu untuk analisis selesai. WindBG akan menunjukkan hasil analisis di layar.
Metode-2 Gunakan BluescReenView untuk menganalisis file Minidump-
Bluescreenview adalah alat yang sangat baik untuk menganalisis file Minidump di komputer Anda. Ikuti langkah -langkah ini dengan cermat untuk melakukannya-
1. Unduh BluescReenView di komputer Anda. (Kunjungi situs web dan gulir ke bawah melalui halaman, klik pada file tertentu yang cocok dengan arsitektur CPU (32-bit atau 64-bit) untuk mengunduhnya).
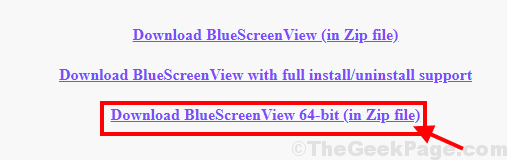
2. Setelah mengunduh file di komputer Anda, ekstrak The "Bluescreenview-x64.ritsletingFile di lokasi pilihan Anda.
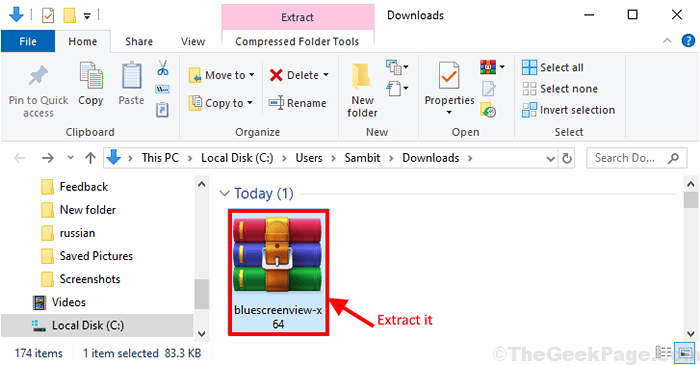
3. Setelah mengekstraksi file zip, buka situs ekstraksi di komputer Anda. Klik dua kali pada "Bluescreenview”Untuk menjalankannya di komputer Anda.
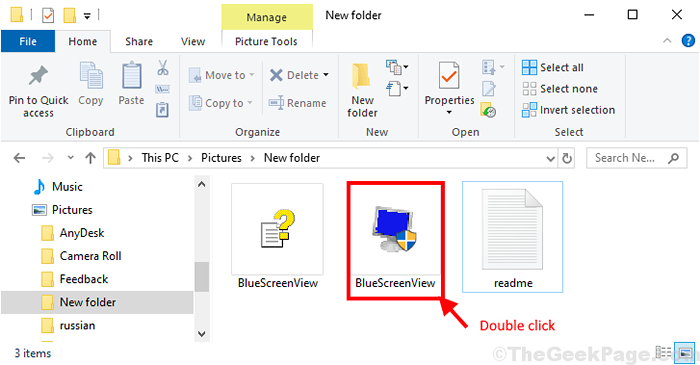
4. Dalam Bluescreenview jendela, Anda akan dapat melihat deskripsi “File dump","Waktu jatuh","Disebabkan oleh pengemudi“Dari file Minidump di komputer Anda.
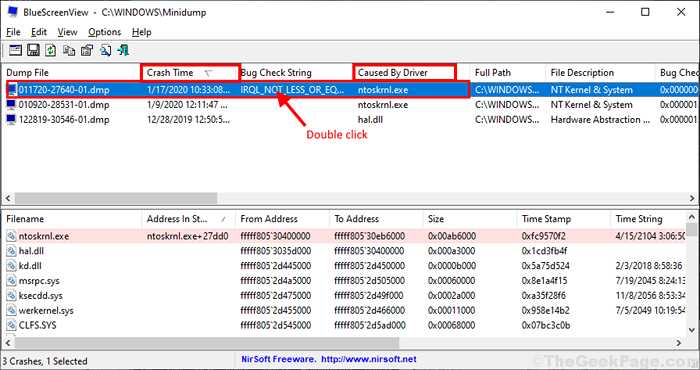
5. Jika Anda ingin melompat untuk pemahaman yang lebih mendalam tentang file dump, cukup klik dua kali di atasnya untuk memeriksa properti dari file tertentu di komputer Anda.
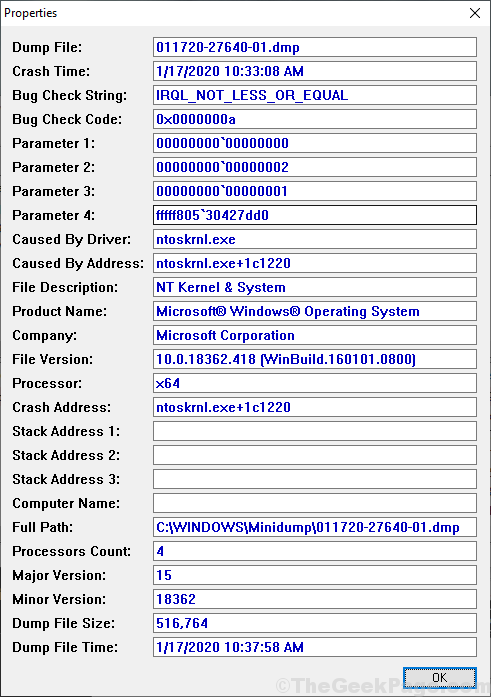
6. Jika Anda ingin menganalisis alasannya dan ingin menemukan obat untuk penyebab masalahnya klik kanan di file dump dan kemudian klik "Google Search-Bug Check+Driver“.
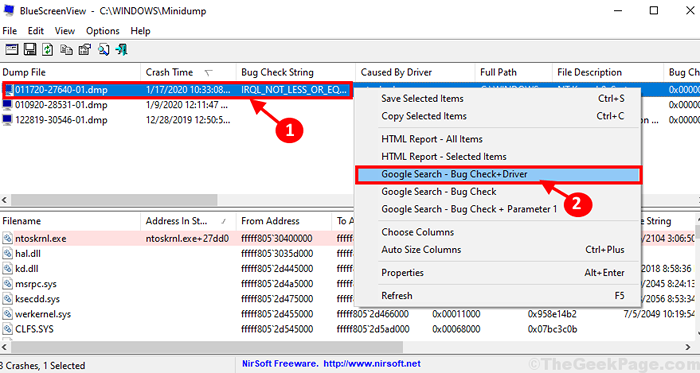
Dengan cara ini dengan bluescreenview, Anda dapat dengan mudah memeriksa apa yang disebabkan BSOD di komputer Anda dan menindaklanjuti untuk menemukan proses untuk menghapus akar penyebab masalah.
Metode-3 Gunakan Windows Debugger untuk menganalisis file Minidump-
Windows Debugger adalah penganalisa lengkap file minidump di komputer Anda.
1. Unduh Windows 10 SDK di komputer Anda. Klik "Unduh.IsoVersi terbaru dari Windows 10 SDK akan diunduh di komputer Anda.
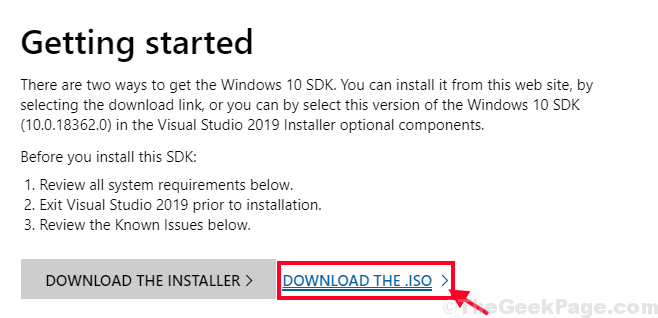
2. Gunung "Ksdkwin10_mulfre_en-us_dv9" .File ISO di komputer Anda untuk memvisualisasikan file.
3. Klik dua kali pada "WINSDKSETUP”Untuk menjalankan pengaturan di komputer Anda.
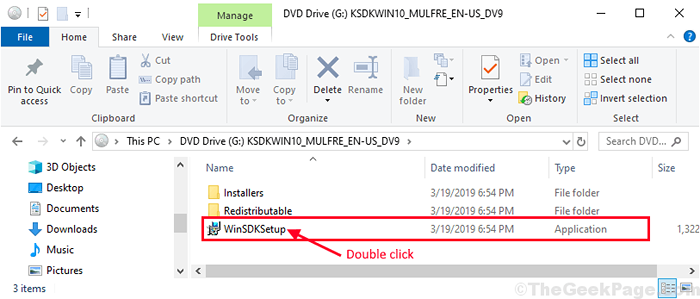
4. Di dalam Tentukan lokasi jendela, pilih "Instal Windows Software Development Kit-Windows 10.0.18362.1 ke komputer ini"Dan kemudian klik"Berikutnya“.
5. Anda dapat memilih direktori instalasi terpisah di komputer Anda dengan mengklik “Jelajahi“.
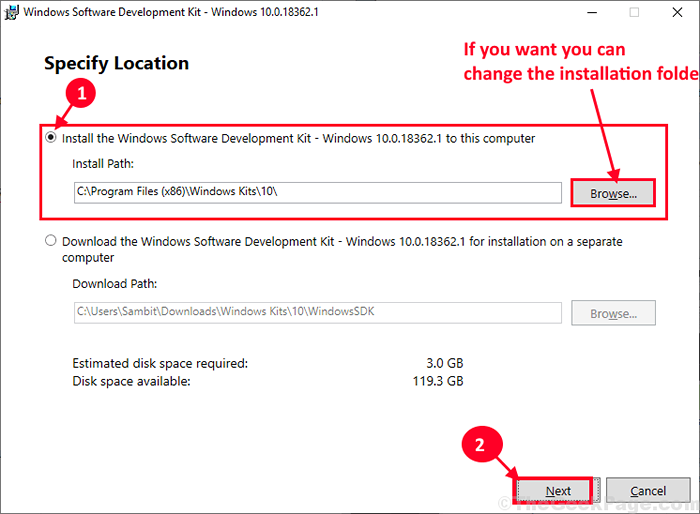
6. Dalam Perjanjian lisensi jendela, klik "Menerima”Untuk menerima perjanjian untuk menginstal kit di komputer Anda.
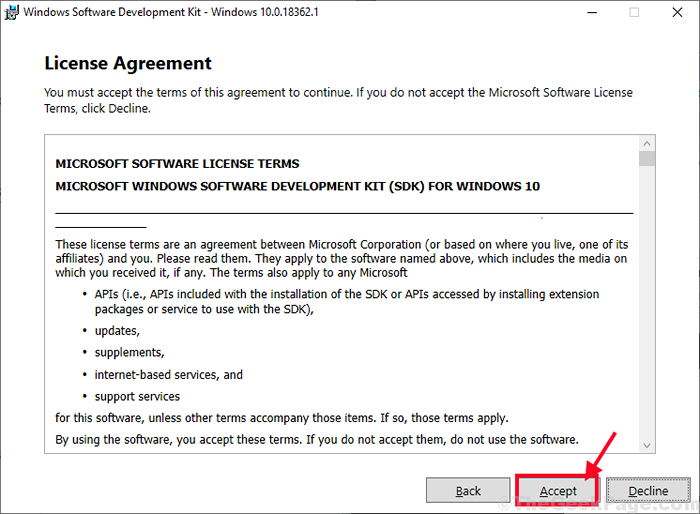
7. Saat Anda akan diminta 'Pilih fitur yang ingin Anda instal', hanya periksa opsi "Alat debugging untuk windows"Dan kemudian, klik"Install“.
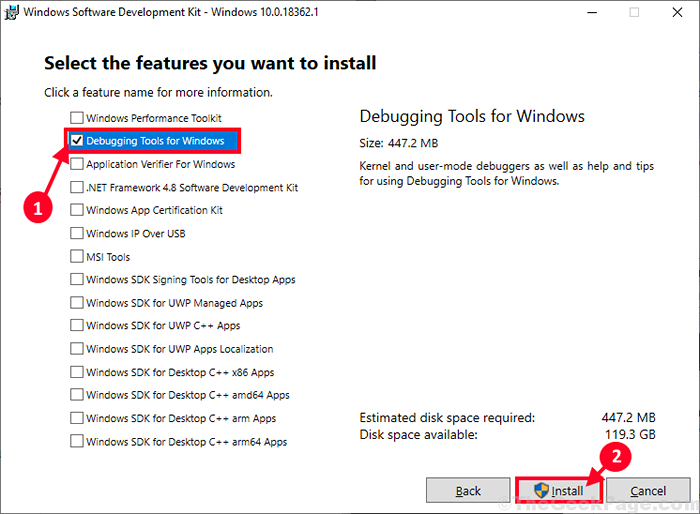
Proses instalasi akan mengkonsumsi waktu.
8. Saat proses instalasi selesai, cukup klik "Menutup”Untuk menutup jendela pengaturan.
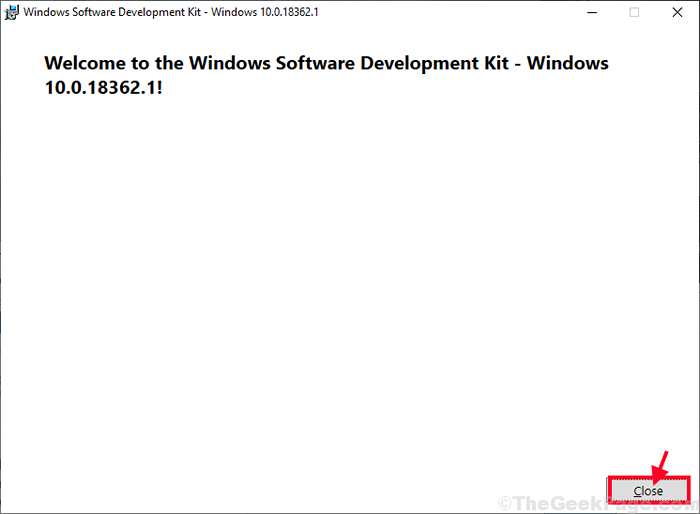
9. Tekan Kunci Windows+R peluncuran Berlari jendela di komputer Anda, ketik "cmd”Dan tekan Ctrl+Shift+Enter membuka Command prompt Jendela dengan hak administratif.
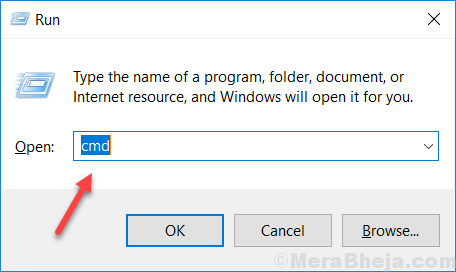
10. Di dalam Command prompt jendela, copy-paste Perintah ini satu per satu dan tekan Memasuki Setelah masing -masing dari mereka untuk menjalankannya secara berurutan di komputer Anda.
CD \ Program Files (x86) \ Windows Kits \ Debuggers \ X64 \ WindBG.exe -ia
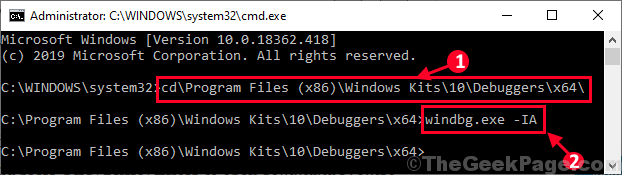
11. Klik pada kotak pencarian dan ketik "windbg" kemudian klik kanan pada "Windbg (x64)*"Dan klik"Jalankan sebagai administrator" membuka Windbg di komputer Anda. Windbg Jendela akan dibuka.
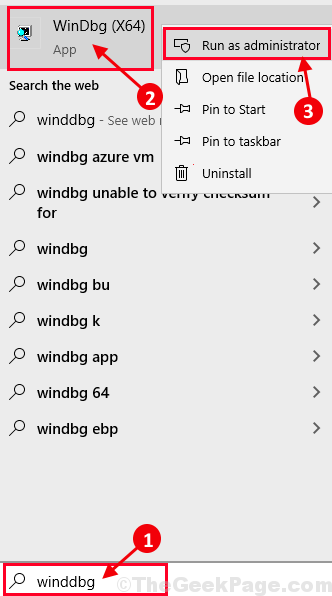
[*CATATAN- Pilih yang khusus "WindbgVersi untuk membukanya sesuai dengan arsitektur CPU (x64-bit atau x86-bit sistem Anda. ]
12. Di dalam Windbg jendela, cukup klik "Mengajukan"Dan kemudian klik"Jalur file simbol“.
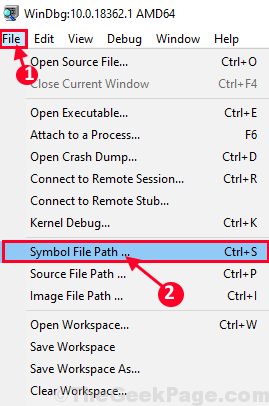
13. Di dalam Jalur pencarian simbol, menyalin Baris ini dan tempel itu di 'Jalur simbol:'. Akhirnya, klik "OKE“Untuk menyimpannya.
SRV*C: \ Symcache*http: // msdl.Microsoft.com/unduh/simbol
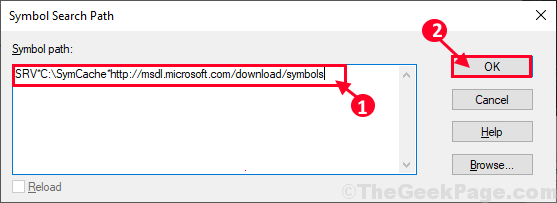
14. Dalam Windbg jendela, klik "Mengajukan"Dan kemudian klik"Simpan ruang kerja”Untuk menyimpan perubahan.
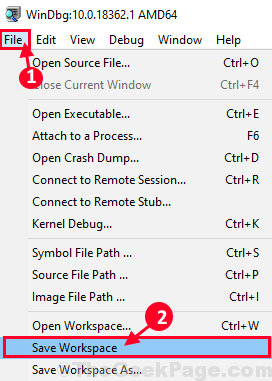
15. Tekan Kunci Windows+R peluncuran Berlari di komputer Anda. Jenis atau copy-paste Lokasi folder ini dan kemudian tekan Memasuki.
C: \ Windows \ Minidump
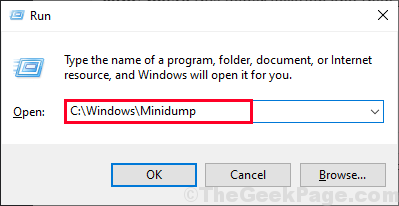
16. Dalam Minidump map, klik dua kali Pada file Minidump yang ingin Anda analisis di komputer Anda.
File minidump akan dibuka di Windbg.
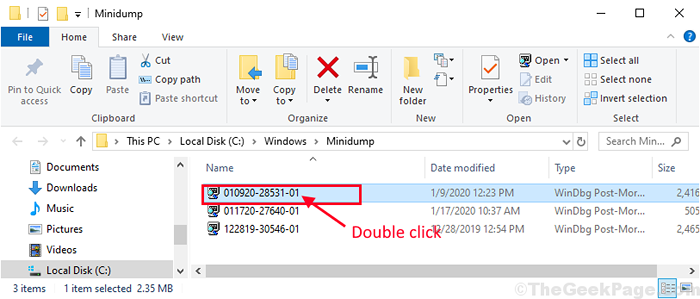
[ Penting- Karena ini adalah pertama kalinya Windbg adalah menganalisis file minidump di komputer Anda, perlu beberapa waktu untuk memuat Simbol kernel. Seluruh proses ini berjalan di latar belakang. Jadi jika Windbg tampaknya macet atau tidak responsif, jangan mengganggu prosesnya. ]
17. Setelah, simbol kernel diunduh di komputer Anda, klik "!Analisis -Y”Untuk mendapatkan analisis penuh masalah.
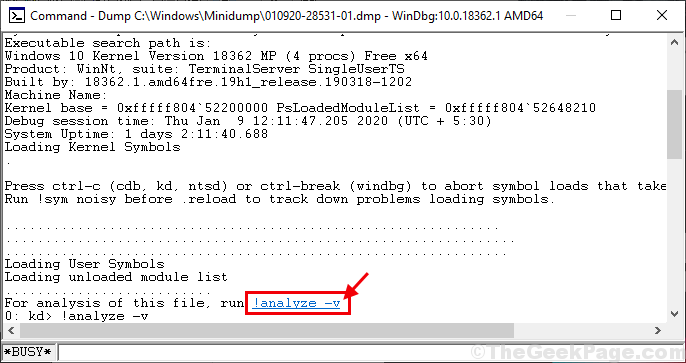
18. Sekarang, tunggu sebentar karena data kerusakan akan dianalisis. Setelah proses analisis selesai, temukan 'Nama Modul:'Dan klik pada nama modul masing -masing untuk mengetahui lebih lanjut tentang lokasi file yang telah menyebabkan kegagalan. (Contoh- Kami telah mengklik “NVLDDMKM“).
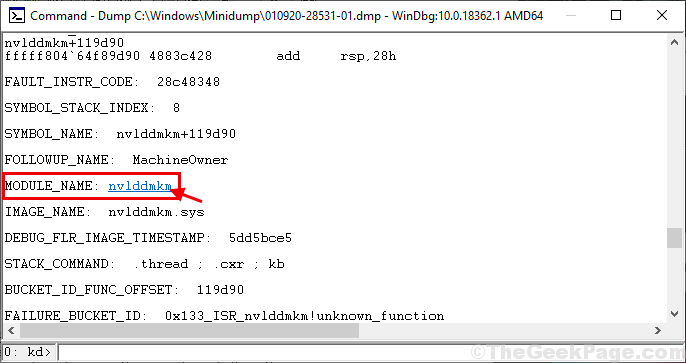
19. Sekarang, tekan Ctrl+f membuka Menemukan jendela, sekarang ketik "mungkin disebabkan oleh"Kemudian klik"Temukan selanjutnya“.
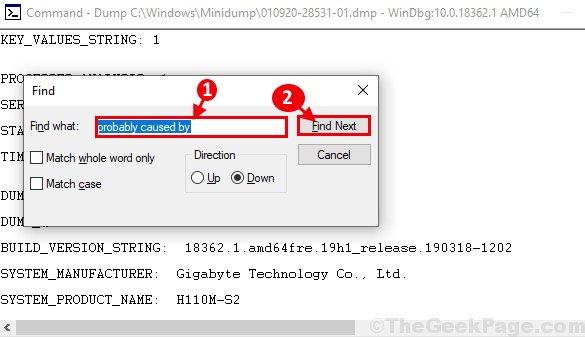
Anda akan melihat alasan sistem Anda jatuh. Anda juga dapat melihat “Bugcheck"Kode tepat di bawah penyebab masalah. Sekarang, bandingkan Bugcheck Kode dengan daftar referensi kode Microsoft BugCheck untuk memiliki wawasan tentang akar penyebab masalah.
- « 14 Perangkat Lunak Manajemen Armada Terbaik di tahun 2020
- 14 Perangkat Lunak Manajemen Pesanan Terbaik di tahun 2020 »

