Cara melindungi dokumen powerpoint Anda dengan kata sandi
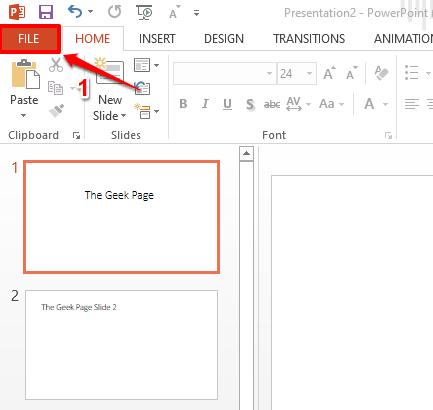
- 2726
- 30
- Enrique Purdy
Katakanlah Anda memiliki dokumen PowerPoint yang memiliki banyak informasi rahasia. Dan kolega Anda menggunakan sistem Anda untuk beberapa pekerjaan mereka. Jelas, Anda tidak ingin mereka memiliki akses ke informasi rahasia yang Anda miliki di dokumen PowerPoint Anda. Atau katakanlah Anda masih kuliah dan Anda memiliki presentasi PowerPoint yang mengejutkan yang direncanakan untuk Hari Freshers. Jika seseorang melihatnya sebelum hari yang sebenarnya, maka itu pasti akan merusak kejutan.
Apa pun alasan Anda, jika Anda mencari cara untuk melindungi kata sandi dokumen PowerPoint Anda tanpa bantuan aplikasi eksternal apa pun, kami tidak dapat lebih bahagia untuk Anda karena Anda telah datang ke tempat yang tepat. Baca terus, untuk mempelajari bagaimana Anda dapat dengan cepat dan mudah mengatur kata sandi ke dokumen PowerPoint Anda sehingga setiap kali ia dicoba untuk dibuka, kata sandi prompt memblokir jalan! Semoga Anda menikmati membaca!
Bagian 1: Cara Melindungi Dokumen PowerPoint Anda dengan kata sandi
Langkah 1: Buka Dokumen PowerPoint yang ingin Anda lindungi dengan kata sandi.
Setelah dokumen dibuka, klik pada MENGAJUKAN Tab dari pita atas.
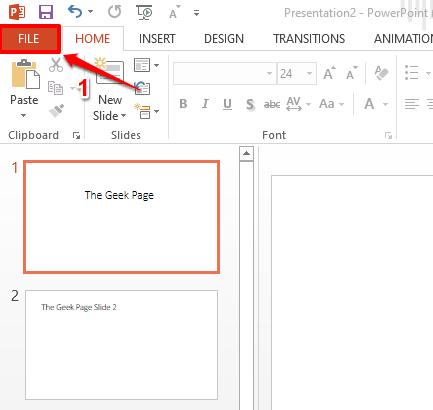
Langkah 2: Sekarang di kiri panel jendela, klik pada Info tab.
Itu Info Opsi tab sekarang akan terdaftar di Kanan sisi jendela. Klik pada tombol dropdown bernama Lindungi presentasi.
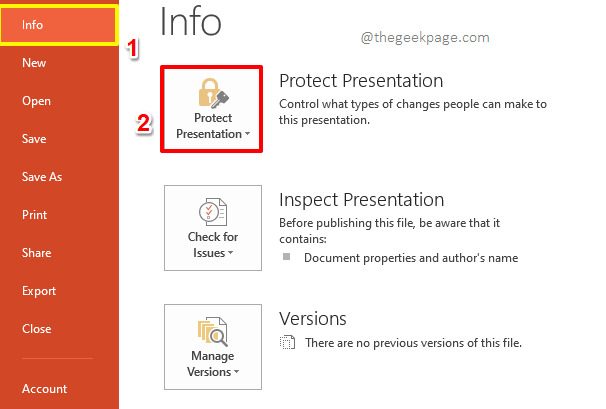
Langkah 3: Dari daftar opsi yang diperluas, klik yang mengatakan Mengenkripsi dengan kata sandi.
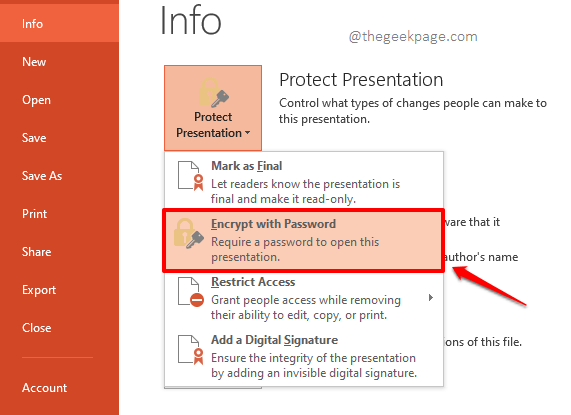
Langkah 4: Sekarang sebuah jendela bernama Dokumen mengenkripsi akan terbuka. Di bawah Kata sandi Bidang, ketik kata sandi apa pun sesuai pilihan Anda.
Setelah selesai, tekan OKE tombol untuk melanjutkan.
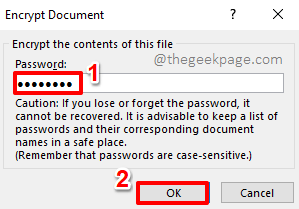
Langkah 5: Ketika konfirmasi sandi jendela terbuka setelah itu, retype Kata sandi yang Anda ketik pada langkah sebelumnya di bawah bagian Masukkan Kembali password.
Setelah kata sandi masuk kembali, cukup tekan OKE tombol.
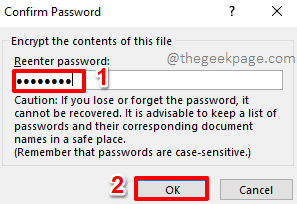
Langkah 6: Melawan Lindungi presentasi Tombol dropdown, sekarang Anda akan dapat melihat pesan yang mengatakan bahwa kata sandi sekarang diperlukan untuk membuka presentasi.
Mari Tutup Dokumen Sekarang. Pastikan Anda Menyimpan dokumen sebelum Anda melanjutkan untuk menekan Menutup Tombol di sudut kanan atas jendela PowerPoint.
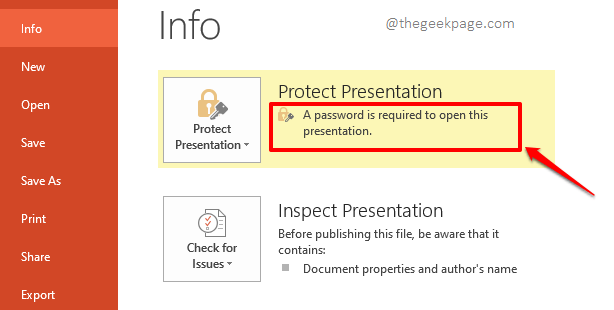
Langkah 7: Sekarang jika Anda meluncurkan dokumen lagi, Anda akan diminta a Kata sandi jendela yang meminta kata sandi yang digunakan dokumen yang dienkripsi. Anda harus mengetikkan kata sandi yang sama persis dengan yang Anda ketik Langkah 4 untuk membuka dokumen.
Setelah kata sandi diketik, Anda dapat menekan OKE tombol.
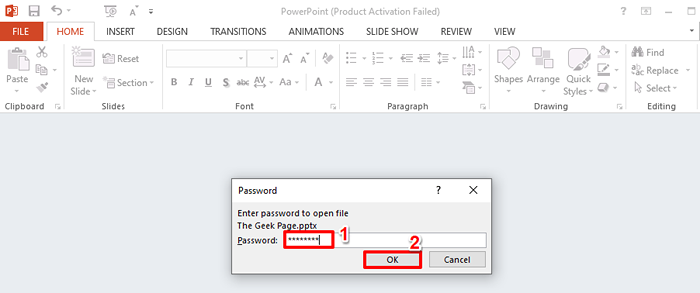
Langkah 8: Itu dia. Dokumen Anda sekarang akan terbuka, dan dilindungi dengan baik dengan kata sandi.
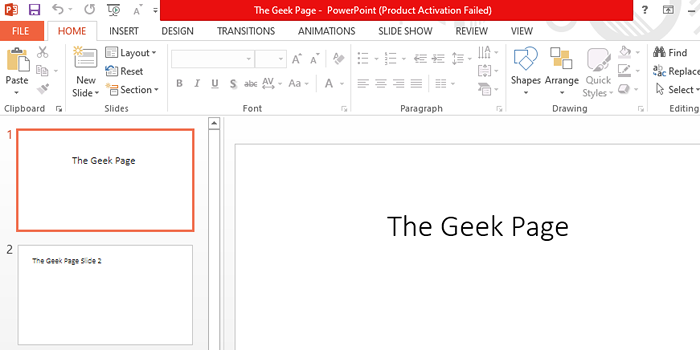
Catatan: Jika Anda memasukkan kata sandi yang salah untuk membuka file, Anda akan mendapatkan pesan yang mengatakan bahwa kata sandi yang Anda masukkan tidak benar.
Bagian 2: Cara menghapus kata sandi dari dokumen PowerPoint yang dilindungi
Jelas, Anda mungkin memiliki perubahan pikiran dan ingin menghapus kata sandi yang Anda tetapkan untuk dokumen PowerPoint Anda. Mari kita lihat bagaimana kata sandi dapat dihapus dalam langkah -langkah berikut.
Langkah 1: Sekali lagi, Buka dokumen dan kemudian klik pada MENGAJUKAN tab di atas.
Catatan: Untuk menghapus kata sandi dari dokumen yang dilindungi kata sandi, Anda harus mengetahui kata sandi yang digunakan dokumen yang dienkripsi. Jika tidak, Anda tidak akan dapat mengklik MENGAJUKAN tab sebagai dokumen bahkan tidak akan terbuka tanpa memasukkan kata sandi.
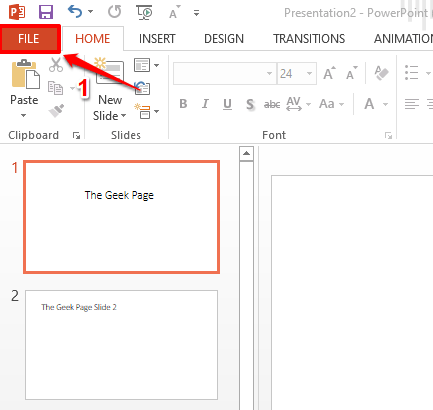
Langkah 2: Sekarang, klik pada Info tab dari kiri pita.
Seperti berikutnya, klik pada Lindungi presentasi tombol dropdown dan kemudian klik pada Mengenkripsi dengan kata sandi opsi sekali lagi.
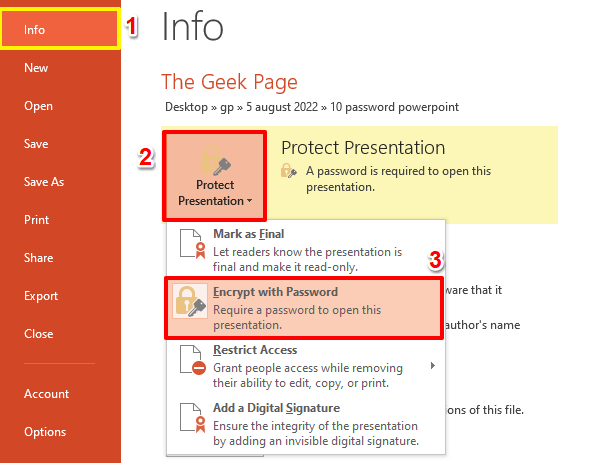
Langkah 3: Kali ini, Hapus isinya dalam Kata sandi Lapangan dan tinggalkan kosong.
Setelah Anda semua selesai, tekan OKE tombol.
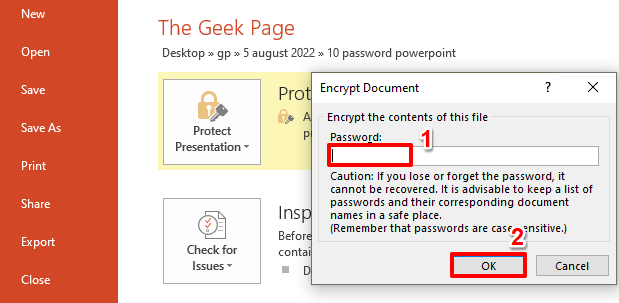
Langkah 4: Jangan lupa untuk memukul itu Simpan tombol sebelum Anda menutup presentasi.
Itu dia. Anda dapat mencoba membuka dokumen dan kali ini dokumen akan dengan mudah dibuka, tanpa meminta kata sandi. Menikmati!
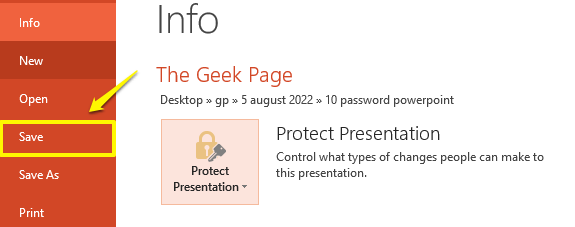
Beri tahu kami di bagian komentar jika Anda terjebak pada salah satu langkah, kami selalu hanya komentar!
Silakan kembali karena ada lebih banyak artikel di jalan, semua pada topik dan pertanyaan favorit Anda!
- « Cara menonaktifkan berbagi koneksi internet di windows 10
- Cara dengan cepat mengurangi ukuran dokumen powerpoint »

