Cara mencetak pada amplop di Microsoft Word

- 1076
- 290
- Luis Baumbach
Jika Anda ingin menambahkan sentuhan pribadi dan profesional ke putaran surat Anda berikutnya, tidak ada cara yang lebih baik daripada merancang amplop Anda sendiri. Ini memungkinkan Anda memasukkan branding dan elemen khusus lainnya yang membuatnya unik.
Untungnya, Microsoft Word memungkinkan Anda membuat dan mencetak desain amplop Anda sendiri. Begini caranya.
Daftar isi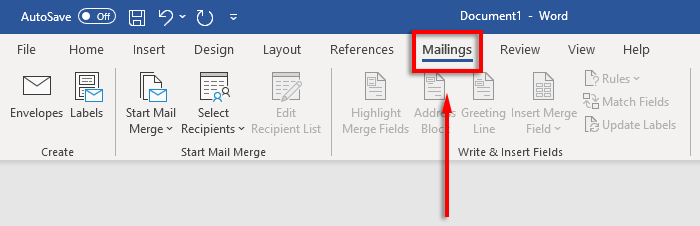
- Klik tombol amplop.
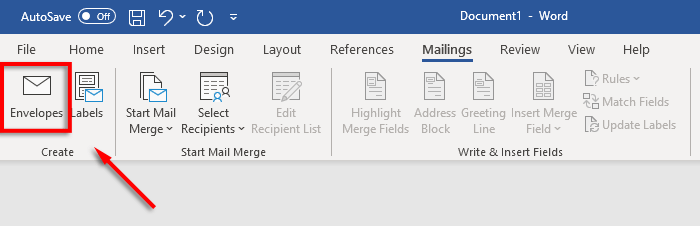
- Ketik alamat penerima Anda ke dalam kotak teks secara manual. Atau, tekan kontak untuk mengimpor alamat dari daftar distribusi Outlook Anda.
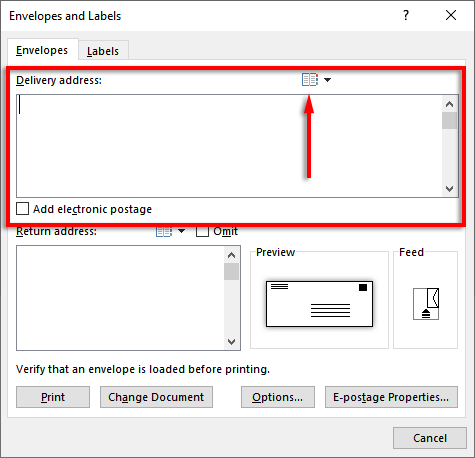
- Ketik alamat pengembalian Anda atau klik kontak untuk mengimpor satu dari Outlook. Jika Anda tidak ingin menampilkan alamat pengembalian, centang kotak di samping penghapusan.
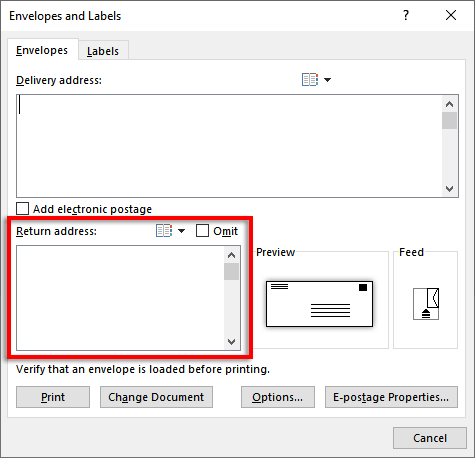
Catatan: Jika Anda lebih suka menggunakan label untuk mencetak alamat pengiriman dan pengembalian Anda, Word memungkinkan Anda membuat dan mencetak label juga. Anda dapat menambahkan satu alamat di kotak dialog Labels di bawah Mailing> Labels. Sebagai alternatif, Anda dapat menggunakan gabungan surat untuk membuat beberapa label dan mempercepat proses.
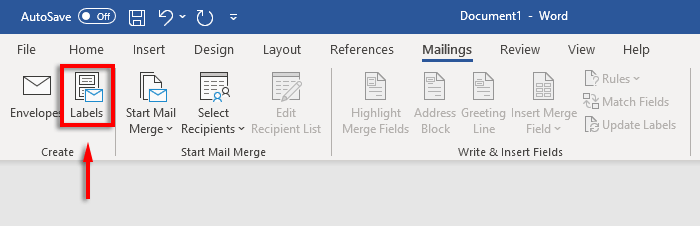
Langkah 2: Atur ukuran dan font amplop
Anda perlu menentukan ukuran amplop Anda.
- Klik ikon pratinjau (terlihat seperti amplop).
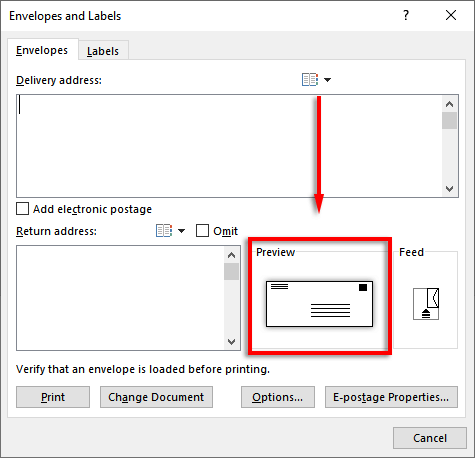
- Di tab Opsi Amplop, klik pada menu tarik-turun di bawah ukuran amplop.
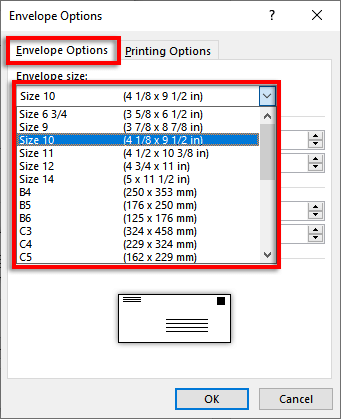
- Tentukan ukuran amplop Anda. Word berisi sebagian besar ukuran amplop umum, tetapi Anda dapat mengatur ukuran Anda sendiri dengan mengklik ukuran khusus.
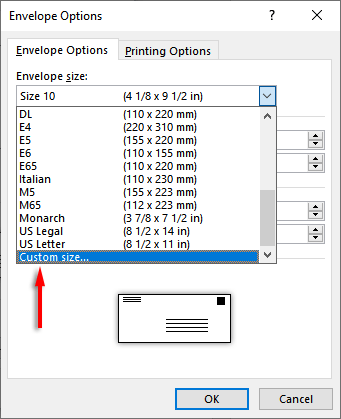
- Selanjutnya, klik Font ... di sebelah kotak alamat pengiriman atau alamat pengembalian untuk mengatur font yang Anda inginkan.
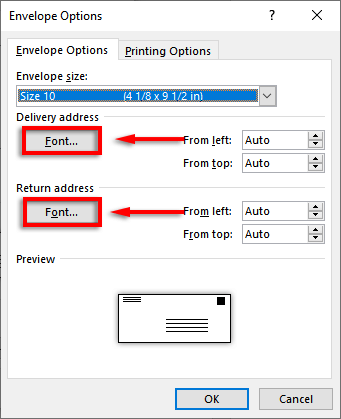
- tekan OK.
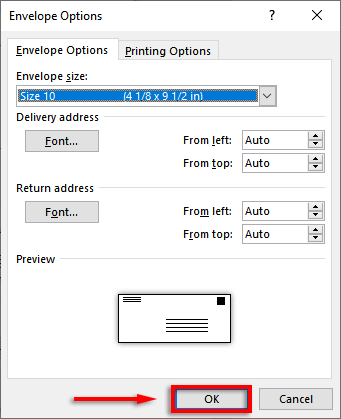
Langkah 3: Atur umpan printer
Anda sekarang perlu menentukan bagaimana Anda akan memberi makan amplop ke dalam printer. Untuk melakukannya:
- Di jendela umpan, klik opsi.
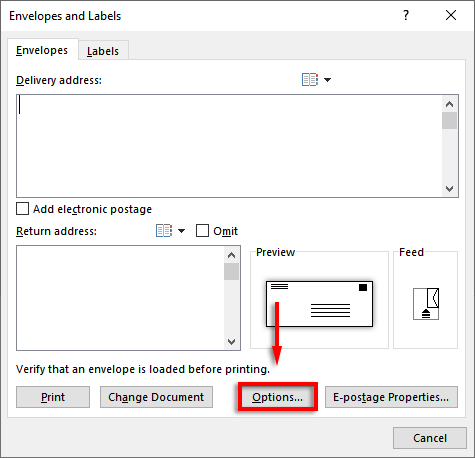
- Pilih tab Opsi Pencetakan.
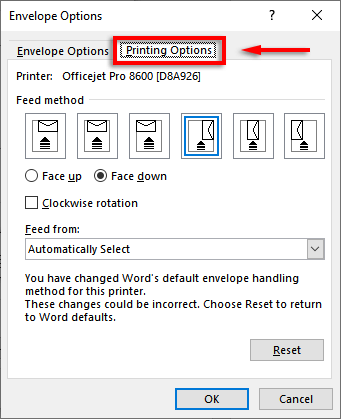
- Di jendela Metode Umpan, pilih ke arah mana Anda lebih suka memberi makan amplop Anda ke dalam printer. Kami sarankan memilih metode di mana amplop berbatasan dengan tepi nampan pakan karena sulit untuk menempatkannya sangat sentral. Jika Anda tidak menyelaraskan amplop Anda dengan benar, alamat pengiriman dan pengembalian tidak akan diarsipkan.
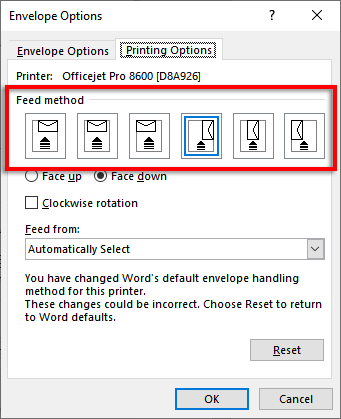
- Klik menghadap ke atas atau menghadap ke bawah untuk menentukan ke arah mana Anda akan memuat amplop.
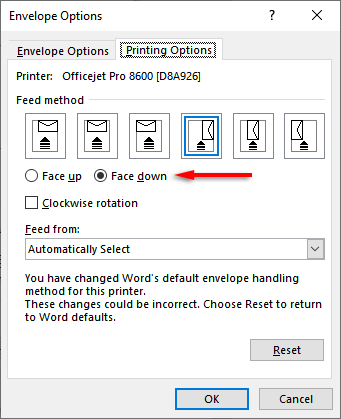
- Klik rotasi searah jarum jam untuk memutar desain amplop ke preferensi Anda.
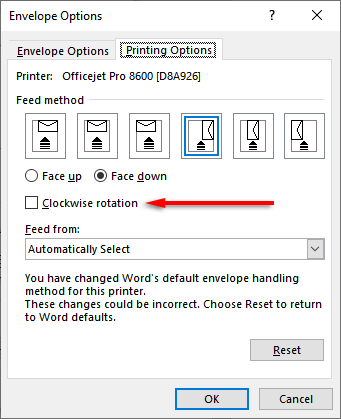
- Jika Anda memiliki lebih dari satu baki printer, Anda dapat memilih menu drop-down di bawah umpan dan memilih baki mana yang ingin Anda beri makan amplop dari.
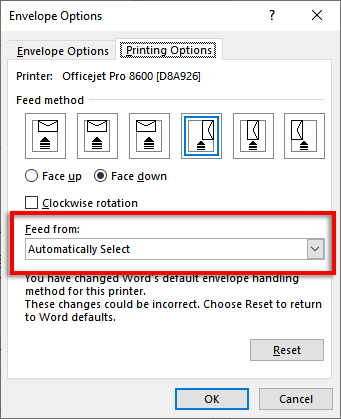
Langkah 4: Tambahkan elemen desain
Sebelum Anda mencetak amplop, Anda dapat menambahkan branding dan elemen lain jika Anda mau. Untuk melakukannya, klik Tambahkan ke dokumen. Ini akan membuka amplop sebagai dokumen Word sehingga Anda dapat menyesuaikan tata letak dan menambahkan gambar sesuai kebutuhan.
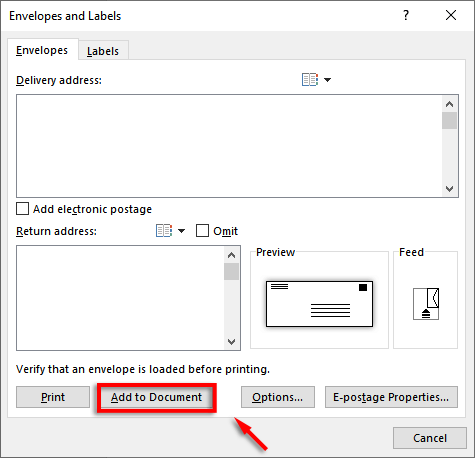
Langkah 5: Cetak amplop
Sekarang saatnya mencetak amplop Anda. Untuk melakukannya:
- Klik amplop lagi.
- Pastikan amplop Anda dimuat dengan benar dan pilih cetak.
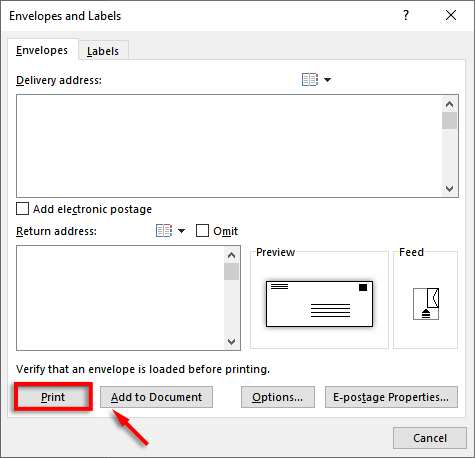
Catatan: Anda juga dapat menambahkan ongkos kirim elektronik jika Anda memiliki plug-in pihak ketiga yang kompatibel. Untuk menambahkan e-postage, pilih kotak centang di sebelah untuk menambahkan ongkos kirim elektronik.

Gunakan Gabungan Surat untuk Menghemat Waktu
Jika Anda mengirim satu amplop, mengaturnya secara manual bukanlah masalah besar. Namun, jika Anda mengirim setumpuk surat, itu akan memakan waktu lama. Untungnya, Anda dapat menggunakan surat gabungan untuk secara otomatis mencetak setiap alamat ke dalam amplop (daripada mengetik masing -masing secara terpisah).
Untuk melakukannya:
- Kata terbuka.
- Klik tab surat.
- Pilih Mulai Gabungan Surat> Amplop.
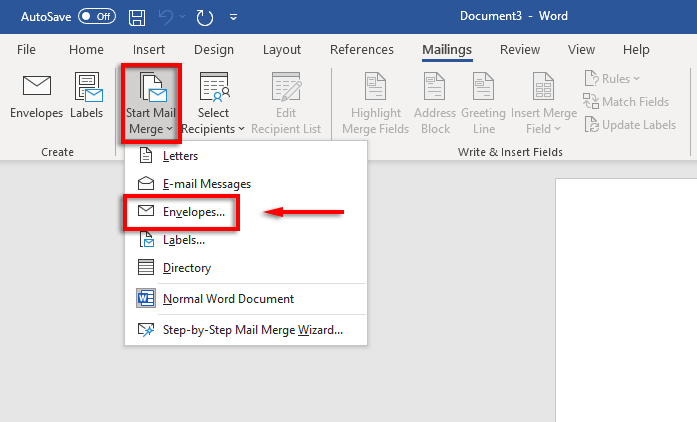
- Klik kotak drop-down ukuran amplop dan tentukan ukuran Anda. Tambahkan font yang Anda inginkan untuk alamat surat, lalu tekan ok.
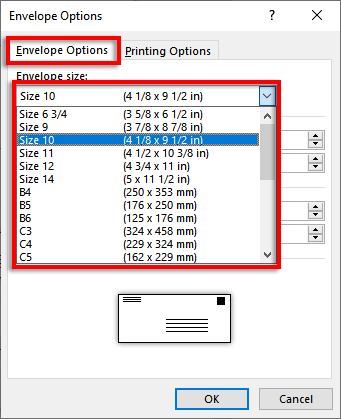
- Klik File> Print.
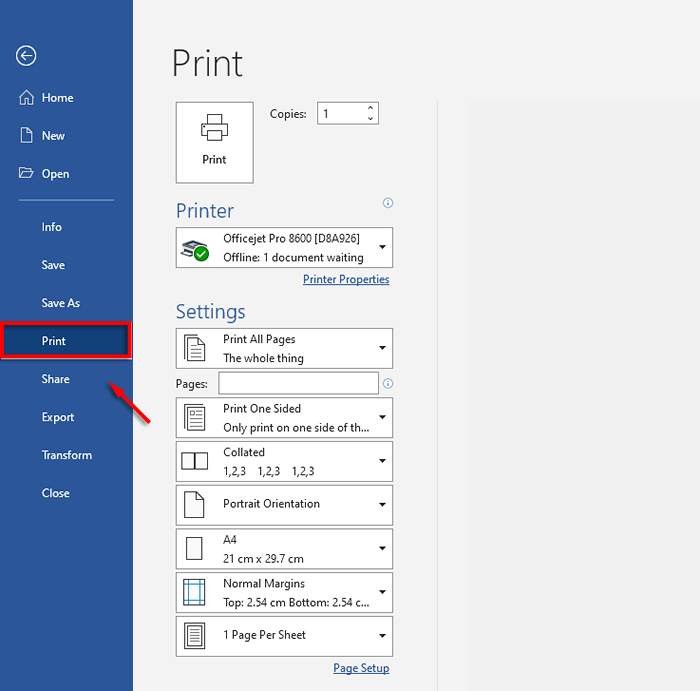
- Jika pengaturannya benar, pastikan amplop Anda dimuat dengan benar dan klik cetak.
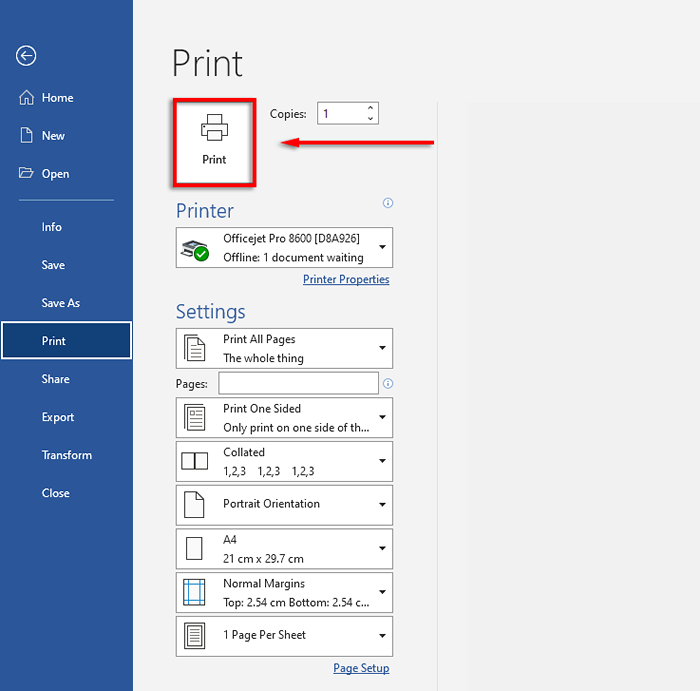
Surat siput profesional
Surat tradisional masih relevan di dunia yang sebagian besar elektronik saat ini, dan di situlah aplikasi Microsoft Office berguna. Menggunakan Microsoft Word, Anda dapat dengan mudah membuat amplop dengan spesifikasi Anda. Dengan tutorial ini, Anda harus menyiapkan kumpulan surat berikutnya dalam waktu singkat.
- « Cara Memperbaiki Kesalahan Tidak Ada Internet Diamankan di Windows 10 & 11
- Cara mengubah format tanggal dan waktu di windows »

