Cara mencetak pada amplop di Microsoft Excel

- 3151
- 753
- Hector Kuhic
Microsoft Office memungkinkan Anda mencetak amplop secara individual atau sebagai gabungan surat massal. Ini sangat berharga bagi bisnis yang perlu menambahkan branding dan elemen khusus lainnya ke milis yang luas.
Inilah cara Anda dapat mencetak di amplop di Microsoft Excel. Ingatlah bahwa Anda membutuhkan Microsoft Word dan Excel untuk membuat pekerjaan ini. Metode ini harus berfungsi terlepas dari apakah Anda menggunakan Microsoft Suite pada PC Windows atau Mac.
Daftar isi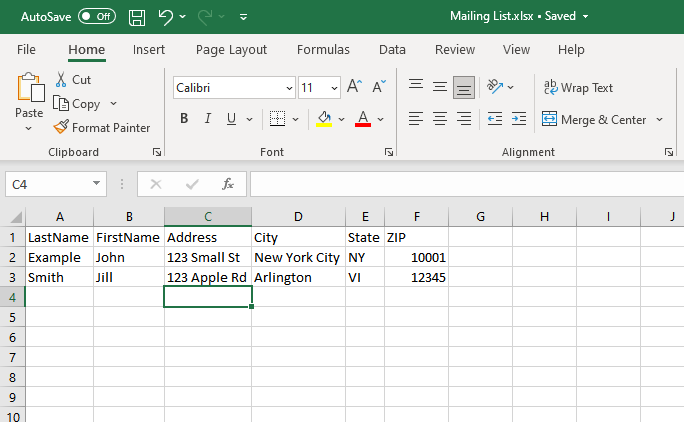
- Memverifikasi alamat Anda pada langkah ini penting untuk menghindari membuang -buang waktu dan mencetak uang data lama atau tidak benar.
Langkah 2: Desain amplop Anda
Selanjutnya, Anda perlu menyiapkan template amplop Anda di Microsoft Word. Ini adalah dokumen yang akan Anda atur untuk mengisi dengan alamat penerima Anda saat mencetak secara otomatis.
Untuk melakukannya:
- Buka dokumen kosong di Microsoft Word.
- Pilih tab Mailing.
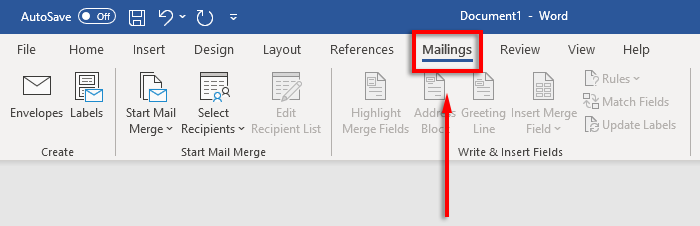
- Klik amplop.
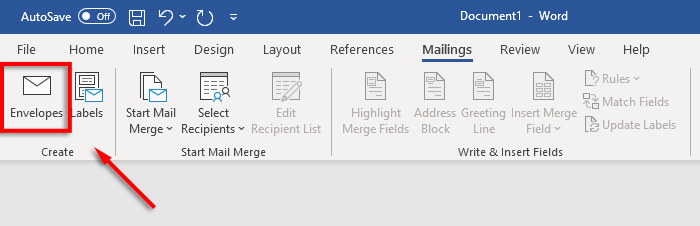
- Sekarang tentukan ukuran kertas apa amplop Anda. Untuk melakukannya, pilih ikon Pratinjau.
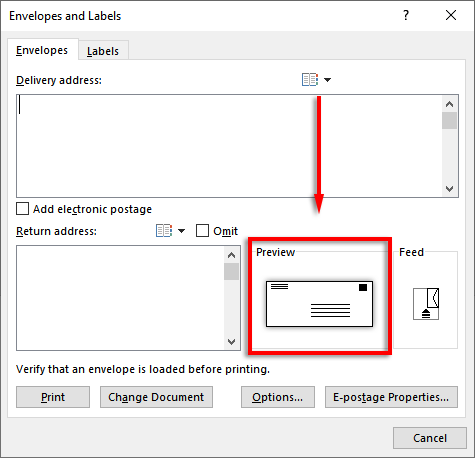
- Di tab Opsi Amplop, pilih menu tarik-turun di bawah ukuran amplop.
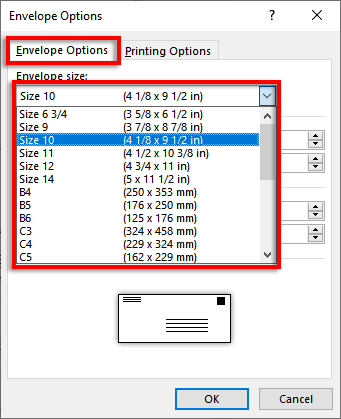
- Pilih ukuran amplop Anda. Kata berisi ukuran amplop yang paling umum, tetapi Anda dapat menunjuk Anda sendiri dengan mengklik ukuran khusus.
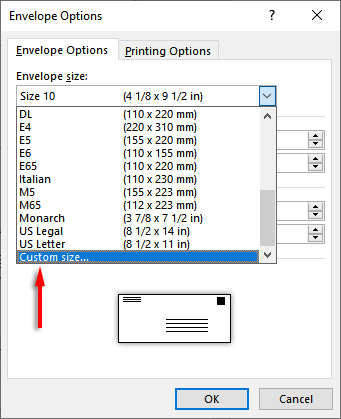
- Selanjutnya, pilih Font ... di sebelah kotak alamat pengiriman atau alamat pengembalian untuk mengatur font yang Anda inginkan untuk kedua opsi.
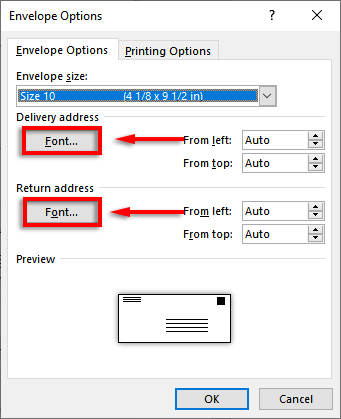
- Pilih OK.
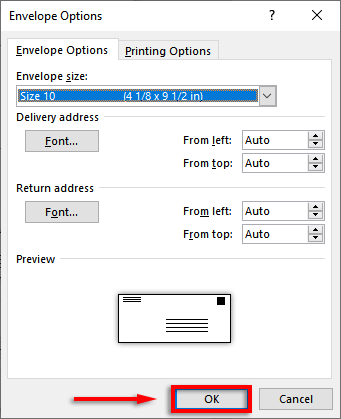
- Langkah terakhir adalah menambahkan elemen branding dan kustom jika Anda menginginkannya. Untuk melakukannya, klik Tambahkan ke dokumen. Ini akan membuka amplop sebagai dokumen kata biasa, jadi edit seperti biasanya.
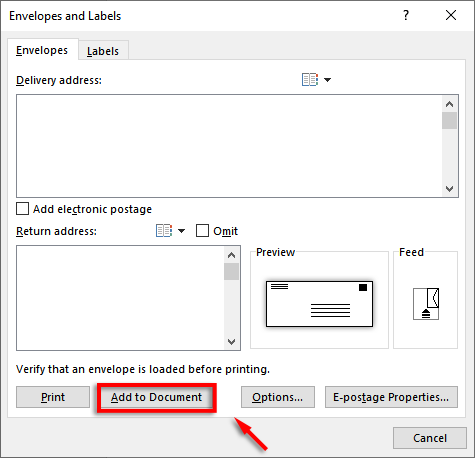
Catatan: Anda dapat menggunakan alamat sampel di kotak teks alamat pengiriman untuk melihat bagaimana amplop Anda akan terlihat saat dicetak. Untuk melihat pratinjau amplop Anda, klik pratinjau hasil di pita.
Langkah 3: Atur umpan printer
Langkah selanjutnya adalah memberi tahu Microsoft Word cara kerja umpan printer Anda. Ini memastikan bahwa amplop Anda akan dicetak dengan benar, dengan semua elemen di organisasi yang tepat.
Untuk mengatur umpan printer:
- Klik Surat> Amplop.
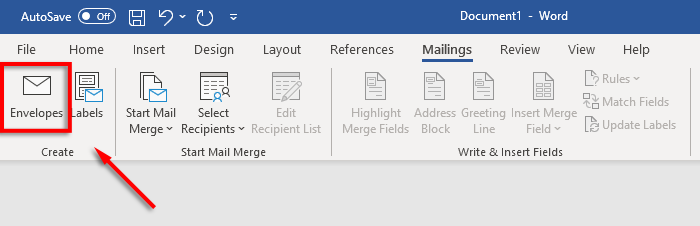
- Pilih Pilihan.
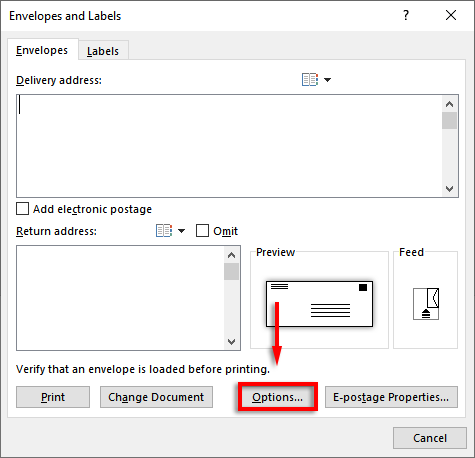
- Klik tab Opsi Pencetakan.
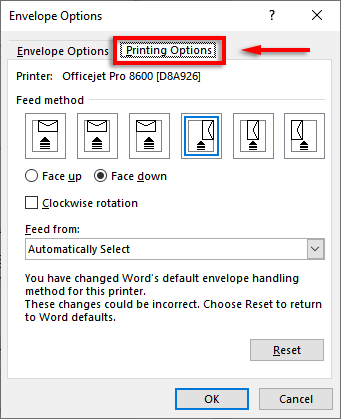
- Di jendela Metode Umpan, pilih orientasi bagaimana amplop Anda akan dimasukkan ke dalam printer. Kami sarankan memilih metode di mana amplop berbatasan dengan tepi baki umpan, karena akan membuatnya lebih mudah untuk menempatkan amplop di printer Anda. Perhatikan bahwa alamat pengiriman dan pengembalian akan tidak selaras jika amplop Anda tidak diposisikan dengan benar.
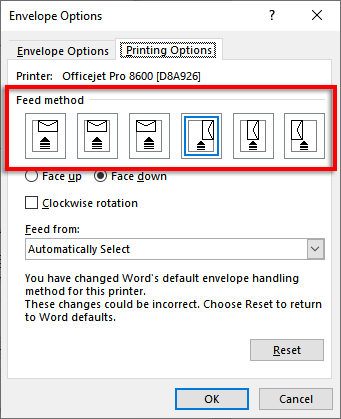
- Pilih menghadap ke atas atau menghadap ke bawah untuk menentukan ke arah mana Anda akan memuat amplop.
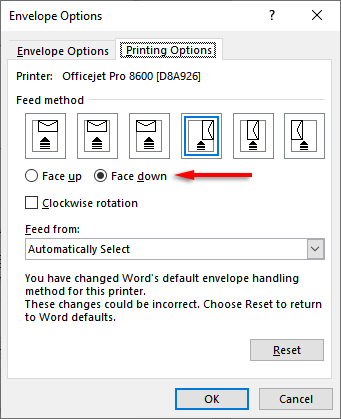
- Klik rotasi searah jarum jam untuk memutar desain amplop ke preferensi Anda.
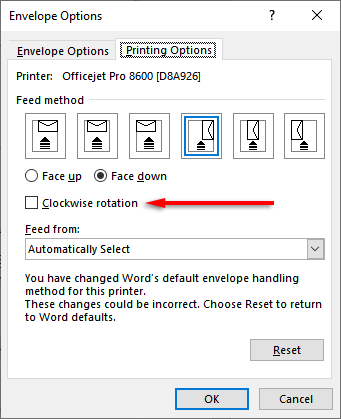
- Jika printer Anda memiliki lebih dari satu baki umpan, klik menu tarik-turun di bawah feed dari untuk memilih baki yang benar.
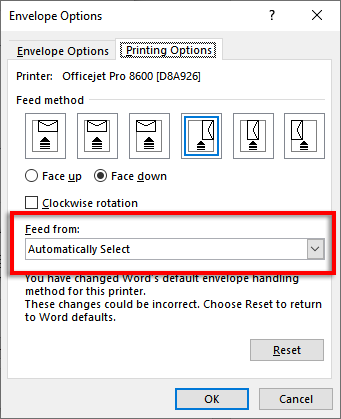
Langkah 4: Mulai Gabungan Surat dan tautkan milis Anda
Saatnya memulai penggabungan surat. Ini akan memungkinkan Microsoft Word untuk secara otomatis menambahkan nama dan alamat dari sumber data daftar alamat Anda.
Untuk melakukannya:
- Di Word, klik Surat> Mulai Gabungan Surat> amplop.
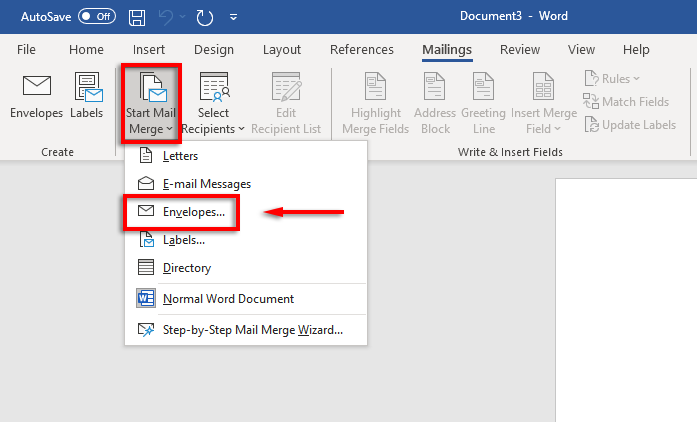
- Klik tab Opsi Amplop. Periksa ulang pengaturan Anda di kotak dialog Opsi Amplop dan tambahkan alamat pengembalian Anda. Saat Anda diatur, klik ok.
- Klik File> Simpan untuk menyimpan template amplop Anda.
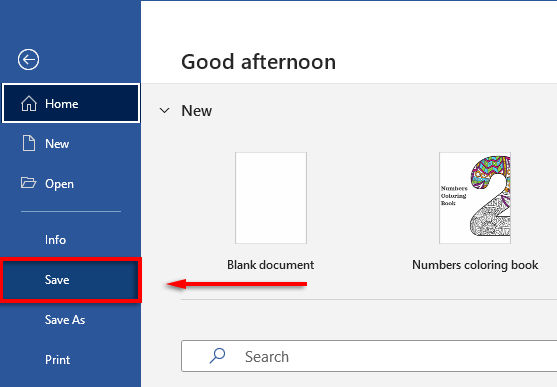
- Klik Surat> Pilih Penerima> Gunakan daftar yang ada. Jika Anda hanya mencetak ke satu amplop, pilih ketik daftar baru. Demikian juga, jika kontak Anda sudah disimpan di Microsoft Outlook sebagai daftar distribusi, Anda dapat memilih memilih dari kontak Outlook.
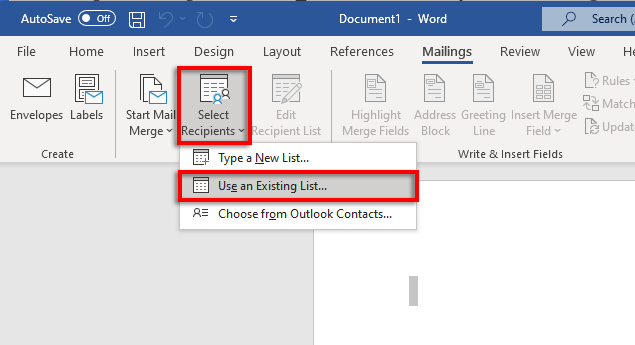
- Pilih spreadsheet Microsoft Excel Anda dan konfirmasikan pilihannya.
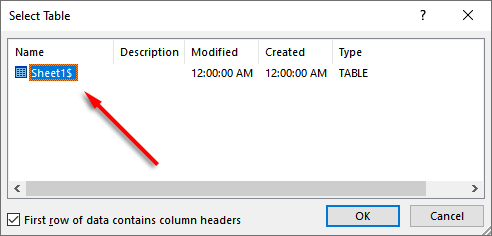
- Jika ada alamat yang perlu diedit, Anda dapat memilih Edit Daftar Penerima untuk mengubahnya.
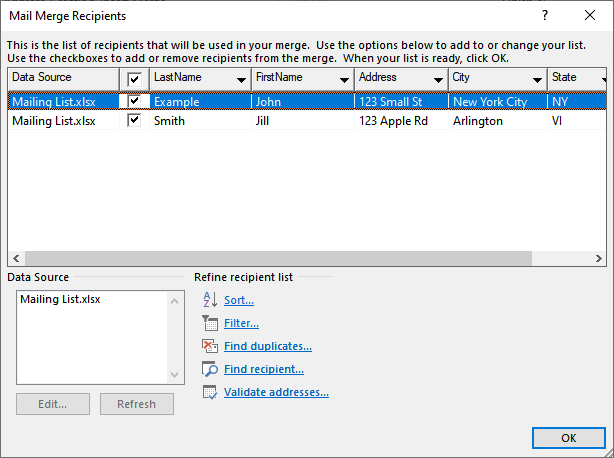
- Klik Blok Alamat di Pita. Jendela ini akan menunjukkan kepada Anda bagaimana blok alamat Anda akan terlihat dengan data Anda dimasukkan. Sisi kiri berisi daftar opsi untuk bagaimana nama dan alamat akan dicetak.
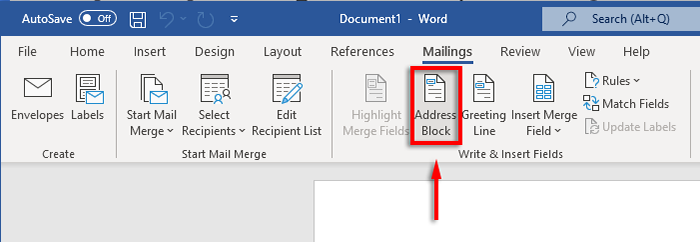
- Pilih opsi, lalu pilih OK.
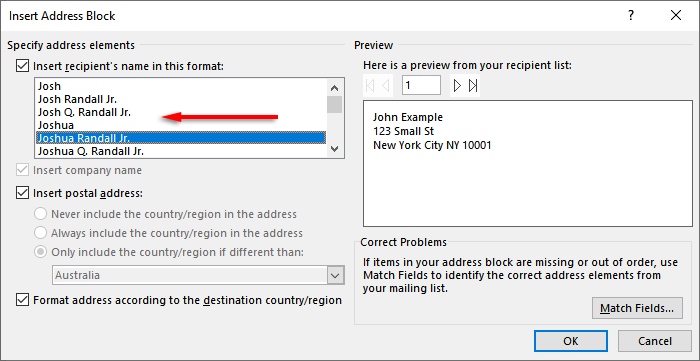
Langkah 5: Cetak amplop
Jika semuanya terlihat benar, saatnya untuk menyelesaikan gabungan surat dan mencetak alamat ke amplop Anda. Untuk melakukannya:
- Pilih Finish & Gabungkan, lalu cetak dokumen…
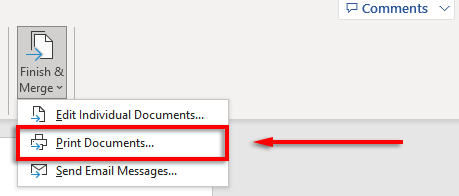
- Akhirnya, pastikan "semua" diperiksa dan pilih OK.
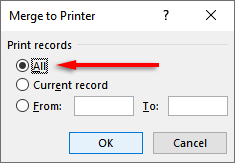
- Pastikan pengaturan printer benar, dan amplop Anda disejajarkan dengan benar lalu pilih OK lagi. Printer Anda sekarang harus mulai mencetak amplop Anda.
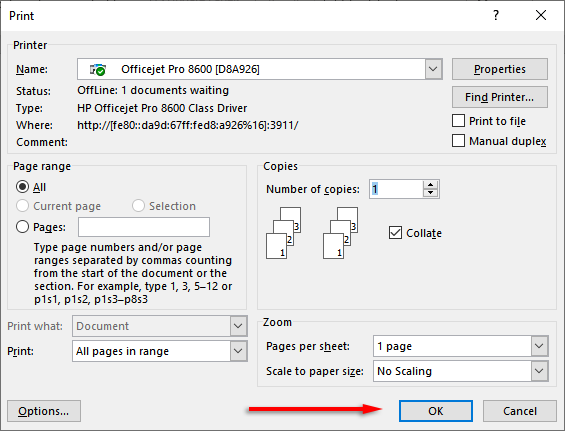
Catatan: Word juga memungkinkan Anda membuat dan mencetak label jika Anda lebih suka menggunakan label surat daripada mencetak langsung di amplop. Anda dapat menambahkan detail di kotak dialog Label Alamat dengan mengklik Mailing> Label. Anda juga dapat menggunakan gabungan surat untuk membuat beberapa label.
Jangan lupa prangko
Sayangnya, Anda tidak dapat mencetak amplop menggunakan Excel saja. Namun, dengan kombinasi MS Word dan Excel, proses pencetakan amplop sangat mudah. Dengan tutorial ini, Anda harus menyiapkan kumpulan surat berikutnya. Jangan lupa membayar ongkos kirim!
- « Cara memperbaiki kesalahan memori call of duty warzone 0-1766
- Cara memperbaiki tongkat fire tidak akan terhubung ke wi-fi »

