Cara mencegah aplikasi mengakses lokasi di Windows 10 /11
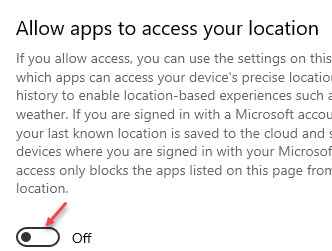
- 732
- 161
- Dr. Travis Bahringer
Windows 10 dilengkapi dengan fitur lokasi bawaan dan banyak aplikasi Windows mungkin memiliki akses ke lokasi . Namun, Windows memungkinkan Anda untuk menyesuaikan pengaturan lokasi untuk aplikasi dan pengguna. Di Windows Build terbaru, Anda dapat mengizinkan atau mencegah aplikasi mengakses lokasi di Windows 10 PC Anda. Saat diizinkan, semua aplikasi Windows Anda dapat menggunakan detail lokasi Anda.
Fitur Lokasi di Aplikasi Pengaturan mulai berlaku dari Windows 10 Build 17063 dan seterusnya. Seiring dengan izin akses lokasi, izin penggunaan kontrol untuk kalender, perpustakaan, mikrofon, dan info akun pengguna juga diperkenalkan. Pembaruan Pengaturan Baru memungkinkan Anda untuk benar -benar menonaktifkan akses lokasi untuk masing -masing aplikasi atau bahkan untuk OS.
Menonaktifkan akses lokasi untuk seluruh OS akan secara otomatis menonaktifkan akses lokasi untuk semua aplikasi dan saat Anda mengaktifkannya kembali, Anda akan dapat mencegah aplikasi individual mengakses lokasi di Windows 10 PC Anda. Karena, banyak layanan dan aplikasi Windows memiliki akses ke data lokasi Anda (misalnya, aplikasi cuaca untuk menampilkan cuaca negara Anda atau berita lokal yang menghasilkan pemberitahuan berita berdasarkan wilayah Anda), Anda mungkin khawatir tentang privasi Anda dan itu Legit, terutama, jika itu adalah aplikasi pihak ke -3.
Jadi, jika Anda ingin mematikan akses lokasi untuk semua aplikasi atau aplikasi tertentu, inilah cara Anda:
Daftar isi
- Metode 1: Mencegah aplikasi untuk mengakses lokasi melalui aplikasi Pengaturan
- Metode 2: Nonaktifkan Akses Aplikasi ke Lokasi Menggunakan Editor Kebijakan Grup
- Metode 3: Matikan akses lokasi untuk aplikasi menggunakan editor registri
Metode 1: Mencegah aplikasi untuk mengakses lokasi melalui aplikasi Pengaturan
Aplikasi Pengaturan Windows sangat mirip dengan panel kontrol, tetapi sedikit lebih canggih dan dengan kategorisasi yang lebih baik, yang membantu Anda melakukan perubahan dan mengonfigurasi cara kerja sistem operasi Anda. Mengubah pengaturan lokasi melalui privasi adalah salah satu dari banyak opsi pengaturan yang dapat Anda konfigurasi. Mari kita lihat bagaimana melakukannya untuk perangkat, untuk semua aplikasi dan untuk masing -masing aplikasi.
Cara menonaktifkan akses ke lokasi untuk semua aplikasi?
Namun, jika Anda ingin menjaga akses lokasi dihidupkan untuk perangkat (sistem operasi Windows 10), tetapi nonaktifkan hanya untuk semua aplikasi, Anda dapat mengikuti langkah -langkah di bawah ini:
Langkah 1: Pergi ke Awal dan ketik Lokasi di bilah pencarian windows.
Langkah 2: Klik hasilnya (Pengaturan Privasi Lokasi) untuk mencapai jendela pengaturan lokasi di Pengaturan aplikasi.
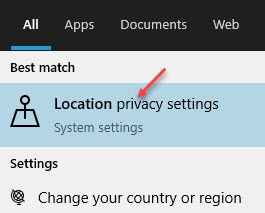
Langkah 3: Sekarang, di sisi kanan panel, di bawah Izinkan aplikasi untuk mengakses lokasi Anda bagian, geser sakelar ke kiri untuk menonaktifkannya.
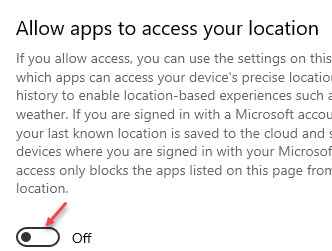
Anda telah berhasil menonaktifkan akses lokasi untuk semua aplikasi.
*Catatan - Anda juga dapat mengatur lokasi default, dengan mengklik tombol Set Default di Lokasi default bagian.
Selain itu, Anda juga dapat pergi ke Sejarah Lokasi bagian dan tekan Jernih tombol untuk menghapus riwayat lokasi.
Cara menonaktifkan akses ke lokasi untuk aplikasi individual?
Beberapa dari Anda mungkin menginginkan akses lokasi di perangkat dan untuk semua aplikasi, karena mereka mungkin menginginkan pembaruan cuaca dan berita berdasarkan negara mereka, dan juga untuk beberapa aplikasi Microsoft Store atau fitur Windows. Jadi, jika Anda ingin memblokir lokasi untuk aplikasi tertentu, misalnya, hanya untuk Skype atau kamera, ikuti instruksi di bawah ini:
Langkah 1: tekan Menang + i kunci bersama di keyboard Anda untuk meluncurkan Pengaturan aplikasi.
Langkah 2: Dalam Pengaturan jendela, pilih Pribadi pilihan.
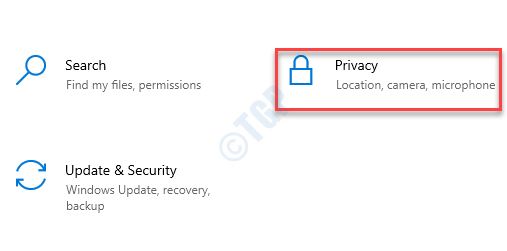
Langkah 3: Di jendela berikutnya, di sisi kiri panel, gulir ke bawah dan di bawah Izin aplikasi, klik Lokasi.
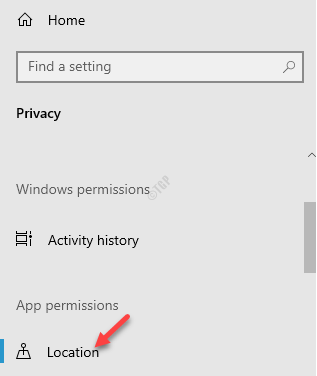
Langkah 4: Selanjutnya, navigasikan ke sisi kanan jendela, gulir ke bawah dan pergi ke Pilih aplikasi mana yang dapat mengakses lokasi Anda yang tepat bagian.
Di sini, temukan aplikasi yang ingin Anda nonaktifkan akses lokasi (misalnya, kami ingin mencegah Skype dari memiliki akses lokasi) dan matikan sakelar.
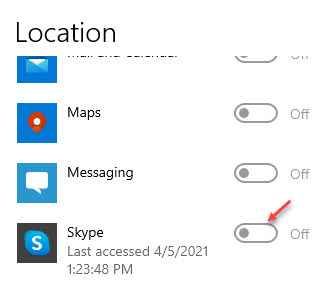
Sekarang, Keluar dari Aplikasi Pengaturan dan aplikasi Skype seharusnya tidak lagi memiliki akses ke lokasi Anda.
Untuk pengguna Windows 11
1 - Buka Pengaturan dengan menekan Windows kunci dan SAYA kunci sekaligus
2 - Sekarang, klik Privasi & Keamanan dari menu kiri
3 - Sekarang, di sisi kanan, pastikan Layanan Loaction Dan Biarkan aplikasi mengakses lokasi Anda Opsi keduanya dihidupkan
4 - Sekarang, matikan, pengaturan lokasi untuk aplikasi tertentu dari daftar di bawah ini
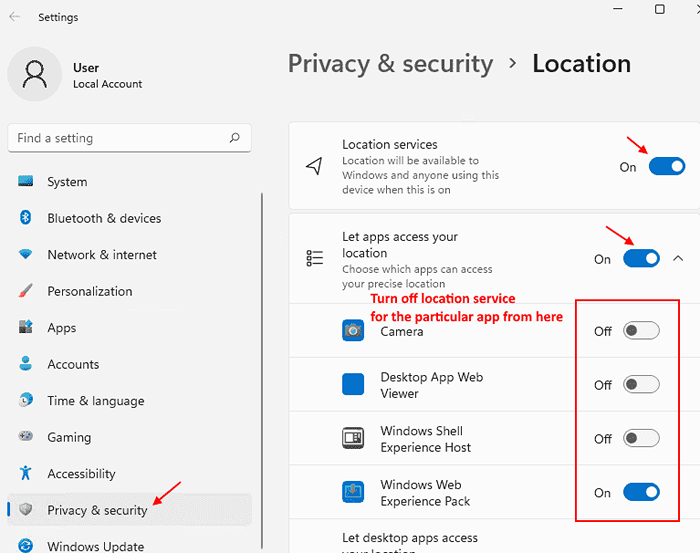
Metode 2: Nonaktifkan Akses Aplikasi ke Lokasi Menggunakan Editor Kebijakan Grup
Editor Kebijakan Grup Lokal memungkinkan Anda melakukan perubahan pada pengaturan sistem operasi Anda dan karenanya, adalah alternatif yang sempurna, ketika perubahan yang dilakukan pada aplikasi Pengaturan gagal berfungsi.
Langkah 1: tekan Menang + r kunci bersama di keyboard Anda untuk membuka Jalankan perintah jendela.
Langkah 2: Dalam Jalankan perintah Kotak pencarian, ketik gpedit.MSC dan memukul Memasuki untuk membuka Editor Kebijakan Grup.
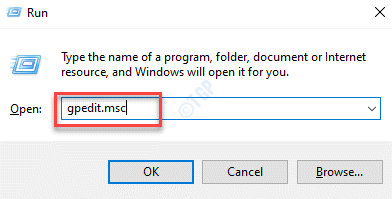
Langkah 3: Dalam Editor Kebijakan Grup jendela, navigasikan ke Privasi Aplikasi folder, dengan mengikuti jalur di bawah ini:
Konfigurasi Komputer> Templat Administratif> Komponen Windows
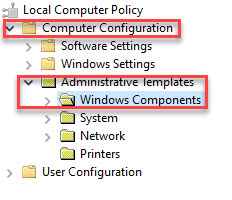
Langkah 4: Sekarang, pilih Privasi Aplikasi folder dan di sisi kanan panel, Anda akan melihat daftar pengaturan di bawah Pengaturan bidang.
Di sini, klik dua kali di Biarkan Lokasi Akses Aplikasi Windows pengaturan.
Langkah 5: Dalam Biarkan Lokasi Akses Aplikasi Windows jendela, pilih Diaktifkan pilihan.
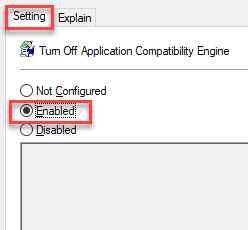
Langkah 6: Selanjutnya, pergi ke Pilihan bidang dan di sini Anda dapat mengatur salah satu dari tiga opsi sebagai Default untuk semua aplikasi.
Jadi, misalnya, Anda dapat mengaturnya ke keduanya Pengguna di Kontrol, Kekuatan menyangkal atau Kekuatan mengizinkan.
Langkah 7: Namun, jika Anda ingin mengatur ini ketiga opsi ini untuk aplikasi individu, misalnya, jika Anda ingin memaksa menyangkal Skype aplikasi, Anda harus memasukkan Paket Nama Keluarga atau Nama untuk aplikasi itu.
*Catatan - Begini cara Anda memeriksa Pfn (Paket Nama Keluarga) dari sebuah aplikasi:
1: Tekan Menang + r kunci secara bersamaan untuk membuka Jalankan perintah jendela.
2: Di bilah pencarian, ketik PowerShell untuk membuka Windows PowerShell (Admin).
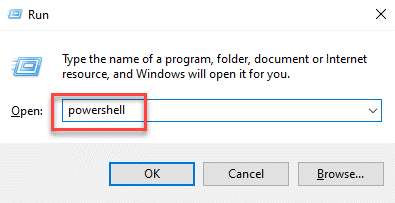
3: Salin dan tempel perintah di bawah ini di Windows PowerShell (Admin) jendela:
Get -appxpackage -allusers | Pilih Nama, PackageFullName
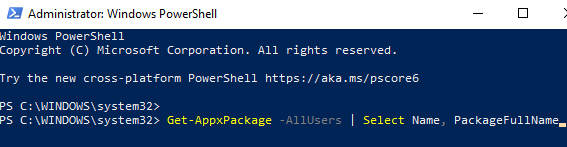
Ini adalah format, untuk membantu Anda menarik nama paket untuk semua aplikasi.
4: Sekarang, cari nama aplikasi di bawah Nama bidang.
Misalnya, jika Anda ingin menonaktifkan akses lokasi Skype, Catat nama paket lengkapnya ditulis di sebelah kanan nama paket.

5: Sekarang, untuk menyalinnya Paket Nama Keluarga, Cukup pilih paket nama lengkap menggunakan mouse dan klik kanan Anda. Itu akan disalin
Catat PackageFamilyName dari detail yang dihasilkan dan masukkan ini Pfn dalam Memaksa menyangkal aplikasi spesifik ini bidang.
Microsoft.SkypeApp_15.92.3401.0_X86__KZF8QXF38ZG5C
Anda juga dapat menambahkan lebih banyak PFNS Untuk aplikasi lain yang Anda inginkan tidak ingin memiliki akses ke lokasi Anda.
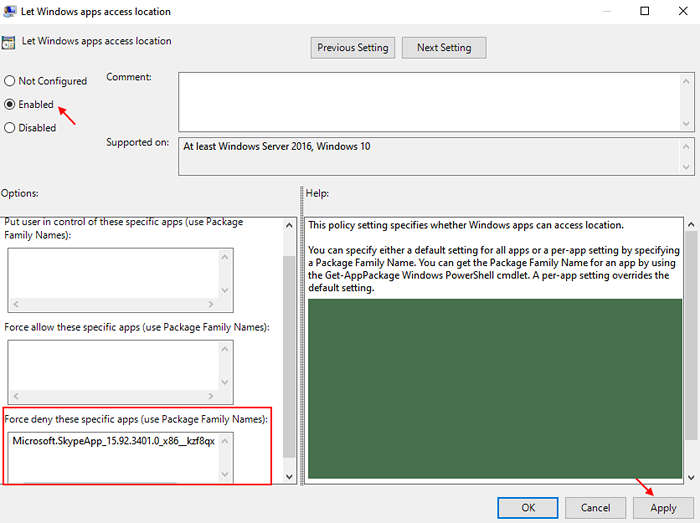
Metode 3: Matikan akses lokasi untuk aplikasi menggunakan editor registri
Jika Anda tidak memiliki akses ke Editor Kebijakan Grup, Anda dapat mencoba memodifikasi pengaturan lokasi menggunakan Editor Registri. Namun, untuk membuat perubahan melalui Editor Registri, Anda harus membuat kunci/nilai apa pun yang tidak ada untuk pengaturan lokasi. Mari kita lihat bagaimana membuat perubahan:
*Catatan - Sebelum Anda melanjutkan untuk melakukan perubahan apa pun pada editor registri, pastikan Anda membuat cadangan pengaturan registri, sehingga jika ada kehilangan data, Anda dapat memulihkan data dengan mudah.
Langkah 1: tekan Menang + r tombol pintas untuk meluncurkan Jalankan perintah jendela.
Langkah 2: Dalam Jalankan perintah Jendela, ketik Regedit di bidang pencarian dan tekan Memasuki untuk membuka Editor Registri.
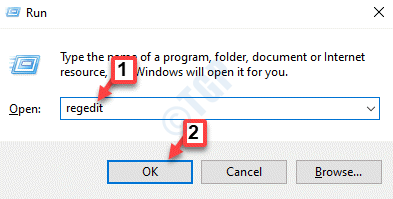
Langkah 3: Dalam Editor Registri jendela, navigasikan ke jalur di bawah ini:
Hkey_local_machine \ software \ policies \ microsoft \ windows \ appprivacy
*Catatan - Jika Appprivacy Kunci hilang, buatlah menggunakan instruksi di bawah ini:
1: Pilih tombol Windows, klik kanan di atasnya, klik Baru dan kemudian menyala Kunci.
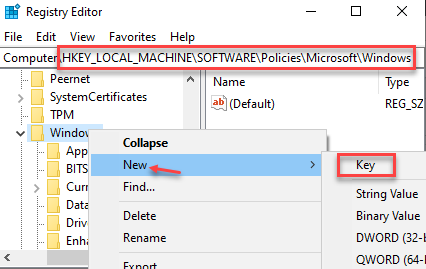
2: Ubah nama kunci sebagai Appprivacy.
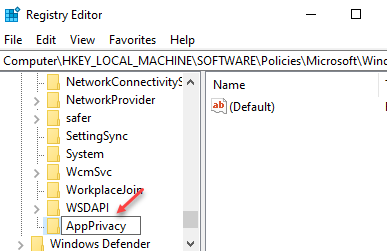
Langkah 4: Sekarang, pergi ke sisi kanan jendela dan klik kanan pada ruang yang jernih.
Sekarang, pilih Baru dan kemudian pilih DWORD (nilai 32-bit).
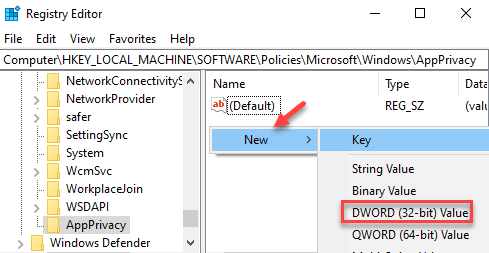
Langkah 5: Ganti nama yang baru DWORD (nilai 32-bit) sebagai Letappsaccesslocation.
Klik dua kali di atasnya untuk membuka Edit Dword (nilai 32-bit) kotak dialog.
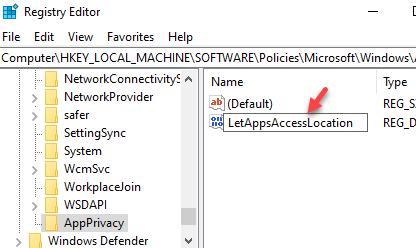
Langkah 6: Dalam Edit Dword (nilai 32-bit) kotak dialog, atur Nilai data bidang ke 2.
Tekan Menerapkan kemudian OKE untuk menyimpan perubahan dan keluar.
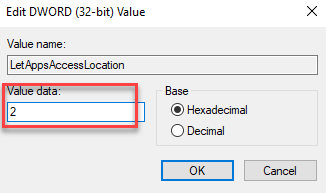
*Catatan - Nilai yang Anda atur Langkah 6 sekarang akan menjadi nilai default untuk aplikasi. Anda dapat mengubah nilainya 0 untuk Pengguna di Kontrol, bisa mengubahnya menjadi 1 ke kekuatan mengizinkan, dan untuk 2 untuk kekuatan menyangkal.
Jika Anda memiliki akses ke Editor Kebijakan Grup
Selain itu, Anda dapat membuat tiga nilai berbeda yang akan muncul sebagai kotak dalam editor kebijakan grup untuk aplikasi tertentu.
Langkah 1: Jadi, pergi ke sisi kanan panel, klik kanan pada area kosong, lalu pilih Baru> nilai multi-string.
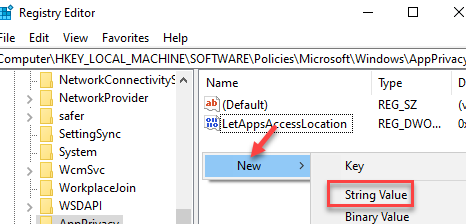
Langkah 2: Sekarang, ganti nama ini yang baru Nilai multi-string sebagai Letappsaccesslocation_userincontroloftheseApps untuk pengguna dalam nilai kontrol.
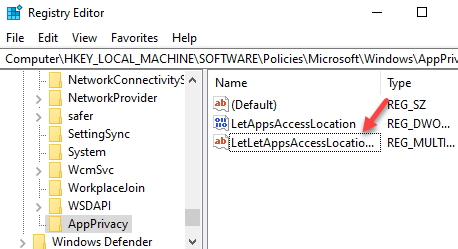
Langkah 3: Dengan cara yang sama, buat dua nilai multi-string lagi dan ganti namanya Letappsaccesslocation_forceallowtheseApps for Force dan sebagai Letappsaccesslocation_forcedenytheseApps for force disangkal, masing -masing.
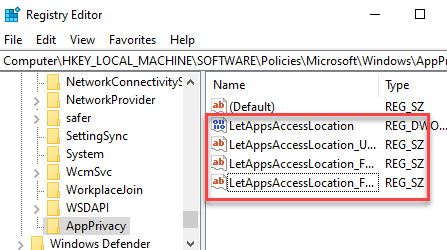
Langkah 4: Sekarang, untuk pengaturan individu, klik dua kali untuk membuka salah satu dari tiga nilai dan tambahkan PFN atau Paket nama keluarga (Lihat catatan di bawah ini untuk mempelajari cara menemukan Pfn dari suatu aplikasi) di bidang data nilai mereka.
Tekan OKE untuk menyimpan perubahan dan keluar.
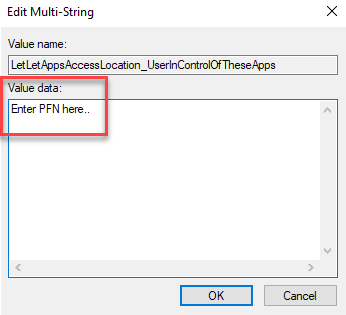
Tutup Editor Registri dan restart PC Anda agar perubahan menjadi efektif.
Catat Paket Nama Keluarga dari Skype.
Sekarang, Anda dapat menggunakan PFN ini di Editor Registri metode untuk kekuatan mengizinkan, kekuatan menyangkal atau sebagai pengguna di nilai kontrol.
*Catatan - Mengacu pada Metode 2 untuk memeriksa cara mengetahui Paket Nama Keluarga dari aplikasi tertentu.
- « Cara menonaktifkan fitur tata letak snap di windows 11
- Cara mengunduh dan menginstal Windows 11 melalui program orang dalam »

