Cara menonaktifkan secara permanen Windows Defender di Windows 10
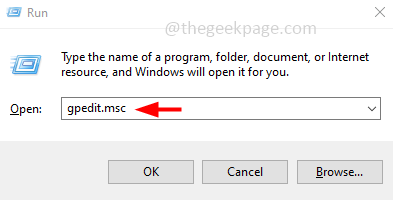
- 1327
- 217
- Miss Angelo Toy
Windows Defender juga disebut Microsoft Defender digunakan untuk menjaga komputer Anda aman dari malware, virus, dll. Jika Anda menggunakan anti-virus pihak ketiga, maka Windows Defender dapat menjadi pemblokir dalam instalasi perangkat lunak pihak ketiga atau mungkin tidak cocok dengan perangkat lunak pihak ketiga dan dapat mengalami masalah. Karenanya Anda mungkin ingin menonaktifkannya. Untuk alasan lain jika Anda ingin menonaktifkan Windows Defender maka berikut adalah langkah-langkah yang terdefinisi dengan baik untuk memandu Anda melalui proses yang menonaktifkan. Di artikel ini, kami memiliki beberapa metode untuk menonaktifkan secara permanen Windows Defender pada mesin Windows. Juga jika Anda ingin menonaktifkannya sementara, Anda dapat melakukannya juga. Jadi mari kita mulai!
Daftar isi
- Mengaktifkan untuk sementara atau nonaktifkan Windows Defender di Windows
- Metode 1: Nonaktifkan Windows Defender secara permanen di Windows menggunakan Registry Editor
- Metode 2: Nonaktifkan Windows Defender secara permanen di Windows menggunakan Editor Kebijakan Grup Lokal
Mengaktifkan untuk sementara atau nonaktifkan Windows Defender di Windows
Langkah 1 - Buka Pengaturan Windows menggunakan Windows + i kunci bersama
Langkah 2 - Kemudian klik Pembaruan & Keamanan

Langkah 3 - Di sisi kiri, klik Windows Security

Langkah 4 - Di sisi kanan, klik Perlindungan Virus & Ancaman

Langkah 5 - Gulir ke bawah dan di bawah pengaturan Virus & Ancaman Perlindungan Klik Kelola Pengaturan

Langkah 6 - Gulir ke bawah dan cacat itu Perlindungan Tamper Opsi dengan mengklik bilah sakelar (warna biru tidak boleh ada)
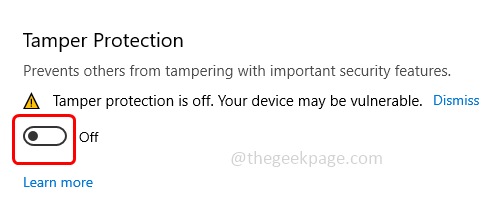
Langkah 7 - Jendela kontrol akun pengguna akan muncul, klik Ya
Langkah 8 - Kemudian cacat Semua opsi lain seperti Perlindungan waktu nyata, perlindungan yang dikirimkan cloud, pengajuan sampel otomatis dengan mengklik bilah sakelar mereka. Kemudian selesai.
Berikut adalah contoh menonaktifkan opsi perlindungan waktu nyata
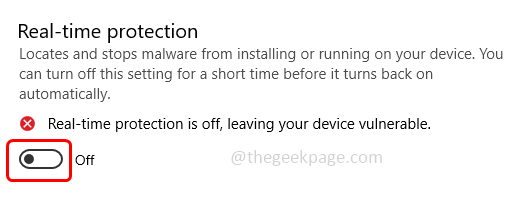
Langkah 9 - Jika Anda ingin mengaktifkannya, maka klik semua bilah sakelar lagi (sakelar bilah semua opsi yang disebutkan dalam Langkah 8) (tanda biru harus ada)
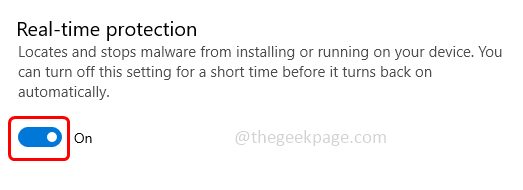
Metode 1: Nonaktifkan Windows Defender secara permanen di Windows menggunakan Registry Editor
Langkah 1 - Buka Pengaturan Windows menggunakan Windows + i kunci bersama
Langkah 2 - Kemudian klik Pembaruan & Keamanan

Langkah 3 - Di sisi kiri, klik Windows Security

Langkah 4 - Di sisi kanan, klik Perlindungan Virus & Ancaman

Langkah 5 - Gulir ke bawah dan di bawah pengaturan Virus & Ancaman Perlindungan Klik Kelola Pengaturan

Langkah 6 - Gulir ke bawah dan cacat itu Perlindungan Tamper Opsi dengan mengklik bilah sakelar (warna biru tidak boleh ada)
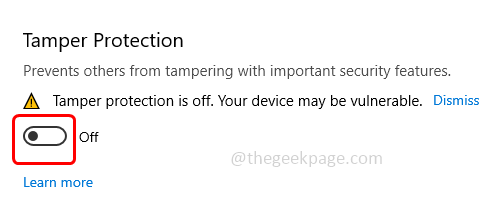
Langkah 7 - Buka prompt run menggunakan Windows + r kunci bersama
Langkah 8 - Jenis Regedit dalam pelarian prompt dan tekan memasuki
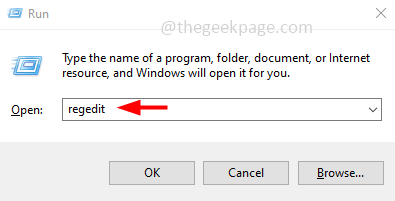
Langkah 9 - Jendela kontrol akun pengguna akan muncul, klik Ya. Ini akan membuka jendela editor registri
Langkah 10 - Arahkan ke jalur berikut di registri
Hkey_local_machine \ software \ policies \ microsoft \ windows befender
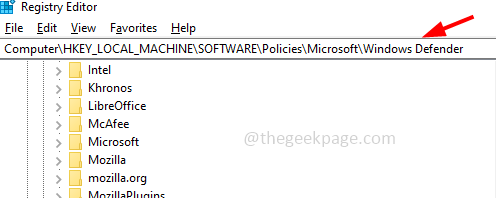
Langkah 11 - Di sisi kanan di ruang kosong, klik kanan dan klik baru
Langkah 12 - Lalu pilih Nilai dword (32-bit)
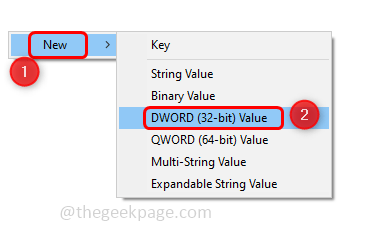
Langkah 13 - Beri nama Disableantispyware. Untuk mengganti nama Anda dapat mengklik kanan pada nilai yang dibuat dan kemudian klik ganti nama. Atau Anda bisa mengklik nilai yang dibuat sekali
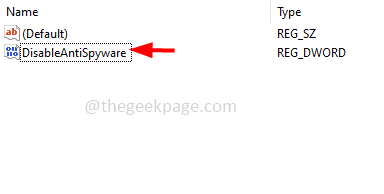
Langkah 14 - Klik dua kali pada Disableantispyware dan masukkan nilai sebagai 1 di bidang data nilai
Langkah 15 - Kemudian klik Oke
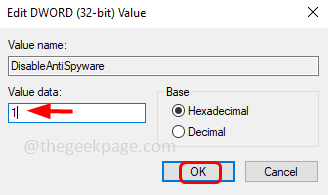
Langkah 16 - Mengulang kembali sistem
Langkah 17 - Untuk memeriksa apakah bek windows secara permanen, ikuti [Langkah 1 - Langkah 5]
Langkah 18 - Maka jika Anda mencoba mengaktifkan salah satu opsi di sana dengan sakelar bilah itu tidak akan diaktifkan.
Catatan: Jika Anda ingin kembali bekerja atau memungkinkan Windows Defender, lalu ikuti hal di atas [Langkah 1 - Langkah 10] . Klik kanan pada Disableantispyware dan klik menghapus. Puncak konfirmasi akan muncul klik Ya.
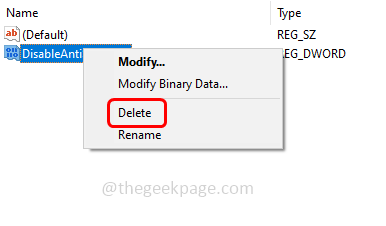
Setelah selesai, mengulang kembali sistem Anda dan itu akan diaktifkan.
Metode 2: Nonaktifkan Windows Defender secara permanen di Windows menggunakan Editor Kebijakan Grup Lokal
Langkah 1 - Buka Pengaturan Windows menggunakan Windows + i kunci bersama
Langkah 2 - Kemudian klik Pembaruan & Keamanan

Langkah 3 - Di sisi kiri, klik Windows Security

Langkah 4 - Di sisi kanan, klik Perlindungan Virus & Ancaman

Langkah 5 - Gulir ke bawah dan di bawah pengaturan Virus & Ancaman Perlindungan Klik Kelola Pengaturan

Langkah 6 - Gulir ke bawah dan cacat itu Perlindungan Tamper Opsi dengan mengklik bilah sakelar (warna biru tidak boleh ada)
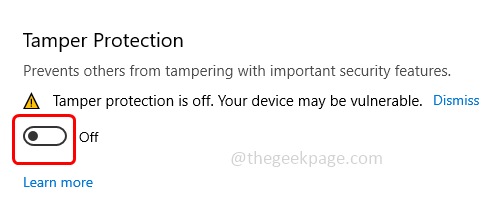
Langkah 7 - Buka prompt run menggunakan Windows + r kunci bersama dan ketik gpedit.MSC di prompt lari
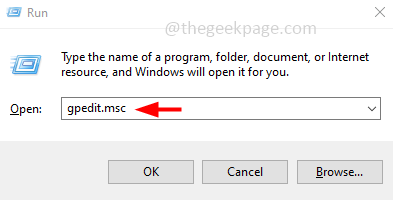
Langkah 8 - Ini akan membuka jendela Editor Kebijakan Grup Lokal. Di sisi kiri Perluas konfigurasi komputer kemudian juga menavigasi Templat Administratif -> Komponen Windows -> Microsoft Defender Antivirus
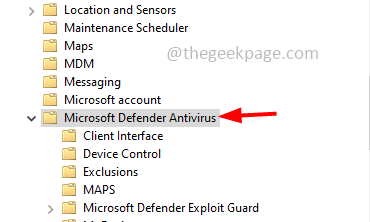
Langkah 9 - Klik Microsoft Defender Antivirus Kemudian di sisi kanan klik dua kali pada Matikan Microsoft Defender Antivirus
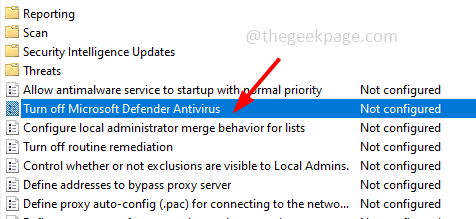
Langkah 10 - Di jendela yang dibuka, pilih diaktifkan dengan mengklik tombol radio di sampingnya
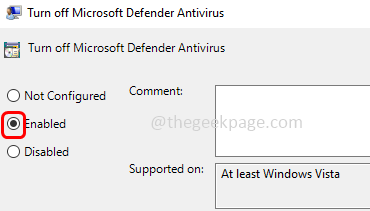
Langkah 11 - Untuk menyimpan perubahan, klik menerapkan Dan Oke
Langkah 12 - Mengulang kembali Komputer Anda dan Windows Defender akan dimatikan secara permanen.
Itu dia! Saya berharap informasi yang diberikan di atas bermanfaat dan mudah diikuti. Beri tahu kami metode mana di atas yang berhasil untuk Anda. Terima kasih dan senang membaca!!
- « Cara Memperbaiki Panggilan Tidak Mengerjakan Masalah di iPhone [Solved]
- Cara Memperbaiki Tidak Ada Kesalahan Layanan di iPhone »

