Cara melakukan pencarian yang disempurnakan di windows 10
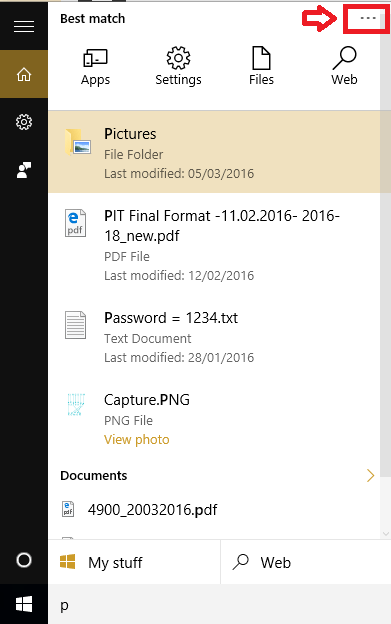
- 4881
- 1031
- Dwayne Hackett
Perangkat komputer kami memiliki banyak file, folder, aplikasi, dan fitur lainnya. Sebagian besar waktu, kami tidak ingat lokasi yang tepat dari apa yang kami inginkan. Dan kami sering terlalu sibuk untuk menjelajahi sistem kami dan melakukan pencarian lengkap untuk mengetahui lokasi file yang kami cari. Bilah pencarian atau bilah Cortana berguna saat ini. Dengan Cortana, Anda hanya perlu memasukkan apa yang Anda cari dan dalam waktu singkat, hasil terbaik muncul. Dan lebih sering, kami tidak akan mengetahui nama yang tepat dari entitas yang kami cari. Jadi kami akhirnya mengetik beberapa huruf atau frasa yang kami ingat daripada memasukkan nama lengkap. Meskipun ini sangat membantu, masalah dengan pencarian semacam ini adalah menunjukkan terlalu banyak hasil. Dan jelas, sebagian besar hasil ini tidak akan banyak membantu. Tapi ini sedikit peretasan! Anda pasti akan mengetahui jenis entitas apa yang ingin Anda cari jika bukan nama yang tepat. Tergantung pada apa yang Anda cari (saya.e. aplikasi, file, pengaturan atau pencarian web) Anda dapat memfilter hasil Anda. Begini caranya:
Baca juga: - Cara memaksa windows 10 untuk mencari di dalam konten file
Cara melakukan pencarian yang disempurnakan di windows 10
- Klik pada bilah Cortana (cari) dan ketikkan huruf/kata/frasa entitas yang Anda cari.
- Klik pada Menu Ellipsis(Ikon dengan tiga titik) di sudut kanan atas bilah pencarian.
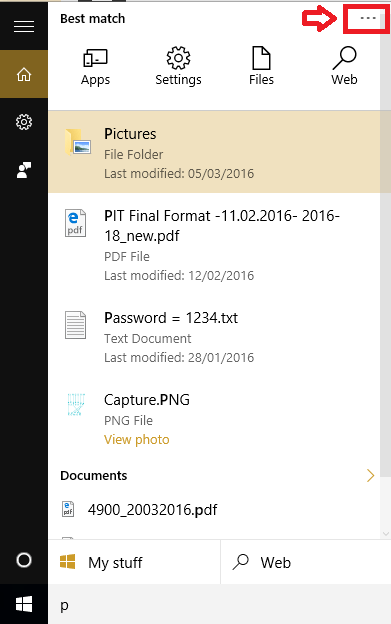
Anda akan melihat beberapa opsi.
- Jika Anda mengklik Aplikasi, Semua aplikasi dengan hasil terkait akan muncul.
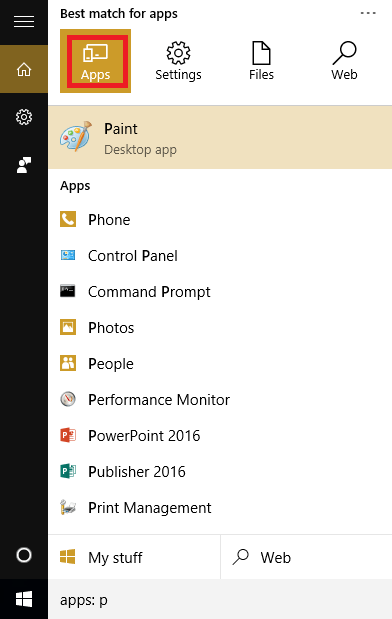
Saya telah mencari surat itu P dan semua aplikasi dengan huruf P muncul di hasil pencarian. Aplikasi yang baru saja digunakan dan sering digunakan muncul di bagian atas.
- Jika Anda mengklik Pengaturan, opsi pengaturan yang sesuai muncul.
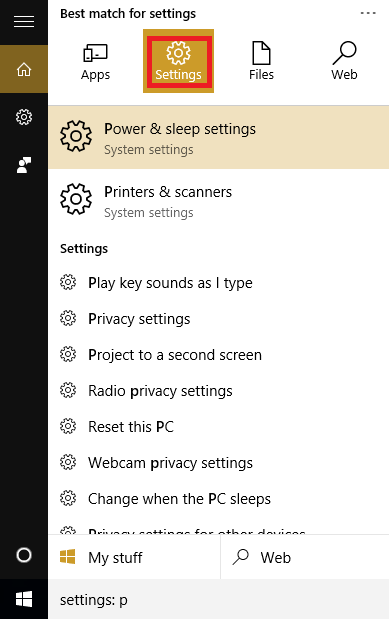
Di sini juga pengaturan yang cocok dengan surat itu P ditampilkan dalam hasil pencarian.
- Jika Anda mengklik File, Nama file yang dimulai atau berisi kata kunci pencarian akan ditampilkan dalam hasil yang mengikuti.
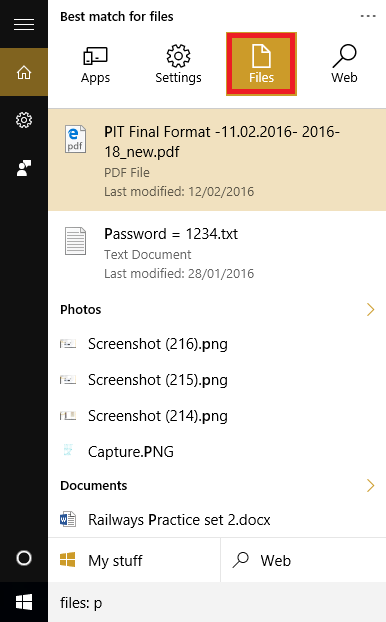
Semua file dimulai dengan surat itu P atau punya P Di mana saja di namanya terlihat. Ekstensi juga termasuk dalam hasil pencarian. Jadi Anda dapat memilih file dan mengetik png untuk mendapatkan hasil yang berisi semua gambar.
- Dan akhirnya, mengklik Web Ikon akan menunjukkan hasil terbaik dari pencarian internet. Anda dapat mengklik hasil yang Anda inginkan dan membawa Anda ke halaman web di Microsoft Edge yang menggunakan pencarian Bing secara default.
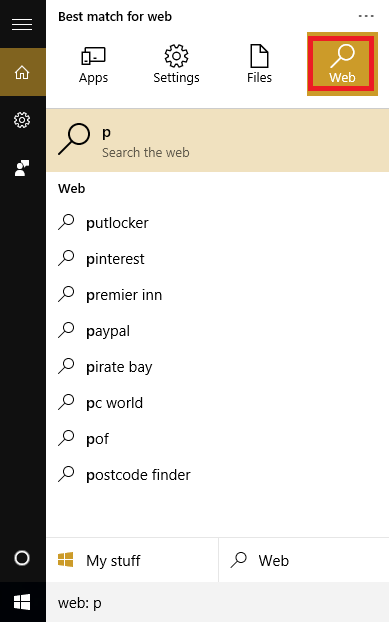
Pencarian web menunjukkan hasil teratas dari apa yang Anda cari.
Semoga posting ini informatif. Jika Anda ingin menyimpan lebih banyak waktu berharga yang dihabiskan untuk pencarian, klik di sini untuk membaca tentang opsi pencarian yang difilter di Gmail.
- « Metode 1 - Menggunakan Aplikasi Penggunaan Jaringan di Windows 10
- Perbaiki DNS Sever tidak menanggapi kesalahan di Windows »

