Cara melakukan boot bersih di windows 10

- 4032
- 479
- Jermaine Mohr
Windows Datang dimuat sebelumnya dengan pengaturan, program, dan driver yang berbeda yang berinteraksi secara bersamaan untuk membuat PC Anda berjalan dengan lancar. Sayangnya, lingkungan campuran ini biasanya mengarah pada masalah kompatibilitas dan konflik perangkat lunak yang bermanifestasi dengan berbagai cara.
Hasilnya adalah bahwa pembaruan mungkin gagal menginstal, atau Windows mungkin berjuang untuk memulai dengan benar, seringkali mengarah ke perlambatan, pembekuan, BSOD atau crash.
Daftar isiMelakukan boot bersih menonaktifkan semua layanan yang tidak penting untuk membantu Anda menemukan konflik atau masalah perangkat lunak yang mendasarinya di PC Anda. Dalam panduan ini, kami akan mendefinisikan boot bersih, kapan menggunakannya dan cara membersihkan boot di windows 10.
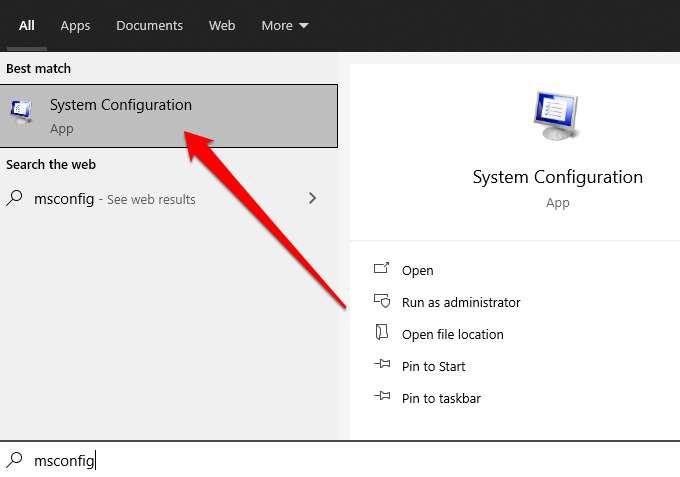
- Pilih Sembunyikan semua layanan Microsoft di bawah Jasa tab dan pilih Menonaktifkan semua.
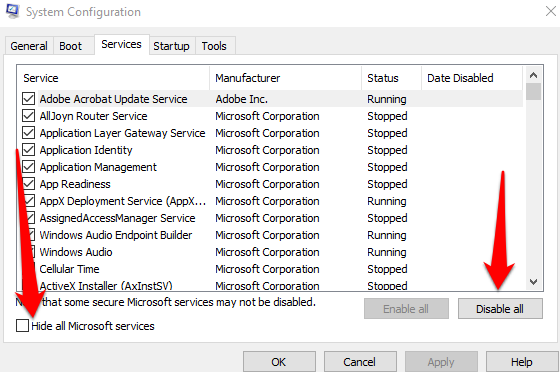
- Selanjutnya, pilih Buka Task Manager di Rintisan tab.
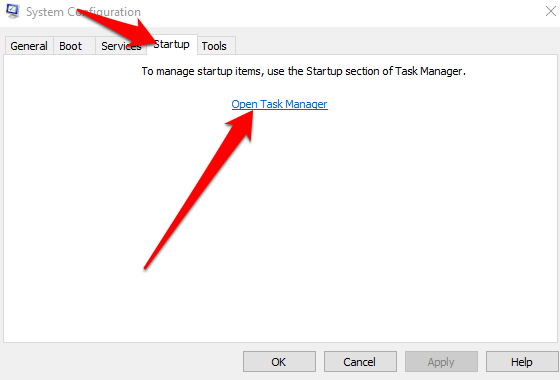
- Klik kanan setiap item startup di bawah Rintisan di dalam Pengelola tugas, Pilih Cacat dan keluar Pengelola tugas.
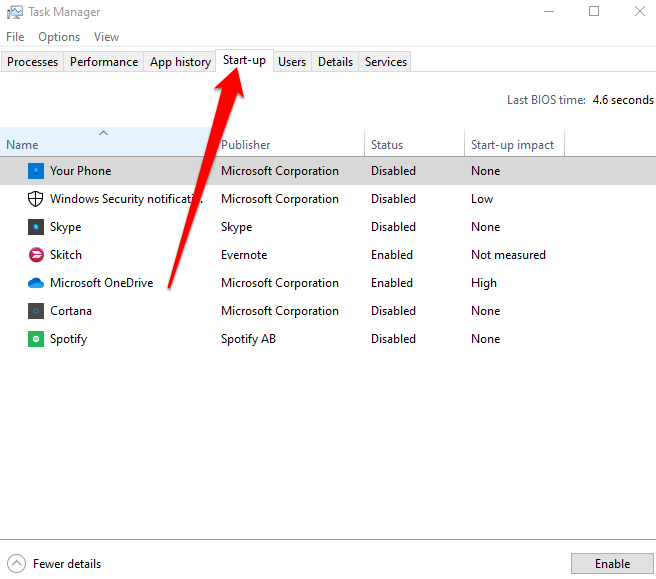
Selanjutnya, pilih OKE di tab startup dan restart komputer Anda. Setelah PC Anda restart, itu akan berada di lingkungan boot yang bersih.
Cara mengatur ulang PC Anda untuk memulai secara normal setelah boot bersih
Setelah selesai dengan proses boot yang bersih dan telah menemukan penyebab masalahnya, Anda dapat mengatur ulang PC Anda agar kembali berjalan secara normal.
- Buka Konfigurasi Sistem dengan Mengetik msconfig di kotak pencarian di bilah tugas. Anda juga dapat mengklik kanan Awal > Berlari, jenis msconfig dan tekan Memasuki.
- Pilih Startup normal di Umum tab.
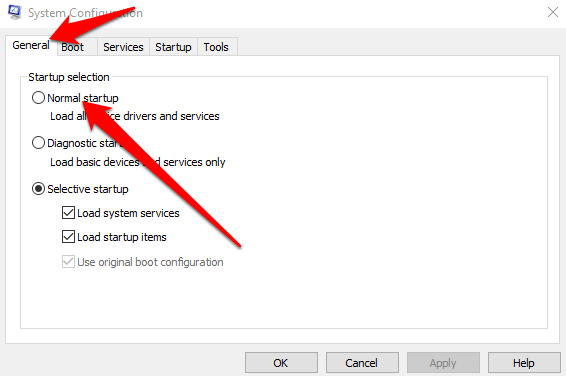
- Selanjutnya, pilih Jasa dan kemudian hapus centang pada kotak di sebelah Sembunyikan semua layanan Microsoft.
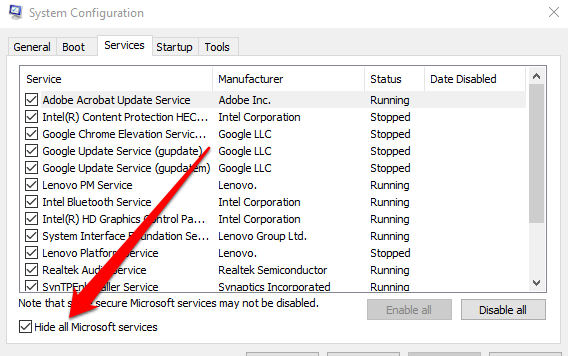
- Pilih Aktifkan semua.
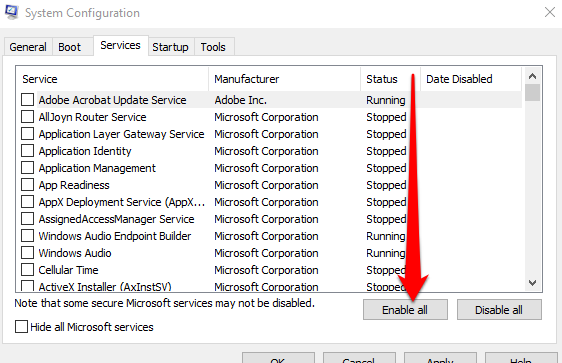
- Selanjutnya, pilih Rintisan > Buka Task Manager.
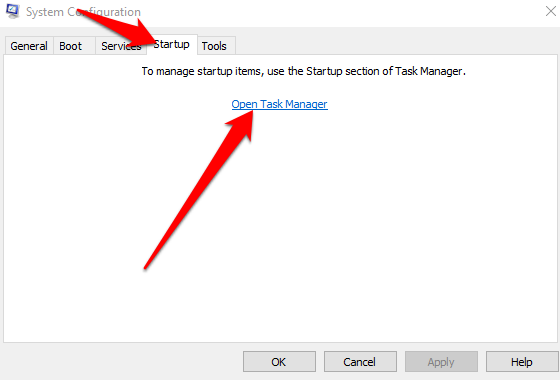
- Klik kanan setiap program startup di Pengelola tugas, Pilih Memungkinkan dan kemudian pilih OKE.
- Pilih Mengulang kembali Jika Anda diminta untuk memulai ulang PC Anda.
Cara Memulai Layanan Pemasang Windows Setelah melakukan boot bersih di Windows 10
Jika Anda menghapus kotak centang Layanan Sistem Load di utilitas konfigurasi sistem, layanan pemasang Windows tidak akan dimulai. Anda dapat memulai layanan Windows Installer secara manual jika Anda ingin menggunakannya saat layanan sistem tidak dimuat di PC Anda.
- Jenis Manajemen Komputer di kotak pencarian di bilah tugas dan pilih Membuka di bawah manajemen komputer dalam hasil pencarian.
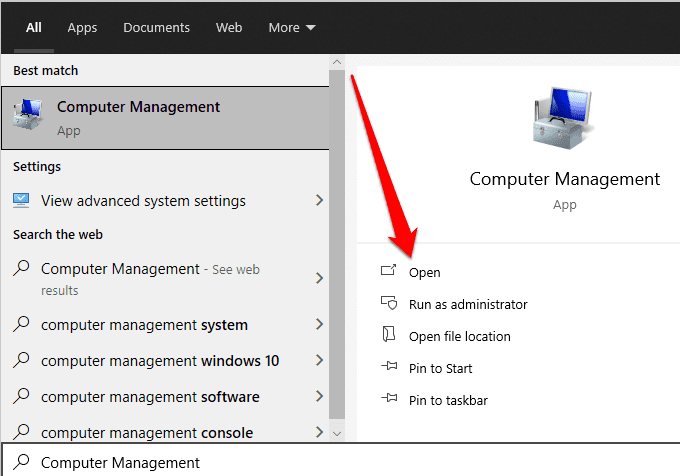
- Pilih Layanan dan Aplikasi di pohon konsol.
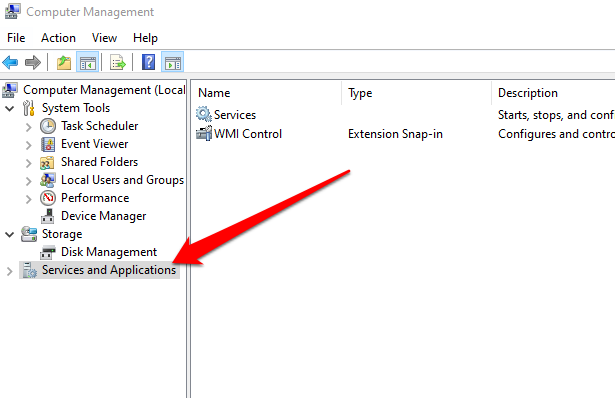
- Selanjutnya, pilih Jasa.
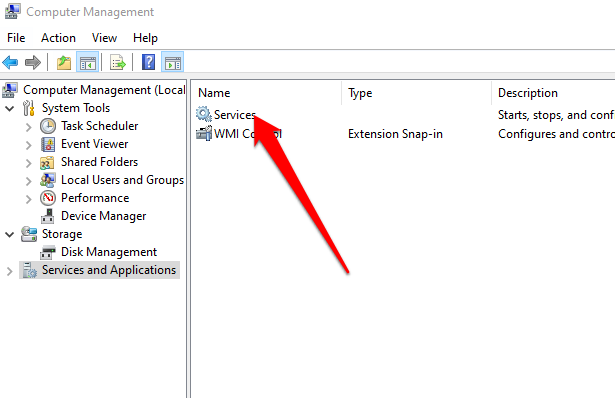
- Klik kanan Penginstal Windows di panel detail dan kemudian pilih Awal.
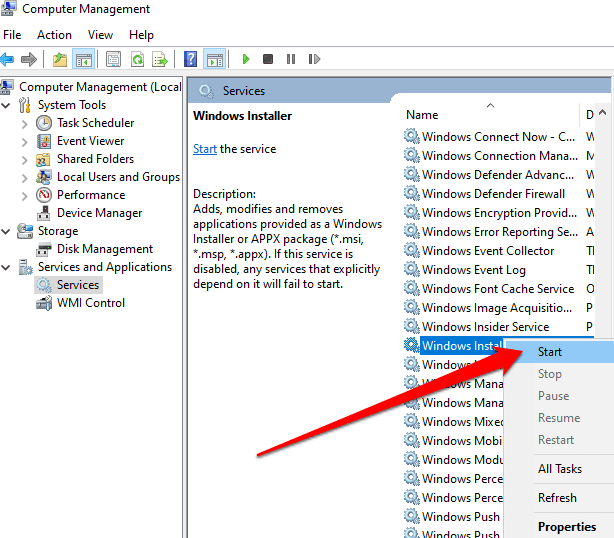
Komputer Anda harus restart dan berfungsi secara normal lagi tanpa masalah.
Siapkan PC Anda secara normal
Windows 10 adalah sistem operasi yang besar dan kompleks dengan banyak proses, program, dan pengaturan yang bersaing untuk mendapatkan sumber daya. Dalam lingkungan yang bervariasi, Anda pasti akan mengalami konflik perangkat lunak dan masalah lainnya saat startup atau saat menginstal aplikasi dan pembaruan. Melakukan boot bersih membantu menyelesaikan sebagian besar, jika tidak semua masalah seperti itu sehingga Anda dapat menggunakan PC Anda secara normal.
Apakah Anda dapat memperbaiki PC Anda menggunakan boot bersih? Bagikan solusi Anda dengan kami dalam komentar.
- « Distribusi Linux portabel terbaik (diperbarui 2021)
- Google Assistant for Chromebook Cara Mengatur dan Menggunakannya »

