Cara overclock ryzen 5 1500x cpu Anda (motherboard gigabyte)

- 723
- 21
- Simon Cormier
Ketika saya masih muda, ayah saya akan memberi tahu saya, "Jika Anda akan melakukan sesuatu, Anda lebih baik tahu semua fakta". Overclocking CPU Anda tidak berbeda.
Dari solusi pendinginan hingga catu daya, setiap komponen komputer Anda perlu diperhitungkan saat overclocking. Sangat penting untuk mengetahui jenis heatsink apa yang akan Anda gunakan selama proses ini, karena beberapa akan lebih baik untuk proses ini daripada yang lain.
Daftar isiSaham heatsink untuk 1500X adalah Wraith Spire, yang merupakan pendingin 95 watt dibandingkan dengan model Ryzen sebelumnya, yang hanya memberikan pendingin 65 watt. Puncak menara akan memungkinkan kita untuk overclock ke maksimum yang disarankan dan mungkin lebih. Mari kita mulai.
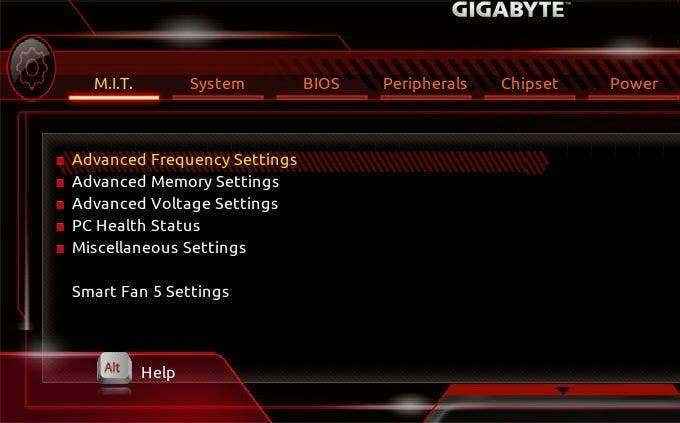
Satu -satunya tab yang perlu kita fokuskan adalah M.SAYA.T (Motherboard Intelligent Tweaker) Tab. Di dalam tab ini, kami terutama akan bekerja Pengaturan frekuensi lanjutan, Pengaturan tegangan lanjutan Dan Pengaturan Smart Fan 5.
Mengklik Pengaturan frekuensi lanjutan akan membawa Anda ke layar ini:
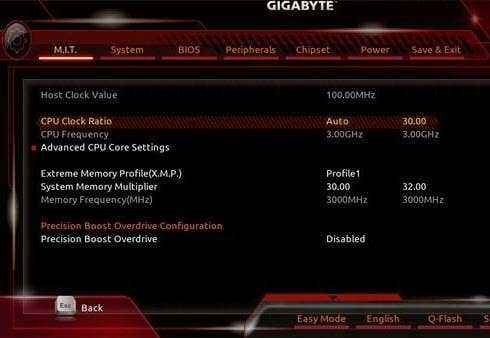
Poin ini tergantung pada konfigurasi Anda, tetapi AMD telah menyatakan bahwa rasio jam yang disarankan untuk overclocking adalah 3.70 GHz, jadi kita akan mengaturnya ke tarif clock ini.
Untuk melakukannya pilih Rasio Jam CPU dan ubah dari Mobil ke 37.00 (Untuk bangunan saya, saya telah mengatur ini 39.00 Karena itulah laju jam stabil tertinggi yang bisa saya jalankan). Setelah menyesuaikan rasio jam, Anda akan melihat bahwa pengali BIOS secara otomatis mengubah Frekuensi CPU hingga 3.7 GHz.
Sebelum boot, masuk ke Pengaturan Inti CPU Tingkat Lanjut (Tepat di bawah frekuensi CPU). Layar Anda seharusnya terlihat seperti ini:
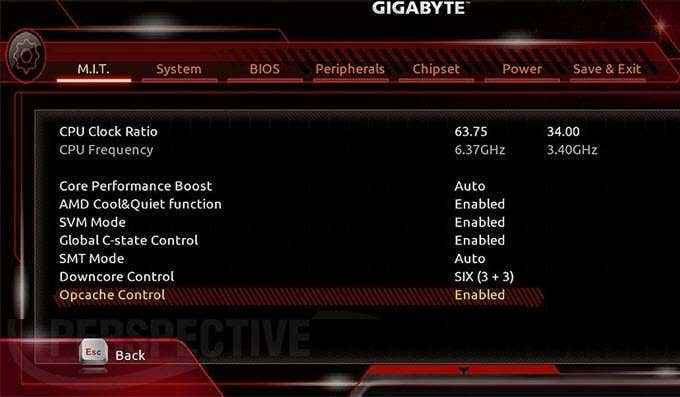
Di bawah pengaturan ini kita akan mengatur Boost Kinerja Inti ke Dengan disabilitas. Ini akan mencegah frekuensi berfluktuasi, memastikan bahwa ia tetap pada 3 konstan.7 GHz. Selanjutnya, kita akan Cacat itu AMD Fungsi Keren & Tenang Dan Cacat itu Kontrol C-State Global.
Selanjutnya, kita akan Cacat itu AMD Fungsi Keren & Tenang Dan Cacat itu Kontrol C-State Global. Keren & tenang cukup membatasi kecepatan kipas dan kontrol c-state pada dasarnya mengirimkan perintah ke CPU Anda untuk menggunakan lebih sedikit daya saat berpikir prosesornya menganggur, karena kami tidak ingin membatasi kecepatan daya atau kipas, kami akan menonaktifkannya. Meninggalkan Mode SMT, Kontrol downcore Dan Kontrol Opcache di pengaturan default mereka.
Memukul F10 Untuk menyimpan pengaturan dan berhenti untuk mem -boot komputer Anda kembali ke Windows dan menjalankan tolok ukur Anda. Catatan: Motherboard Anda mungkin menyatu dan mati beberapa kali setelah memodifikasi pengaturan, ini normal. Jika dimatikan dan dimatikan lebih dari enam kali, itu akan meminta Anda dengan pesan bahwa overclock gagal dan akan mengarahkan Anda kembali ke BIOS.
Jika komputer Anda gagal mulai dari 3.Rasio jam 7 GHz atau jika Anda pergi ke frekuensi yang lebih tinggi (3.9 GHz), Anda harus meningkatkan tegangan inti CPU. Untuk memodifikasi tegangan, buka Pengaturan tegangan lanjutan, yang dapat ditemukan di bawah tab Pengaturan Frekuensi Lanjutan. Layar Anda seharusnya terlihat seperti ini:
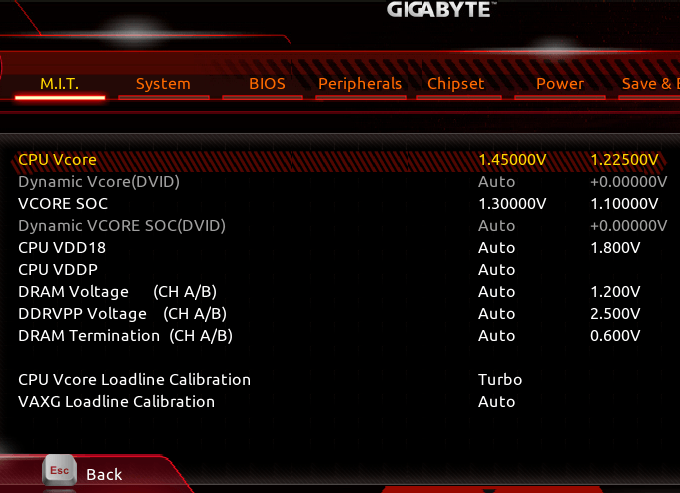
Itu Pengaturan tegangan lanjutan akan memungkinkan kami untuk menjaga CPU stabil pada frekuensi yang lebih tinggi tetapi kami hanya akan menyesuaikan pengaturan ini jika perlu. Meningkatkan tegangan juga akan meningkatkan panas yang akan dihasilkan CPU sehingga kita akan melakukan ini terakhir dan hanya jika overclock tidak berfungsi pada tegangan default.
Di 3.7 GHz, Anda mungkin tidak perlu meningkatkan tegangan, tetapi jika Anda melakukannya, masuk ke CPU VCORE Pengaturan. AMD telah menyatakan tegangan inti CPU maksimum yang disarankan 1.4250 v,Tapi untuk bangunan saya, saya berusaha menjaga CPU saya sekeren mungkin. Mengatur ini 1.4000 v akan melakukan trik dengan baik.
Saya pribadi merekomendasikan menjaga semua tegangan lainnya Mobil Tetapi jika Anda perlu meningkatkan milik Anda, Anda harus mencocokkan tegangan di sisi kanan layar. Inilah contohnya:
- Vcore Soc tidak lebih tinggi dari 1.10000v
- CPU VDD18 tidak lebih tinggi dari 1.800v
- CPU VDDP mulai Normal
- Tegangan DRAM tidak lebih tinggi dari 1.200v
- Tegangan DDRVPP tidak lebih tinggi dari 2.500v
- Pengakhiran DRAM tidak lebih tinggi dari 0.600v
- Kalibrasi CPU VCore Loadline tidak lebih tinggi dari Turbo
- Kalibrasi Loadline Vaxg tidak lebih tinggi dari Turbo
Reboot dan menjalankan tolok ukur.
Pada titik ini Anda akan memiliki overclock yang stabil untuk mesin Anda, tetapi CPU Anda mungkin berjalan sedikit panas. Ingat, meningkatkan tegangan inti akan meningkatkan jumlah panas yang dihasilkan.
Di sinilah kecepatan kipas ikut bermain. Setelah memilih Pengaturan Smart Fan 5 di bagian bawah M.SAYA.T tab, layar Anda akan terlihat seperti ini:

Jika prosesor Anda berjalan terlalu panas pada saat ini, pilih Kontrol kecepatan kipas CPU dan atur ke Kecepatan penuh. Simpan pengaturan Anda dan jalankan tolok ukur.
Setelah menjalankan semua tolok ukur saya, CPU saya melihat peningkatan kinerja 12%, yang mungkin tampak tidak signifikan, tetapi dapat membuat atau menghancurkan kinerja beberapa aplikasi. CPU Anda sekarang siap digunakan. Jika Anda memiliki pertanyaan, jangan ragu untuk bertanya!
Juga, pastikan untuk memeriksa posting kami tentang cara overclock GPU Anda juga.
Kredit Gambar: https: // www.Guru3d.com/artikel-halaman/gigabyte-aorus-z370-gaming-7-review, 6.html

