Cara mengoptimalkan PC windows Anda untuk bermain game dan kinerja maksimal

- 892
- 32
- Ricardo Gottlieb
Di artikel ini, kami akan menunjukkan cara mengoptimalkan perangkat Windows 10 Anda untuk bermain game dan kinerja maksimal. Banyak game yang dirilis tahun ini atau yang akan datang akan membutuhkan daya tembak yang lebih tinggi untuk berjalan dengan lancar di komputer Windows 10 dan Windows 11. Jadi perlu untuk mengkonfigurasi sistem Anda yang ada untuk berjalan pada kaliber maksimum sepanjang masa untuk pengoperasian yang lancar.
Ikuti panduan kami untuk mengurangi beban CPU dan meningkatkan kinerja CPU secara signifikan dengan trik dan penyesuaian sederhana Rencana kekuasaan dan dengan menggunakan CPU cepat.
Daftar isi
- Langkah-1 Pengaturan Paket Daya Utama-
- Langkah-3 Nonaktifkan item startup-
- Langkah-4 Atur Pengaturan File Paged-
- Langkah-5 Gunakan spesifik grafis untuk kinerja tinggi dalam game-
- Langkah-7 Gunakan CPU cepat-
Langkah-1 Pengaturan Paket Daya Utama-
Ikuti langkah -langkah ini untuk memungkinkan Ultimate Rencana kekuasaan Pengaturan di komputer Anda.
1. Pada awalnya klik pada kotak pencarian dan ketik "CMD".
2. Setelah itu klik kanan pada "Command prompt"Dalam hasil pencarian yang ditinggikan dan pilih"Jalankan sebagai administrator“.
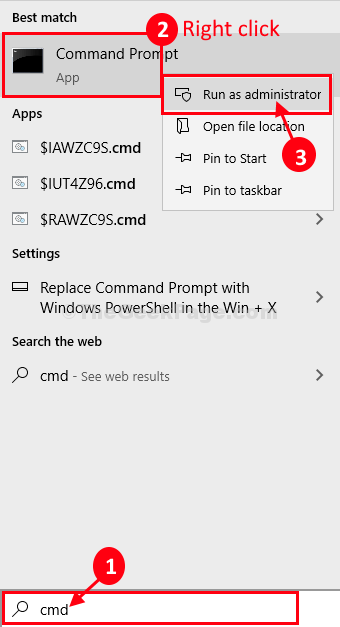
Command prompt dengan hak administrasi akan dibuka.
3.Sekarang, untuk menginisialisasi mode daya pamungkas baru, jalankan perintah ini dengan copy-pasting di Cmd jendela dan memukul Memasuki.
powercfg -duplicatesCheme E9A42B02-D5DF-448D-AA00-03F14749EB61

Setelah Anda menjalankan perintah, tutup Command prompt jendela.
Sekarang, mari kita pilih PowerPlan ini dibuat dan pilih dan tweak juga.
1. Tekan Kunci Windows+R untuk membuka a Berlari terminal.
2. Di dalam Berlari jendela, jenis atau copy-paste “powercfg.cpl”Dan kemudian tekan Memasuki.
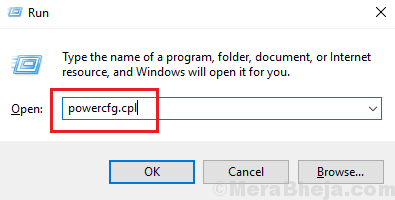
3. Dalam Opsi Daya jendela, pilih "Kinerja pamungkas“.
4. Sekarang, klik "Ubah pengaturan rencana”Untuk mengedit pengaturan rencana daya.
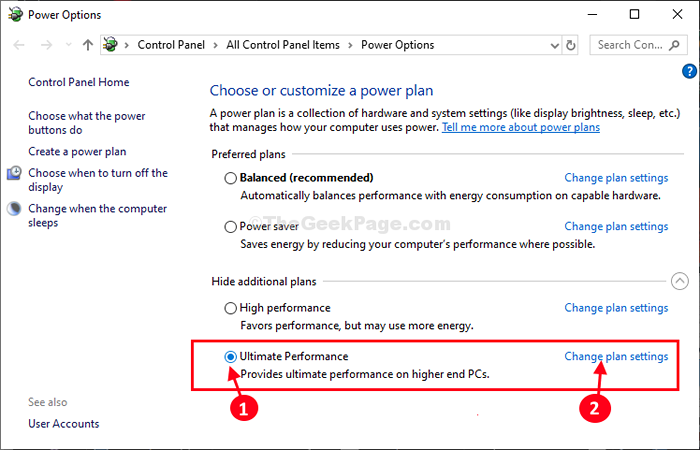
5. Di dalam Edit Pengaturan Rencana jendela, atur 'Mematikan layar:' ke "Tidak pernah“.
6. Sekarang, atur 'Aktifkan mode tidur pada komputer:' ke "Tidak pernah“.
7. Klik "Ubah Pengaturan Daya Tingkat Lanjut“.
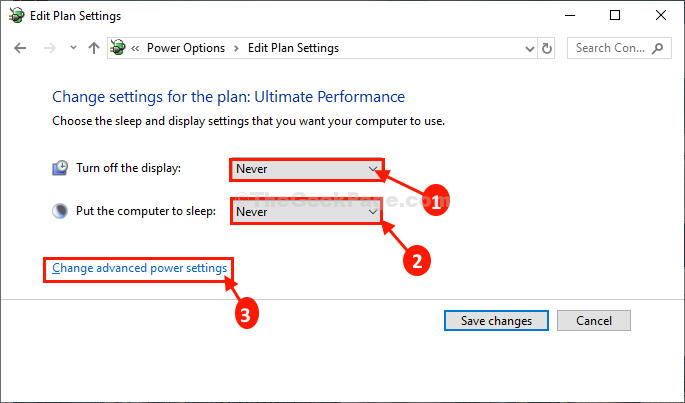
Sekarang, kita akan mengubah beberapa pengaturan opsi daya jendela.
8. Di dalam opsi daya jendela, klik "Hard Disk“Untuk memperluasnya.
9. Sekali lagi klik "Matikan hard disk setelahnya”Untuk memperluasnya dan kemudian atur 'Pengaturan (menit)' ke "0“.
[CATATAN- Jika Anda menggunakan laptop, Anda mungkin melihat pengaturan tambahan “Pada baterai:"Di jendela yang sama. Pengaturan apa pun yang Anda lamar ke “Dicolokkan:"Pengaturan, lakukan sama Untuk "Pada baterai:”Parameter juga.]
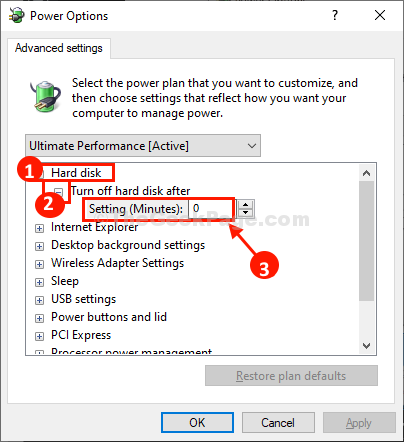
10. Cara yang sama, memperluas parameter lain "Pengaturan Latar Belakang Desktop"Dan kemudian berkembang"Slide Show“.
11. Sekarang, ubah “Pengaturan:" ke "Berhenti“.
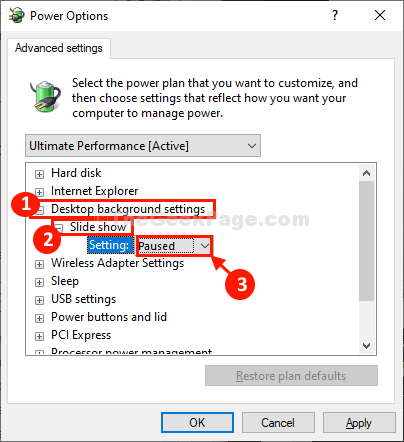
12. Sekarang, kembangkan “Pengaturan Adaptor Nirkabel“.
13. Lagi berkembang “Mode hemat daya”Dan kemudian atur 'Pengaturan' ke "Penampilan maksimal“.
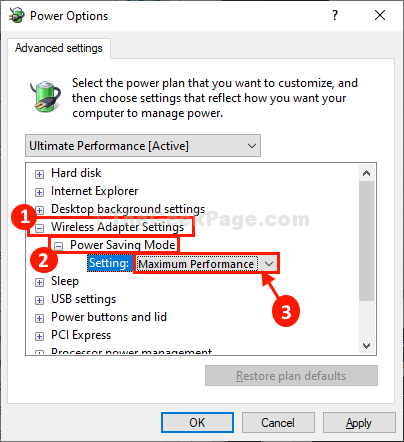
14. Sekarang, kembangkan “PCI Express"Dan kemudian berkembang"Link State Power Management“.
15. Tweak pengaturan ke “Mati“.
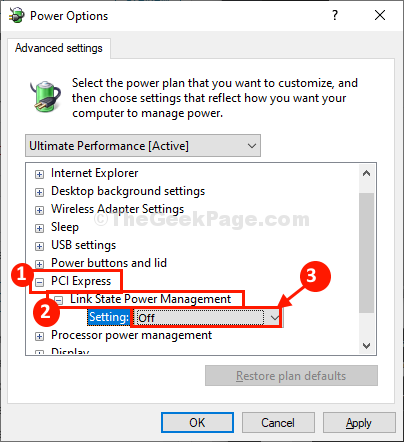
16. Lalu, kembangkan "Manajemen Daya Prosesor"Dan kemudian berkembang"Keadaan prosesor minimum“.
17. Mengatur 'Pengaturan:' ke "100”Untuk memeras kinerja tertinggi darinya.
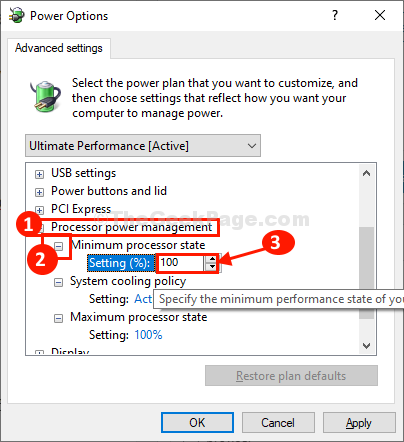
18. Sekarang, kembangkan “Kebijakan Pendinginan Sistem"Dan atur ke"Aktif“.
19. Cara yang sama, memperluas "Status prosesor maksimum" kemudian 'Pengaturan (%)' ke "100“.
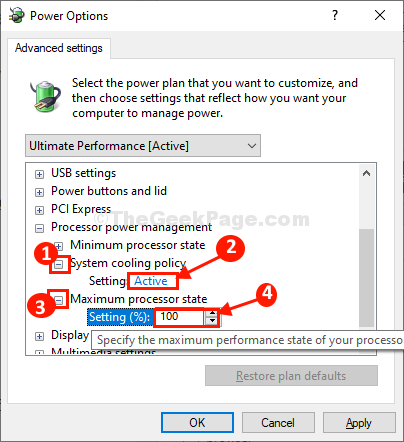
20. Dalam Opsi Daya jendela, perluas "Menampilkan"Dan kemudian berkembang"Matikan layar setelahnya“.
21. Mengatur 'Pengaturan (menit)'parameter untuk “0“.
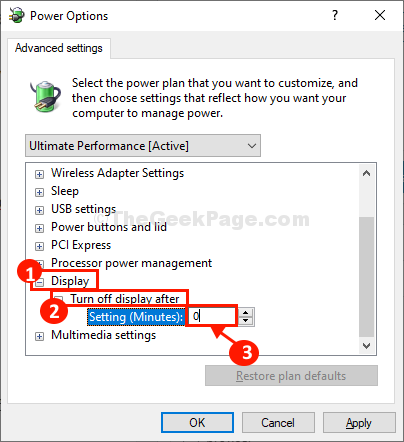
22. Akhirnya, setelah mengubah semua pengaturan, klik "Menerapkan" Dan "OKE”Untuk menyimpan perubahan di komputer Anda.
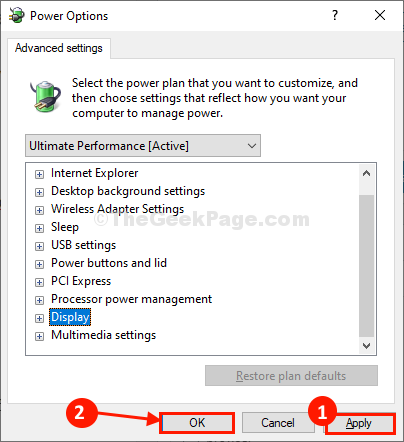
23. Kembali ke Edit Pengaturan Rencana jendela, klik "Simpan perubahan”Untuk menyimpan perubahan di komputer Anda.
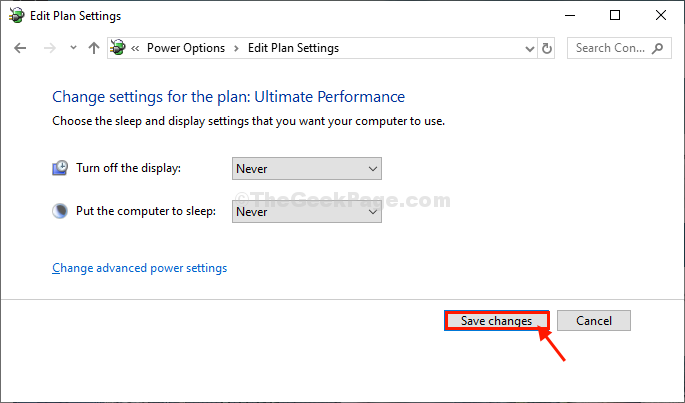
Menutup Panel kendali jendela.
Langkah-3 Nonaktifkan item startup-
Menonaktifkan startup aplikasi yang tidak perlu di komputer Anda akan mengurangi waktu booting, mempengaruhi keseluruhan kinerja sistem secara signifikan.
1. Tekan Ctrl+Shift+Enter untuk membuka Pengelola tugas jendela. Di dalam Pengelola tugas, pergi ke “RintisanTab.
2. Sekarang, klik kanan pada item startup yang tidak perlu dan kemudian klik "Cacat"Untuk menonaktifkannya.
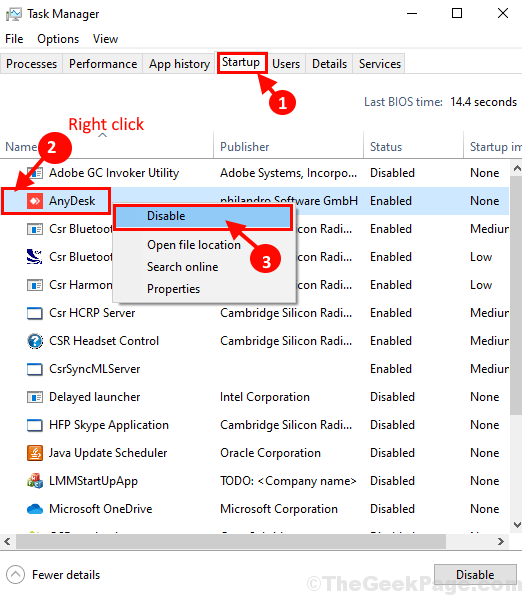
Sekarang, ulangi prestasi yang sama untuk item startup yang tidak perlu di Pengelola tugas jendela.
Setelah Anda menonaktifkan semua tugas yang tidak perlu, tutup Pengelola tugas jendela.
Proses ini akan mengurangi waktu booting secara signifikan.
Langkah-4 Atur Pengaturan File Paged-
Anda dapat menggunakan ruang disk yang tidak digunakan sebagai memori virtual untuk sistem Anda.
1. Tekan Kunci Windows+R membuka Berlari Jendela di komputer Anda.
2. Di dalam Berlari jendela, ketik "sysdm.cpl“Dan kemudian tekan Memasuki membuka Properti sistem.
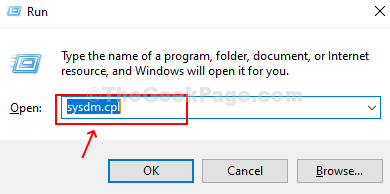
3. Di dalam Properti sistem jendela, pergi ke “CanggihTab.
4. Di bawah 'Pertunjukan'tab, klik "Pengaturan“.
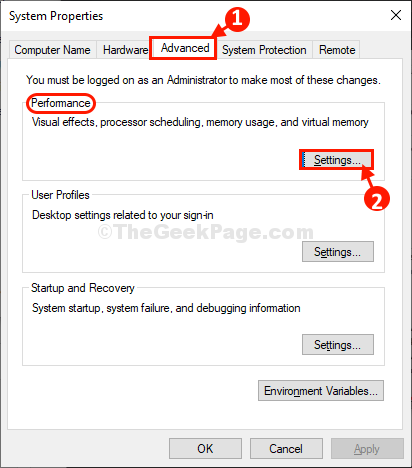
5. Sekarang, pergi ke “Efek visualTab.
6. Periksa kedua opsi ini "Tunjukkan thumbnail, bukan ikon"Dan opsi"Tepi halus font layar“.
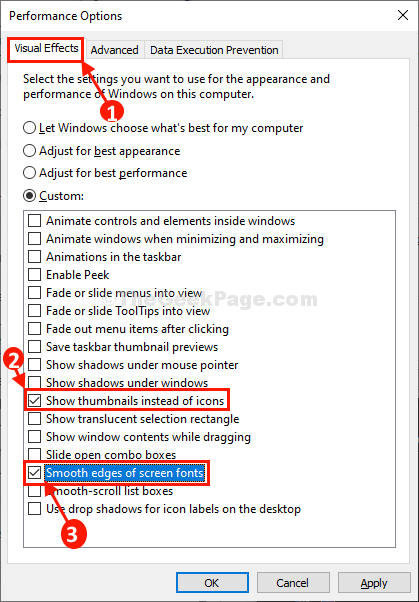
7. Di dalam opsi kinerja jendela, tidak pergi ke “CanggihTab.
8. Sekarang, di opsi 'Sesuaikan dengan kinerja terbaik:'Pengaturan ke “Program“.
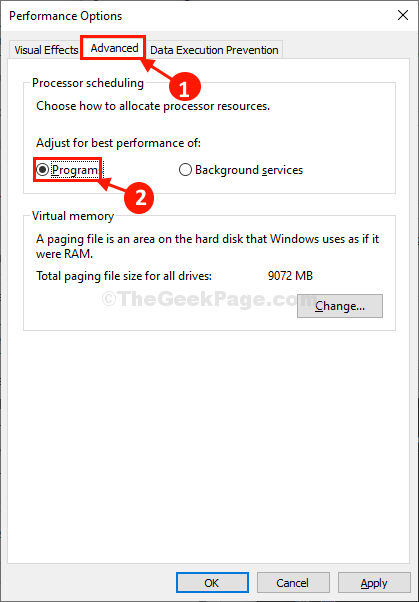
9. Sekarang, di bawah 'Memori virtual'Bagian, klik “Mengubah”Untuk mengubah perubahan ukuran file paged.
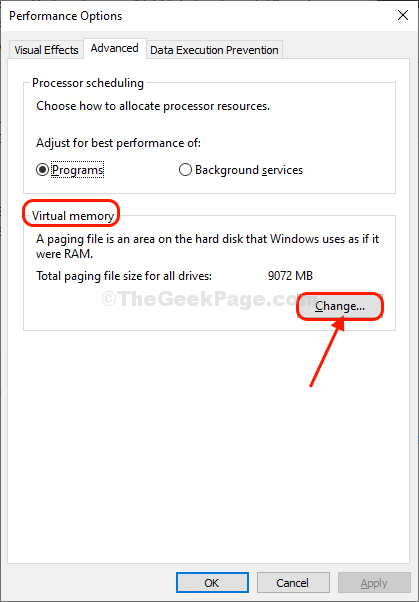
10. Di dalam memori virtual jendela, Hapus centang pilihan "Secara otomatis mengelola ukuran file paging untuk semua drive“.
Sekarang, Anda dapat memutuskan opsi penyimpanan apa pun (Windows Drive/ SSD Drive) untuk memanfaatkan sebagai sumber daya file paged.
(Saran kami adalah memilih SSD untuk mendapatkan hasil terbaik.)
11. Jika Anda memutuskan untuk membebaskan windows drive file paging untuk meningkatkan kinerja, lakukan langkah -langkah ini-
A. Pilih "C:" menyetir.
B. Klik "TIDAK Ukuran paging“.
C. Klik "Mengatur“Untuk mengaturnya.
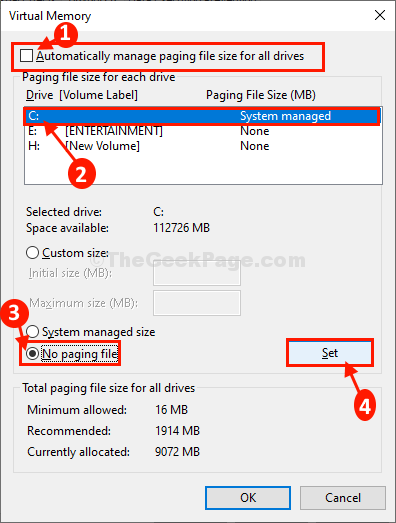
13. Jika Anda melihat pesan peringatan, klik "Ya”Untuk mengonfirmasi perubahan.
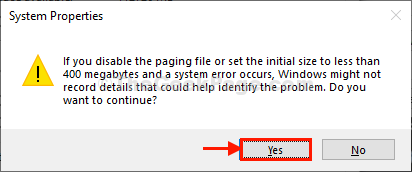
14. Klik "OKE“Setelah Anda selesai mengatur file halaman.
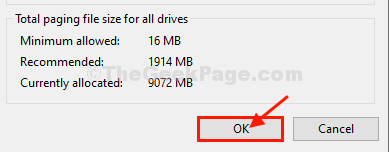
15. Dalam Opsi kinerjasendok, klik "Menerapkan"Dan kemudian klik"OKE”Untuk menyimpan perubahan.
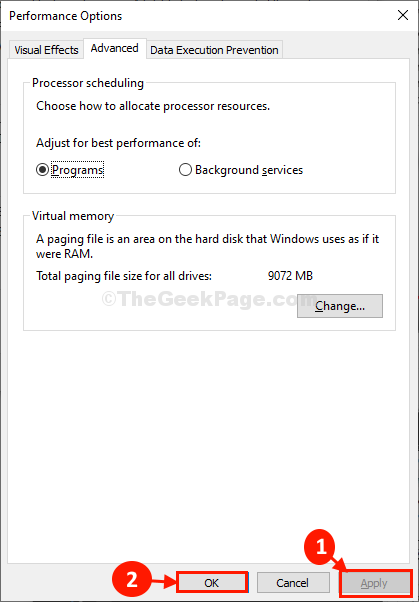
16. Akhirnya, klik "Menerapkan"Dan kemudian"OKE”Untuk menyimpan perubahan di komputer Anda.
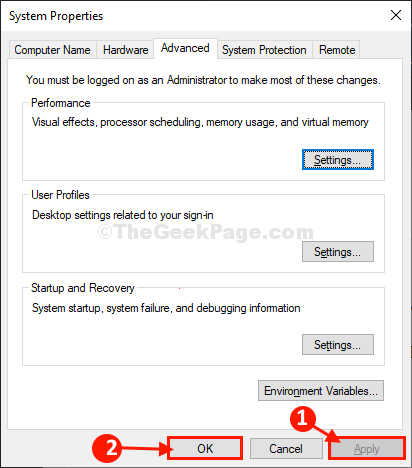
Sekarang Anda telah berhasil meningkatkan RAM virtual dari sistem Anda.
Langkah-5 Gunakan spesifik grafis untuk kinerja tinggi dalam game-
Anda dapat mengatur game Anda untuk memanfaatkan jumlah sumber daya grafis yang lebih tinggi untuk memberikan hasil terbaik.
1. Tekan Kunci Windows+i untuk membuka Pengaturan Jendela di komputer Anda.
2. Klik "Bermain game”Untuk membuka pengaturan game.
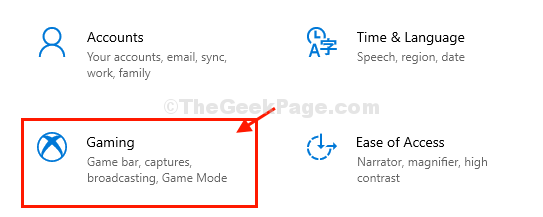
3. Sekarang, di bawah 'Pengaturan terkait', klik "Pengaturan Grafik”Untuk membuka pengaturan grafis.
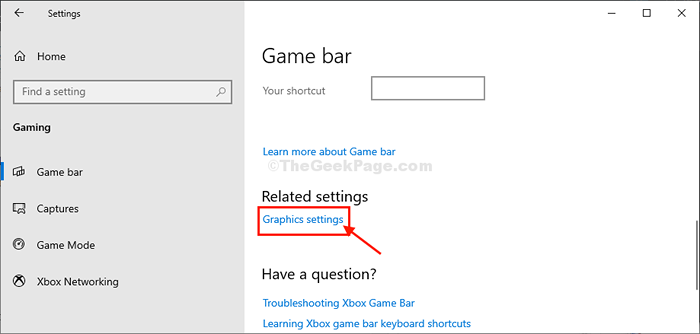
Catatan: - Untuk pengguna Windows 11, kunjungi saja Pengaturan> Gaming> Bar Game Xbox> Grafik
4. Sekarang, klik "Jelajahi“.
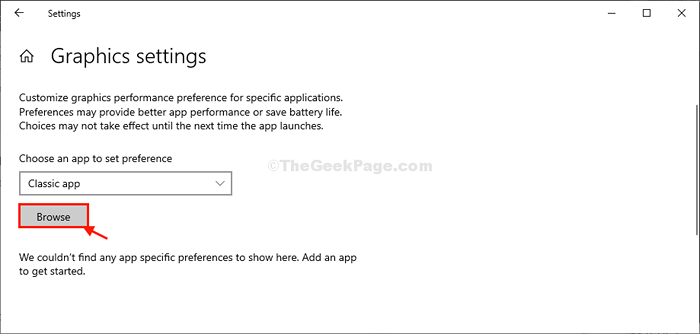
5. Sekarang, buka lokasi file tempat game diinstal di komputer Anda, pilih .file exe (i.e. file game) dan kemudian klik “Menambahkan“.
(Contoh- Dalam hal ini, saya telah memilih "starwarsjedifallenorderFile di komputer saya).
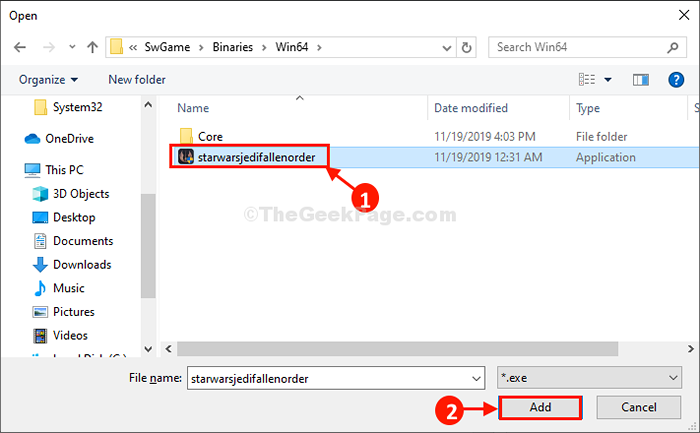
Sekarang, di Pengaturan Grafik jendela, Anda akan dapat melihat permainan yang telah Anda pilih.
7. Klik game dan kemudian klik "Pilihan“.
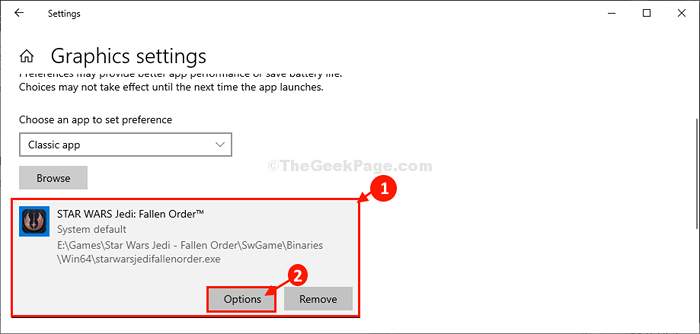
8. Di dalam Spesifikasi Grafik panel, klik "Kinerja tinggi“.
9. Klik "Menyimpan”Untuk menyimpan pengaturan.
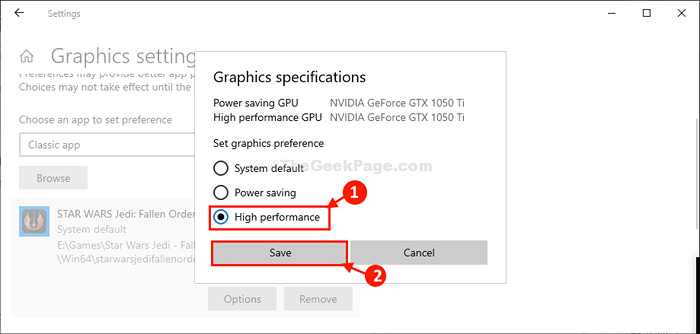
Sekarang, tambahkan game apa pun dan atur ke 'Berkinerja tinggidengan mengikuti metode ini.
Menutup Pengaturan jendela.
Langkah-7 Gunakan CPU cepat-
Menggunakan CPU cepat Untuk mendapatkan kinerja terbanyak dari CPU di komputer Anda.
1. Buka situs web ini dan unduh a CPU cepat di komputer Anda.
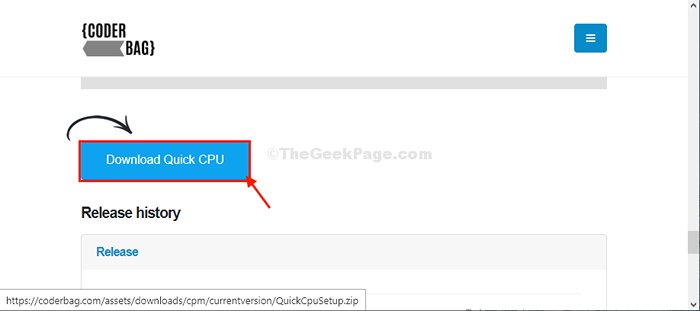
2. Setelah mengunduh file, buka lokasi unduhan di komputer Anda.
3. Ekstrak file di komputer Anda.
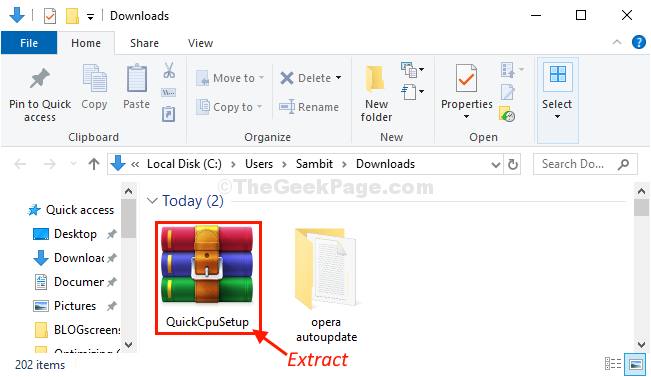
4. Sekarang, klik dua kali pada "QuickCpusetup”Untuk menjalankan file pengaturan.
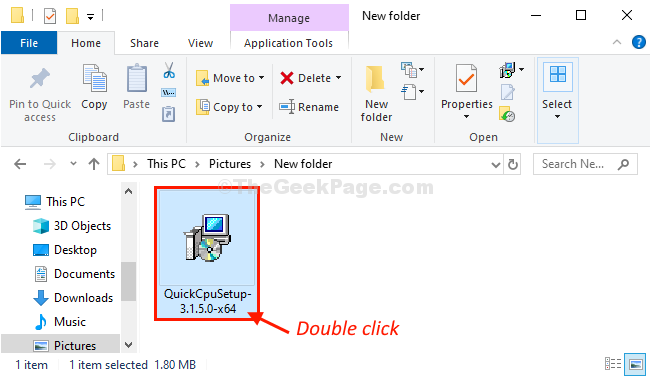
5. Di dalam Pengaturan CPU cepat jendela, klik "Berikutnya“.
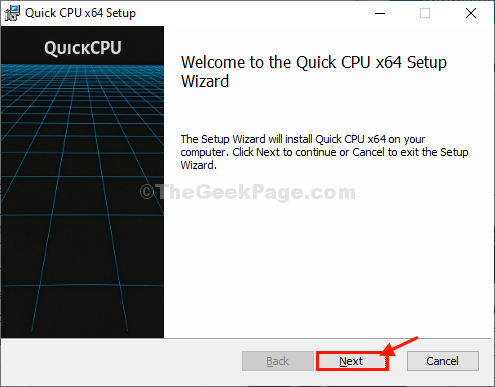
6. Sekarang, periksa opsi "Saya menerima persyaratan dalam perjanjian lisensi“.
7. Sekarang, klik "Berikutnya“.
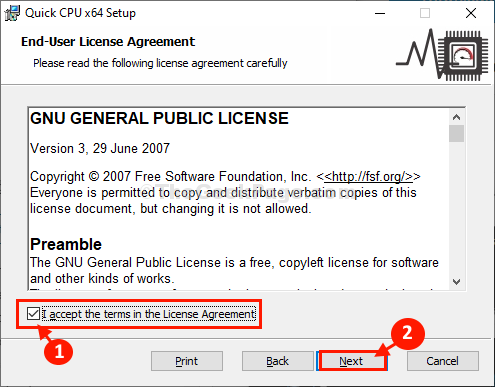
8. Akhirnya, klik "Install”Untuk menginisialisasi proses instalasi.
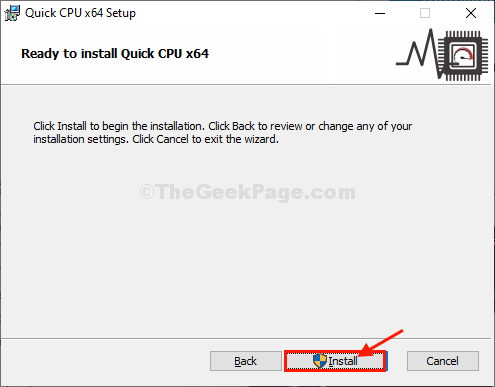
9. Akhirnya, klik "Menyelesaikan'Untuk menyelesaikan proses instalasi.
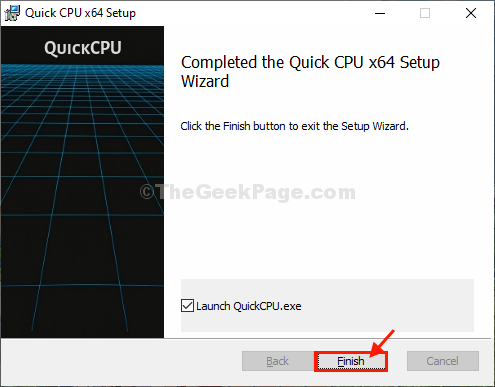
CPU cepat akan secara otomatis dibuka.
10. Di dalam CPU cepat jendela, atur 'Indeks Parkir Inti' ke "100%“.
11. Demikian pula, set 'Indeks Turbo Boost' ke "100%" Dan 'Indeks penskalaan frekuensi' ke "100%“.
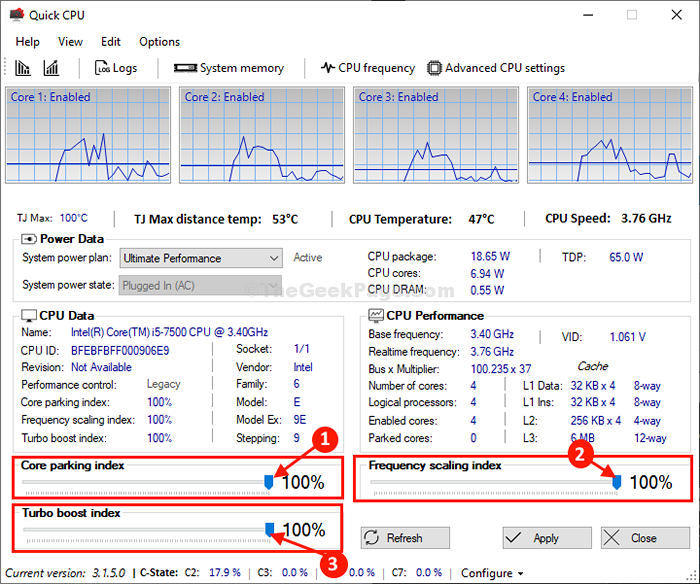
12. Akhirnya, klik "Menerapkan”Untuk menerapkan pengaturan di komputer Anda.
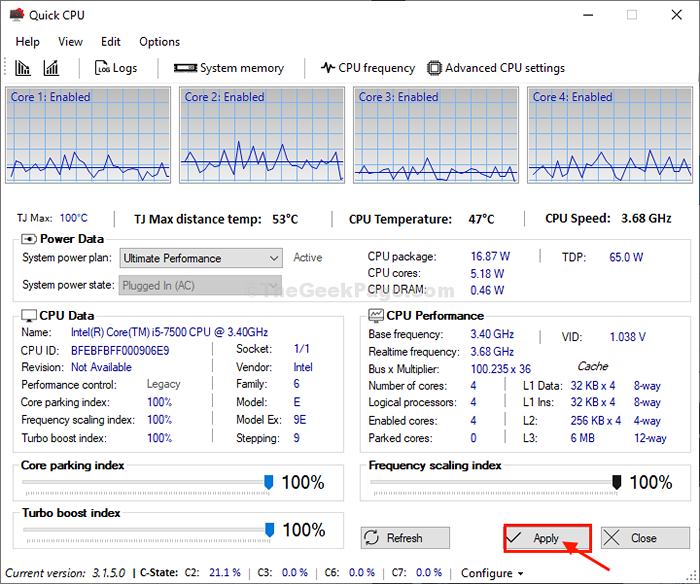
CATATAN (Hanya untuk pengguna laptop)-
Jika Anda menerapkan ini di laptop, ikuti langkah -langkah ini juga-
A. Sekarang, klik "Status daya sistem"Dan pilih"Pada baterai“Dari drop-down.
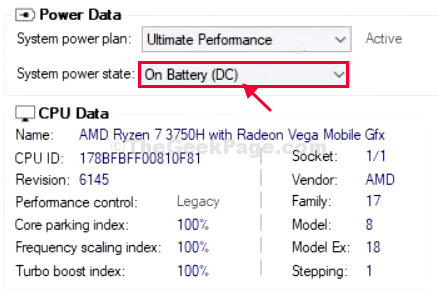
B. Mengatur 'Indeks Parkir Inti' ke "100%“.
C. Demikian pula, set 'Indeks Turbo Boost' ke "100%" Dan 'Indeks penskalaan frekuensi' ke "100%“.
D. Sekarang, klik "Menerapkan”Untuk menyimpan perubahan di komputer Anda.
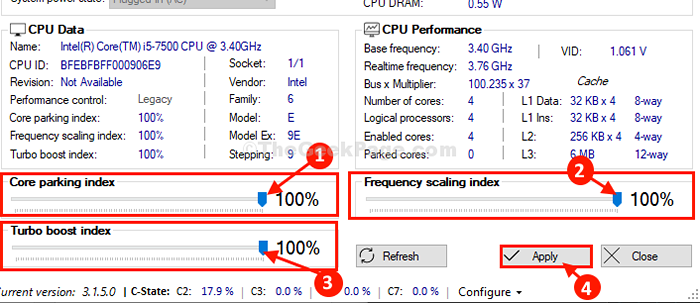
Menutup CPU cepat jendela.
Mengulang kembali komputer Anda untuk menyimpan semua perubahan ini yang baru saja Anda buat.
Ini adalah langkah -langkah yang harus dilalui untuk mengoptimalkan PC Anda dan untuk mendapatkan kinerja maksimum darinya.
Tip tambahan-
Menggunakan Ccleaner Untuk menghapus file sementara dari komputer Anda dan membuatnya lebih cepat.
- « Perbaiki hotspot seluler dimatikan setelah beberapa waktu di Windows 10/11
- Perbaiki Windows Media Player yang tidak berfungsi di Windows 10/11 »

