Cara membuka alat windows di windows 11
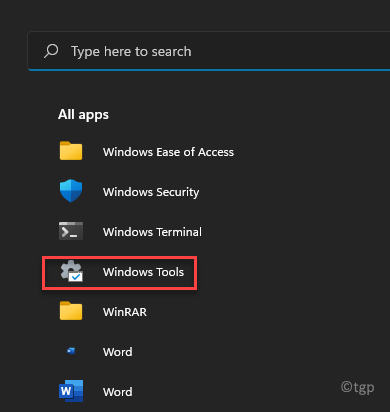
- 4360
- 705
- Luis Baumbach
Alat Windows di Windows 11 sebelumnya disebut Alat Administratif di Windows 10. Sebelum kita masuk ke cara membuka alat windows di Windows 11, mari kita lihat apa alat dan apa yang mereka gunakan.
Ini adalah alat Windows biasa yang sering kami gunakan untuk membuat perubahan pada sistem (audio dan video, font, keamanan, pemecahan masalah, dll.) atau untuk menggunakan alat bawaan lainnya seperti Sistem File Check atau Dism/Run secara manual aplikasi dan layanan. Beberapa alat Windows yang biasa kami gunakan adalah - Command Prompt, Panel Kontrol, Manajemen Komputer, Monitor Kinerja, Pembersihan Disk, Jalankan Jendela Perintah, Layanan, dan sebagainya.
Sementara kita dapat menggunakan alat individual melalui berbagai cara seperti menggunakan pencarian windows, Mulai menu, jalankan perintah atau tombol pintasan, tidak banyak pengguna Windows 11 baru tahu cara menggunakan utilitas Windows Tools di Windows 11 PC Anda. Posting ini akan memandu Anda tentang cara mengakses alat Windows. Mari kita lihat caranya
Daftar isi
- Metode 1: Melalui Pencarian Windows
- Metode 2: Dari Daftar Program Menu Mulai
- Metode 3: Melalui Panel Kontrol
- Metode 4: Melalui File Explorer
- Metode 5: Dengan membuat pintasan desktop
- Metode 6: Pin untuk memulai dan Taskbar
- Metode 7: Menggunakan Jalankan Pintasan Perintah
Metode 1: Melalui Pencarian Windows
Metode pertama dan dasarnya adalah menarik menggunakan fungsi pencarian windows. Itu cara tercepat dan termudah untuk membuka alat Windows di Windows11:
Langkah 1: Klik Awal menu (ikon windows) di Taskbar dan ketik Alat Windows di bilah pencarian di atas.
Itu akan menampilkan hasilnya di Pertandingan terbaik bagian.
Klik hasilnya untuk membuka Alat Windows.
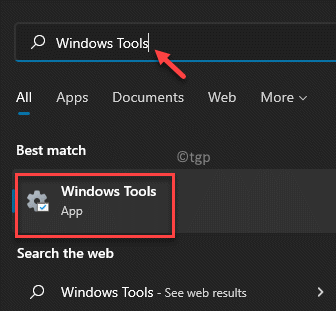
Metode 2: Dari Daftar Program Menu Mulai
Ini adalah metode cepat lain untuk membuka alat Windows melalui daftar aplikasi di menu start. Mari kita lihat caranya:
Langkah 1: Buka ikon Windows di Anda Taskbar (Awal menu), klik di atasnya dan klik Semua aplikasi di sisi kanan atas di bawah bidang pencarian.

Langkah 2: Seperti daftar aplikasi, gulir ke bawah untuk menemukan Alat Windows Dalam daftar program.
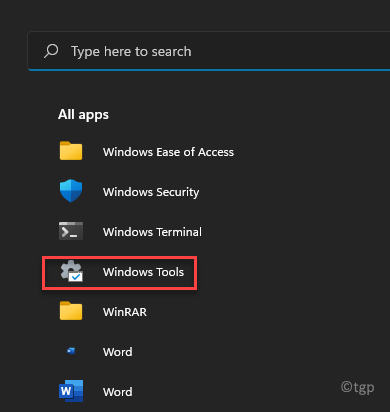
Metode 3: Melalui Panel Kontrol
Metode ini memungkinkan Anda untuk membuka utilitas alat windows melalui panel kontrol. Begini caranya:
Langkah 1: tekan Menang + r kunci secara bersamaan pada keyboard Anda untuk meluncurkan Jalankan perintah jendela.
Langkah 2: Dalam Jalankan perintah Bilah pencarian, ketik kontrol.exe dan tekan OKE membuka Panel kendali.
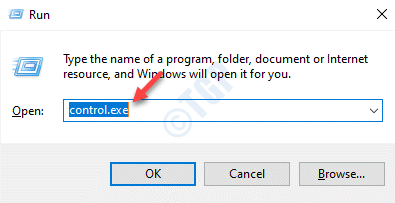
Langkah 3: Dalam Panel kendali jendela, navigasikan ke Dilihat oleh Bagian di kanan atas dan pilih Ikon besar dari drop-down di sebelahnya.
Sekarang, gulir ke bawah dan dalam daftar, ke bawah, klik Alat Windows.
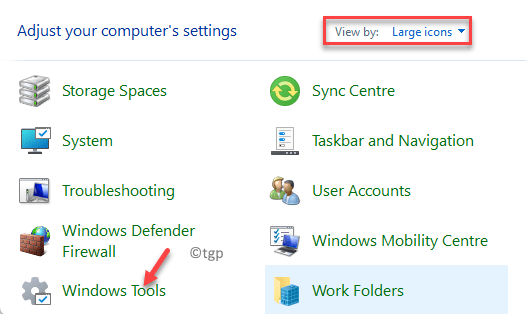
Anda sekarang telah berhasil membuka Alat windows Utilitas di Windows 11.
Metode 4: Melalui File Explorer
Metode ini mengharuskan Anda melakukan perjalanan ke lokasi folder Windows Tools di File Explorer dan kemudian mengakses alat. Mari kita lihat cara menavigasi ke lokasi Windows Tools:
Langkah 1: tekan Menang + e kunci bersama di keyboard Anda untuk membuka File Explorer.
Langkah 2: Salin dan tempel jalur di bawah ini di File Explorer Alamat bar dan tekan Memasuki untuk mencapai Alat Windows Lokasi Langsung:
%ProgramData%\ Microsoft \ Windows \ Start Menu \ Program \ Windows Tools
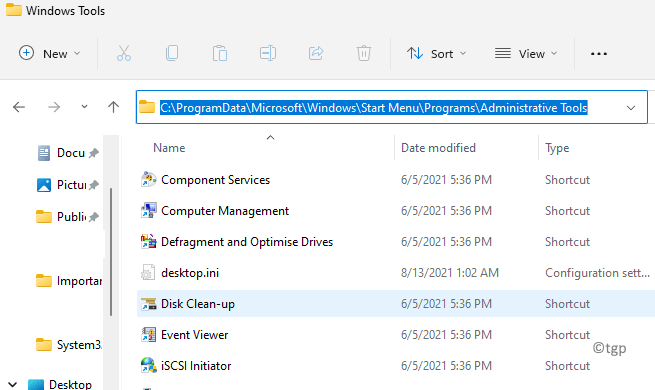
Itu membawa Anda langsung ke Alat Windows folder di Awal Menu dan sekarang, Anda memiliki akses ke semua alat administrasi di PC Windows 11 Anda.
Metode 5: Dengan membuat pintasan desktop
Ada tiga cara yang membantu Anda membuat pintasan Windows Tools dengan cepat dan mudah. Mari kita bimbing Anda melalui prosesnya:
Solusi 1: Seret-dan-tetes dari semua aplikasi ke desktop
Langkah 1: Seperti yang dijelaskan di Metode 2, klik pada Awal Menu (ikon Windows) dan klik Semua aplikasi Terletak di ujung kanan atas (di bawah bilah pencarian).

Langkah 2: Dalam daftar program yang muncul, gulir ke bawah ke bawah dan saat Anda menemukan Alat Windows Opsi, arahkan kursor di atasnya, tekan tombol kiri mouse saat Anda mengarahkannya dan seret ke desktop.
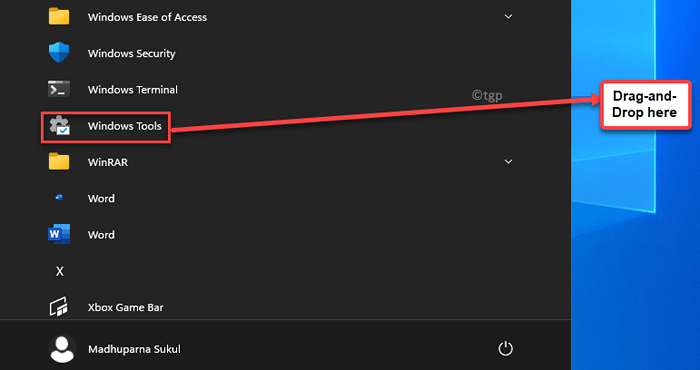
Anda telah selesai membuat pintasan desktop untuk Alat Windows Dan sekarang Anda dapat membukanya langsung dari desktop.
Solusi 2: Drag-and-Drop dari File Explorer
Sebagai alternatif, Anda juga dapat menyeret dan mendekati file alat Windows dari Windows Explorer ke desktop Windows 11 Anda. Ikuti instruksi di bawah ini untuk membuat pintasan desktop dari Windows Tools:
Langkah 1: Seperti yang dijelaskan Metode 4, Arahkan ke jalur di bawah ini di Windows Explorer untuk mencapai Alat Windows Folder secara langsung:
%ProgramData%\ Microsoft \ Windows \ Start Menu \ Program \ Windows Tools
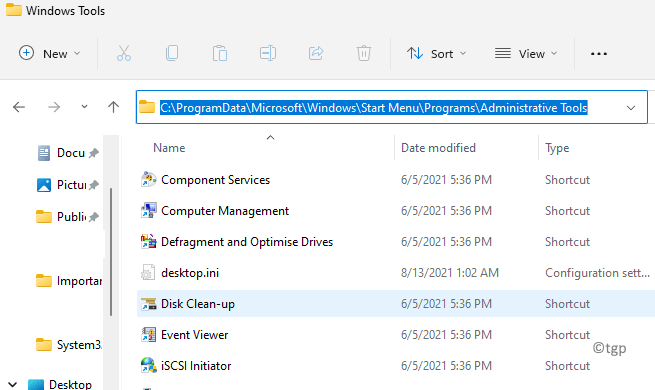
Langkah 2: Sekarang, tekan dan pegang sisi kiri mouse di ikon folder dan seret ke desktop PC Anda.
Ini akan membuat jalan pintas untuk Alat Windows Folder dengan gambar folder.
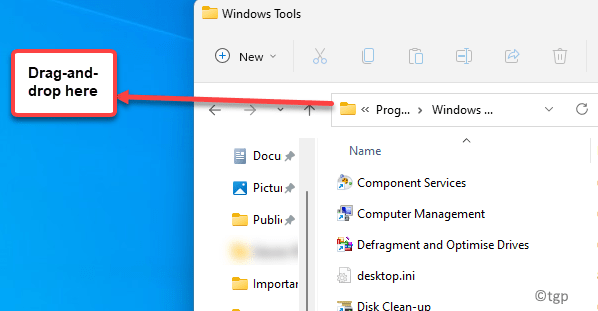
*Catatan - Namun, Anda tidak akan bisa menjepit pintasan di taskbar.
Solusi 3: Melalui Panel Kontrol
Faktanya, Anda juga dapat membuat jalan pintas Alat Windows melalui Panel kendali. Ingin tahu bagaimana? Mari kita lihat:
Langkah 1: Klik kanan Awal menu dan pilih Pengaturan dari daftar.
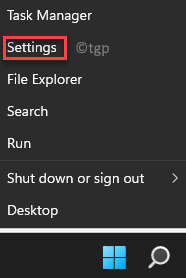
Langkah 2: Dalam Jalankan perintah jendela yang terbuka, ketik kontrol di bilah pencarian dan tekan Memasuki.
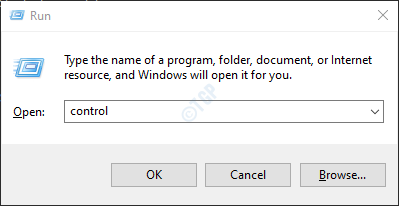
Langkah 3: Ini akan membuka Panel kendali jendela.
Di sini, pergi ke Dilihat oleh bidang dan atur ke Ikon besar dengan memilihnya dari drop-down di sebelahnya.
Sekarang, gulir ke bawah ke bagian bawah layar, temukan Alat Windows, klik kanan di atasnya dan pilih Buat jalan pintas.
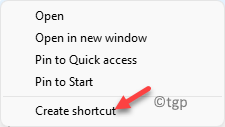
Langkah 5: Dalam Jalan pintas prompt, klik Ya Untuk mengkonfirmasi aksinya.
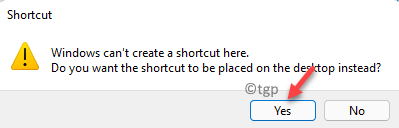
Setelah selesai, Alat Windows Pintasan akan dibuat di desktop Anda dan Anda sekarang dapat mengakses alat dengan mudah.
Solusi 4: Dengan membuat jalan pintas secara manual
Namun, jika Anda tidak begitu nyaman dengan proses drag-and-drop, Anda dapat membuat jalan pintas untuk utilitas Windows Tools secara manual. Mari kita pelajari caranya:
Langkah 1: Pergi ke desktop Anda, klik kanan pada area kosong, pilih Baru dan kemudian klik Jalan pintas.
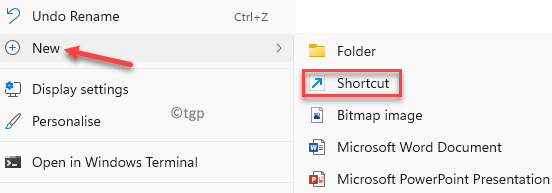
Langkah 2: Dalam Buat jalan pintas jendela, pergi ke Ketik lokasi item bidang dan masukkan jalur di bawah ini di bidang dan klik Berikutnya Untuk melanjutkan ke layar berikutnya:
penjelajah.exe shell ::: d20ea4e1-3957-11d2-a40b-0c5020524153
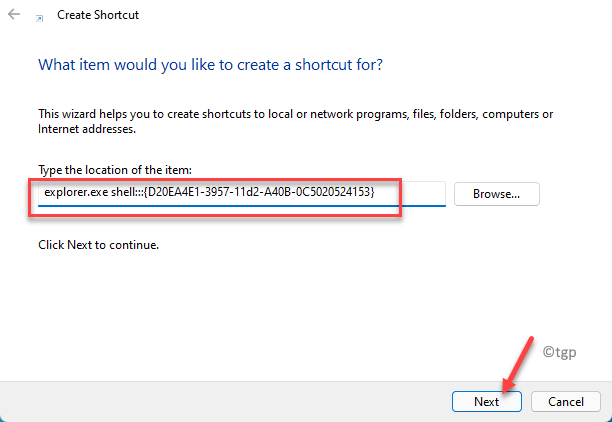
Langkah 3: Di layar berikutnya, di Ketik nama untuk jalan pintas ini bidang, masukkan nama yang diinginkan untuk jalan pintas Anda. Misalnya, saya menamainya sebagai Alat Windows untuk identifikasi yang mudah,
Anda dapat menamainya apa saja berdasarkan kenyamanan Anda.
Klik Menyelesaikan.
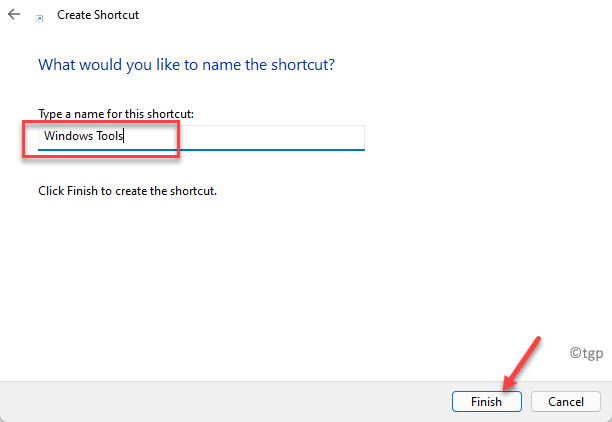
Anda sekarang telah selesai membuat pintasan desktop secara manual dan berhasil. Sekarang, klik dua kali di atasnya untuk membuka alat Windows di PC Windows 11 Anda.
Metode 6: Pin untuk memulai dan Taskbar
Ini agak rumit karena, Anda tidak diizinkan untuk menyematkan Alat Windows folder ke Taskbar langsung dari panel kontrol. Namun, ada tiga cara lain yang digunakan Anda dapat menjepit utilitas ke menu start dan bilah tugas Windows 11 PC Anda. Lihat solusi di bawah ini:
Solusi 1: Melalui menu klik kanan desktop
Langkah 1: Buat pintasan desktop Anda Alat Windows utilitas dengan bantuan Metode 5 di atas.
Sekarang, klik kanan di Alat Windows Pintasan dan pilih Tunjukkan lebih banyak opsi Dari menu konteks.
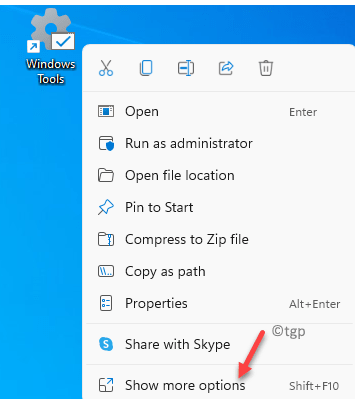
Langkah 2: Selanjutnya, sebagai daftar opsi muncul di layar, pilih Pin ke Taskbar.
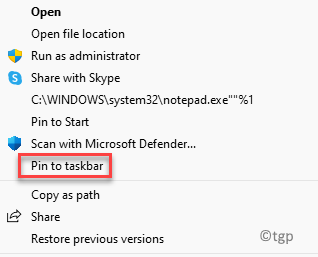
Ini akan membantu Anda menyematkan Alat Windows ke Taskbar segera.
Solusi 2: Melalui Menu Mulai
Langkah 1: Klik pada Awal Menu dan kemudian klik Semua aplikasi Terletak di sisi kanan atas panel.

Langkah 2: Dalam daftar program, cari Alat Windows menuju bagian bawah.
Klik kanan di atasnya dan pilih Pin to Awal.
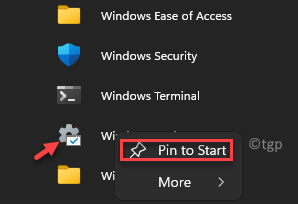
Langkah 3: Untuk menambahkan jalan pintas ke Taskbar, Klik kanan Alat Windows Sekali lagi, klik Lagi dan pilih Pin ke Taskbar.
Ini adalah salah satu cara untuk menyematkan Alat Windows ke Awal menu dan Taskbar.
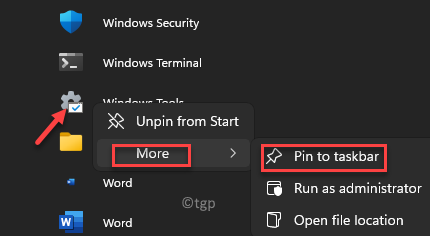
Solusi 3: Melalui Pencarian Windows
Ini adalah cara cepat lain untuk menyematkan Alat Windows jalan pintas ke Awal menu dan Taskbar. Mari kita lihat caranya:
Langkah 1: Klik Awal dan ketik Alat Windows di bar pencarian.
Saat hasilnya muncul, klik kanan menyala Alat Windows dan klik Pin untuk memulai atau Pin bilah tugas Dari menu klik kanan.
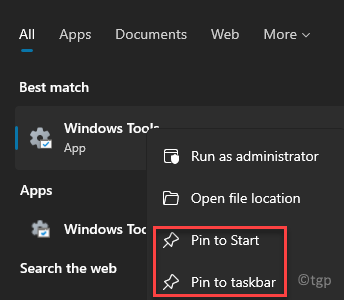
Ini juga merupakan metode super cepat lainnya untuk menyematkan pintasan pada Anda Awal menu dan/atau Taskbar.
Metode 7: Menggunakan Jalankan Pintasan Perintah
Dan cara tercepat untuk membuka Alat Windows akan menggunakan perintah pintasan melalui Jalankan perintah jendela. Mari kita lihat caranya:
Langkah 1: Klik kanan Awal menu dan pilih Berlari.
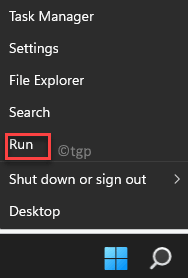
Langkah 2: Ini akan membuka Jalankan perintah jendela.
Di sini, ketik salah satu perintah dan tekan Memasuki untuk membuka Alat Windows Folder di File Explorer secara langsung:
Kontrol Admintools atau Kontrol /Nama Microsoft.Alat administrasi
Itu dia. Anda sekarang dapat membuka alat Windows di PC Windows 11 Anda dengan mudah.
- « Cara menonaktifkan ikon obrolan tim micosoft dari taskbar di windows 11
- Cara mengaktifkan atau menonaktifkan Izinkan tidur hibrida di windows 11/10 »

