Cara Membuka Pengaturan BIOS UEFI Di Windows 10
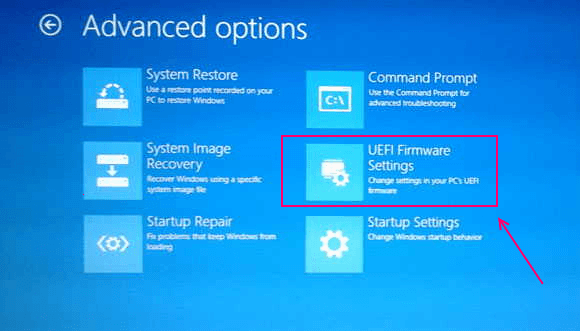
- 4277
- 223
- Luis Baumbach
Kembali ketika BIOS terlalu rumit dan ladang ranjau untuk pengguna pemula, semua perusahaan teknologi memperkenalkan konsep antarmuka firmware yang dapat diperluas dan diperpanjang. UEFI adalah antarmuka firmware untuk PC, dirancang untuk menggantikan BIOS. Uefi menggantikan bios dengan tujuan untuk menggabungkan perangkat keras dan perangkat lunak dalam pikiran. Itu adalah perubahan besar dibandingkan dengan BIOS, tata letak yang lebih baik dari pengaturan di UEFI, lebih sedikit peluang perubahan atau crash yang tidak disengaja, dan sebagian besar dari semua ramah pengguna. Ini juga menghilangkan kerepotan tombol psikotik menekan setelah melihat layar logo pertama, agar dapat memperoleh akses ke menu BIOS. Ini mungkin sangat melegakan bagi beberapa pengguna. Sebelum UEFI Anda harus menekan tombol yang berbeda pada layar logo boot yang berbeda untuk mengakses pengaturan yang berbeda di menu BIOS. Jika Anda bisa membayangkan kerumitannya.
Windows 10 UEFI terutama memiliki dua fitur.
- Utilitas Pengaturan Firmware
- Firmware Boot Manager
Utilitas Pengaturan Firmware
Ini adalah utilitas UEFI utama, dapat membantu Anda mengubah berbagai opsi dan mengatur nilai yang berbeda, dari urutan boot hingga timer boot dll. Windows memiliki fitur bawaan untuk mengakses utilitas ini tetapi produsen biasanya menggunakan tombol del atau f2 untuk memicu.
Firmware Boot Manager
Ini biasanya diakses dengan memukul ESC, masukkan atau kunci fungsi apa pun selama boot mesin Anda. Ini pada dasarnya membantu Anda membuat perubahan ... satu kali berubah pada opsi boot.
Ada dua cara di mana Anda dapat mengakses UEFI di Windows 10
Metode 1- Via Pengaturan
Dapatkan akses ke pengaturan UEFI melalui Pengaturan di Windows 10.
1- Buka menu Mulai.
2- Pilih Pengaturan.
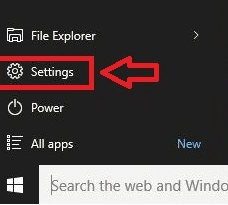
3- Selanjutnya, pilih opsi Pembaruan dan Keamanan.
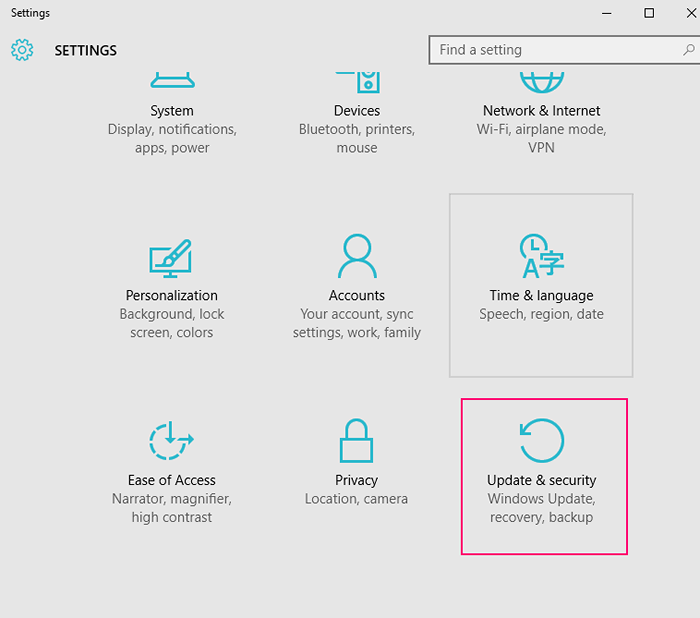
4- Setelah jendela terbuka, klik Pemulihan.
5- Anda akan dapat melihat start up lanjutan. Di bawah Start Up Lanjutan, klik Mengulang kembali Sekarang.
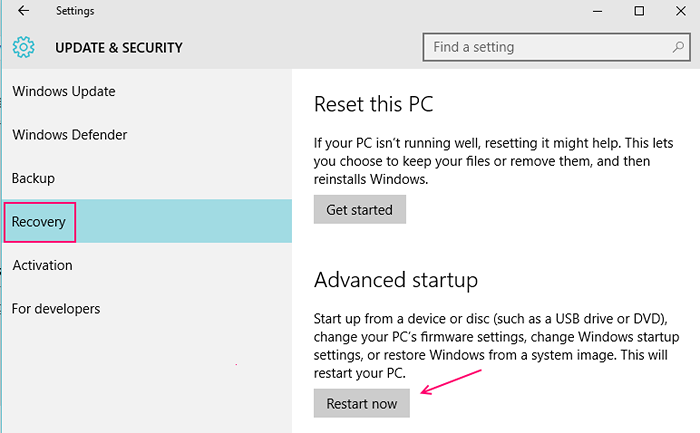
Setelah Anda menekan restart sekarang, mesin Anda akan reboot, dan menampilkan menu boot.
6- Klik pemecahan masalah
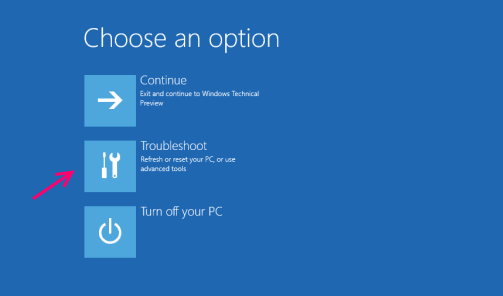
7- Opsi Lanjutan Berikutnya
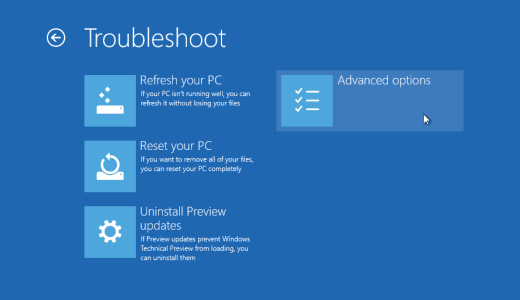
8- Pengaturan Firmware Klik-UEFI
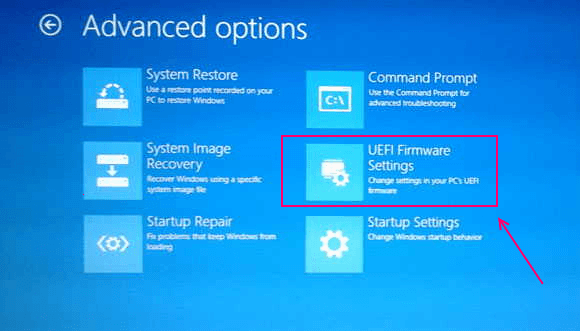
9- Akhirnya tekan restart.
Sekarang tunggu mesin Anda restart, itu akan reboot ke uefi 🙂
Metode 2- Via Kunci dan Pengaturan Fisik
Mengakses Pengaturan BIOS UEFI melalui Kunci Fisik.Pertama, Anda perlu mematikan PC Anda sepenuhnya.1- Mati sepenuhnya PC2- Power Anda pada mesin.Catatan: Ada berbagai kunci khusus untuk memasukkan BIOS
- Komputer Asus: F2 untuk semua PC, F2 atau Del
- Tanaman acer Komputer : F2 atau del
- Dell Komputer : F2 atau f12
- Hp Komputer : F10
- Lenovo (Laptop Konsumen): F2 atau Fn + F2
- Lenovo (Desktop): f1
- Lenovo (Thinkpads): masukkan lalu f1.
- MSI Komputer : Del untuk motherboard dan pcs
- Microsoft Permukaan Tablet: Tekan dan tahan tombol volume up.
- Samsung Komputer : F2
- Toshiba Komputer : F2
- Zotac Komputer : Del
- Asrock Komputer : F2 atau del
- Asal Komputer : F2
- ECS Komputer : Del
- Gigabyte / Aorus Komputer : F2 atau del
3- Segera setelah mesin Anda menyala, dan layar logo pertama muncul, terus tekan tombol yang sesuai untuk mesin Anda.
Jika Anda mengikuti instruksi dengan benar, Anda sekarang harus memiliki akses ke pengaturan sistem UEFI Anda. Jika tidak, margin kesalahan jauh lebih besar dalam prosedur ini, Anda dapat mencobanya lagi.
- « Cara Meningkatkan Time-Out Boot Ganda di Windows 10
- Gunakan tombol Bagikan Windows 10 untuk berbagi file ke Facebook »

