Cara Membuka Terminal Linux di Chromebook

- 4537
- 394
- John Ratke
Aplikasi Terminal adalah alat yang berfokus pada produktivitas yang dibangun ke dalam sistem operasi Chrome. Ini adalah titik akses ke lingkungan pengembangan Linux pada perangkat OS Chrome. Jika Anda bermaksud mengembangkan aplikasi di Chromebook Anda, instal aplikasi Linux dan alat pengembangan lainnya, Anda harus berkenalan dengan Aplikasi Terminal.
Tutorial ini akan menyoroti semua yang perlu Anda ketahui tentang mengatur dan membuka terminal Linux di Chromebook. Anda juga akan belajar cara menyesuaikan penampilan dan perilaku terminal.
Daftar isi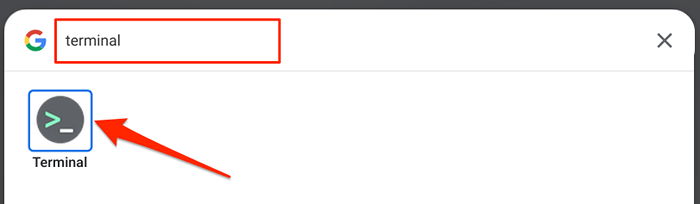
- Jika Anda belum mengatur lingkungan pengembangan Linux di Chromebook Anda, Anda akan diminta untuk melakukannya. Pilih Berikutnya untuk melanjutkan.
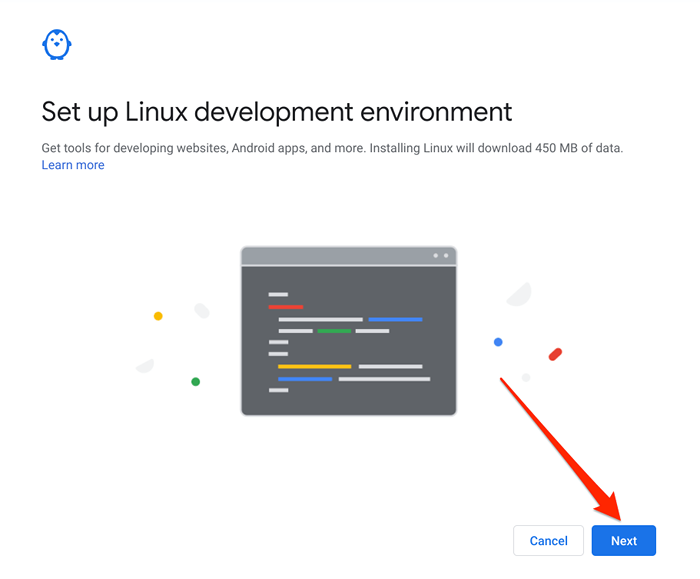
Anda juga dapat menginstal lingkungan pengembangan Linux dari menu Pengaturan OS Chrome. Pergi ke Pengaturan > Pengembang > Ketuk Menyalakan Tombol di sebelah opsi "Lingkungan Pengembangan Linux".
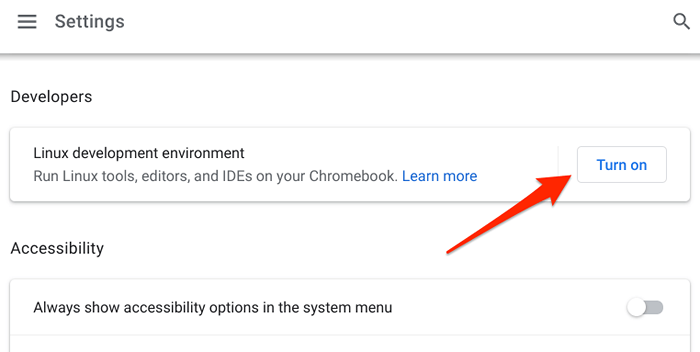
Perhatikan bahwa menyiapkan lingkungan pengembangan Linux di Chromebook memerlukan koneksi internet. Untuk memastikan pengaturan yang tidak terputus, periksa perkiraan jumlah data yang akan dikonsumsi lingkungan dari paket data Anda.
- Masukkan nama pengguna yang disukai, yang harus dimulai dengan karakter kecil atau menggarisbawahi, pilih Ukuran disk yang direkomendasikan, dan pilih Install.
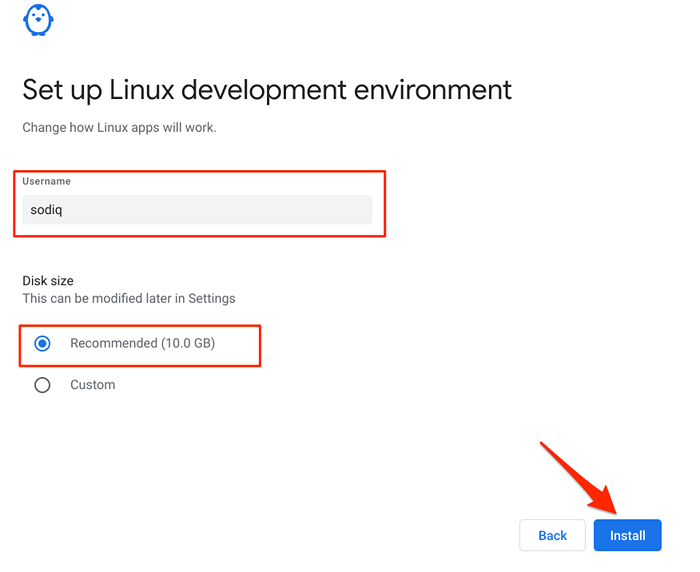
Tunggu hingga Chromebook Anda mengunduh mesin virtual dan sumber daya lain yang diperlukan untuk mengatur lingkungan Linux, yang mungkin memakan waktu beberapa menit atau jam, tergantung pada kecepatan koneksi Anda. Setelah Anda menginstal lingkungan Linux, Chromebook Anda harus secara otomatis meluncurkan aplikasi terminal.
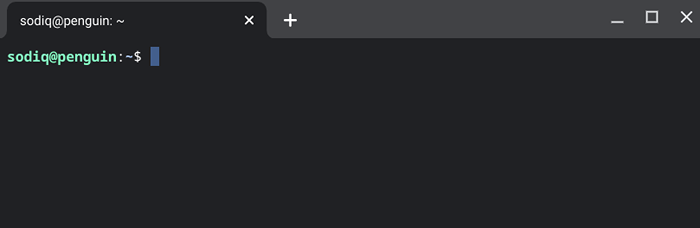
Jika terminal tidak ada di peluncur aplikasi, sistem operasi perangkat Anda kemungkinan besar sudah ketinggalan zaman. Linux Development Environment (beta) hanya tersedia di Chromebook yang menjalankan Chrome OS 69 atau yang lebih baru. Instal versi Chrome OS terbaru di perangkat Anda dan periksa apakah Terminal sekarang tersedia di peluncur.
Pergi ke Pengaturan > Tentang Chrome OS dan pilih Periksa pembaruan.
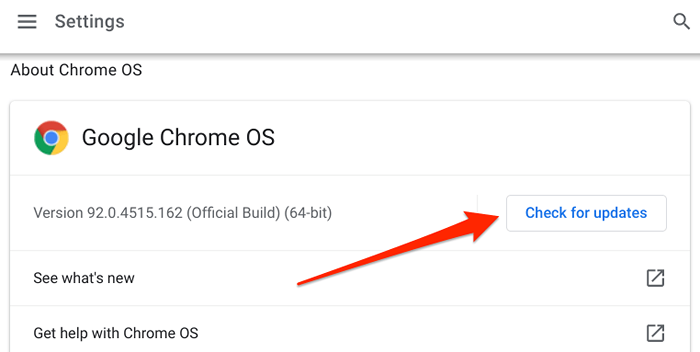
Terminal mungkin tidak berada di peluncur aplikasi karena perangkat keras Chromebook Anda tidak mendukung lingkungan Linux (Beta). Semua Chromebook diluncurkan pada 2019 (dan kemudian) mendukung Linux. Namun, hanya beberapa perangkat chrome yang diluncurkan sebelum 2019 mendukung lingkungan Linux.
Jika Anda memiliki Chromebook pra-2019, buka dokumentasi Proyek Chromium ini untuk memeriksa apakah perangkat Anda kompatibel dengan Linux.
Tips dan trik terminal Linux Chromebook
Tidak terlalu banyak pengguna Chromebook tahu bahwa mereka dapat meningkatkan antarmuka grafis duniawi dari terminal Linux dengan mengubah penampilannya, perilaku mouse dan keyboard, warna teks, gambar latar belakang, dll. Kami membagikan beberapa trik kustomisasi dan penggunaan terminal Linux di bawah ini.
1. Buka beberapa tab terminal
Aplikasi Terminal berfungsi seperti browser web Anda. Anda dapat membuka beberapa tab terminal untuk menjalankan perintah yang berbeda secara individual tanpa satu mempengaruhi yang lain.
Ketuk Ikon plus (+) atau klik kanan tab aktif dan pilih Tab baru di sebelah kanan.
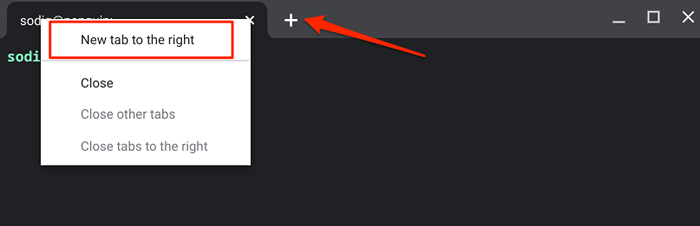
2. Terminal pin ke rak
Jika Anda sering menggunakan terminal Linux, sematkan aplikasi terminal ke rak chromebook Anda sehingga sudah tersedia di desktop.
Jika terminal digunakan, klik kanan ikon aplikasi di rak dan pilih Pin.
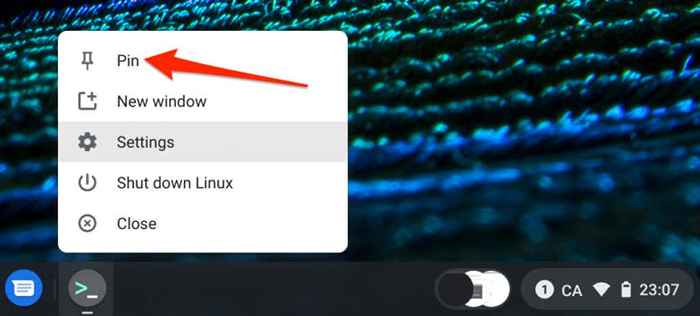
Atau, buka peluncur aplikasi, buka Aplikasi Linux Folder, klik kanan Terminal, dan pilih Pin ke rak.
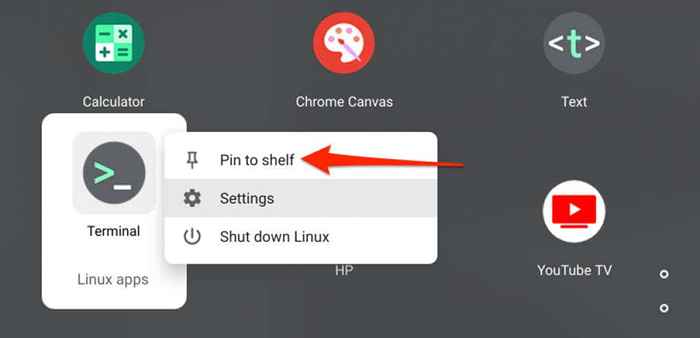
3. Ubah gaya, tema, dan latar belakang font
Terminal menggunakan tema gelap dengan latar belakang hitam dan warna font putih, hijau, biru, dan merah. Jika Anda menemukan skema warna ini duniawi, selidiki menu Pengaturan Terminal dan personalisasi terminal.
- Luncurkan Terminal, klik kanan ikon aplikasi di rak, dan pilih Pengaturan.
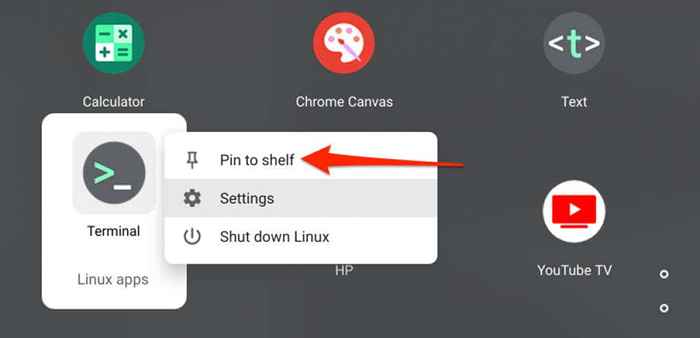
- Pilih Penampilan Di bilah sisi kiri dan pilih tema pilihan Anda di kategori "Tema".
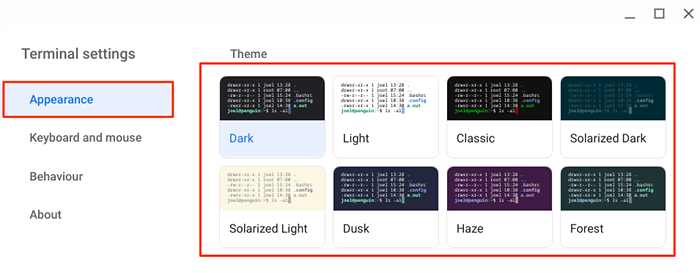
- Gulir ke kategori "latar belakang" untuk menggunakan warna atau gambar yang berbeda sebagai latar belakang terminal. Tempel kode hex warna di kotak dialog dan tekan Memasuki.
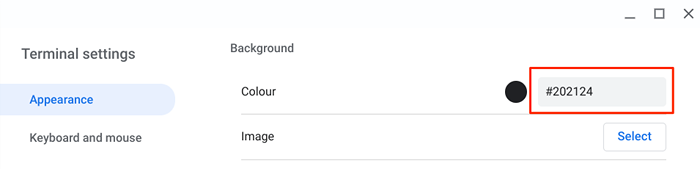
Ketuk Lingkaran Hitam Di sebelah kotak dialog, pindahkan pemilih/slider ke warna latar belakang pilihan Anda, dan ketuk OKE.
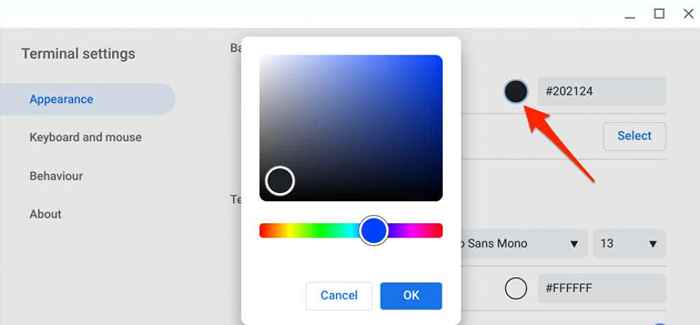
Ketuk Pilih Tombol di baris "Image" untuk menggunakan foto di akun Chromebook atau Google Drive Anda sebagai latar belakang terminal.
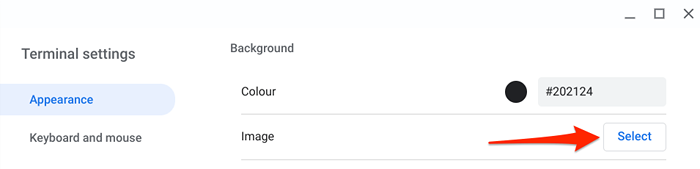
- Gulir ke bagian "Teks" dan ubah penampilan teks untuk memodifikasi jenis font, ukuran, warna, dll.
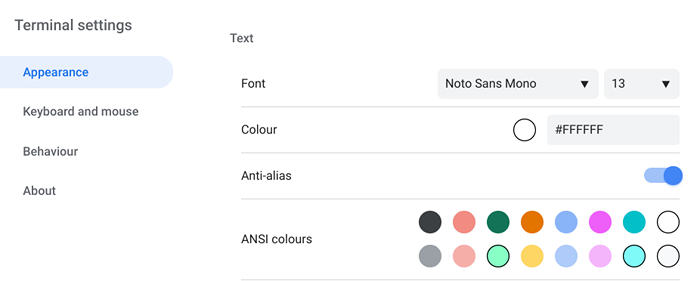
- Di bagian "kursor", Anda dapat mengubah bentuk kursor, warna dan memilih apakah Anda ingin kursor berkedip di konsol terminal atau tidak.
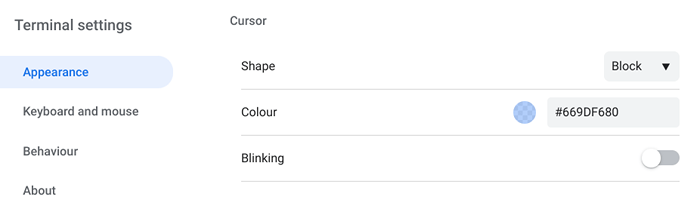
- Akhirnya, di bagian "scrollbar", beralih di Bisa dilihat Opsi Jika Anda ingin melihat scrollbar saat Anda menavigasi konsol terminal.
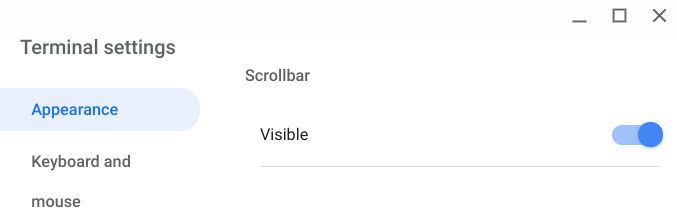
4. Memodifikasi perilaku mouse dan keyboard
Buka pengaturan terminal dan navigasikan ke Keyboard dan mouse Tab di bilah samping untuk mengaktifkan pintasan keyboard tersembunyi dan mengkonfigurasi perilaku keyboard dan mouse.
Tinjau bagian "Keyboard" dan beralih di jalan pintas pilihan Anda. Karena Anda tidak dapat menyalin dan menempelkan perintah di terminal menggunakan pintasan keyboard, kami sarankan mengaktifkan “Ctrl+C” Dan “Ctrl+V” perilaku.
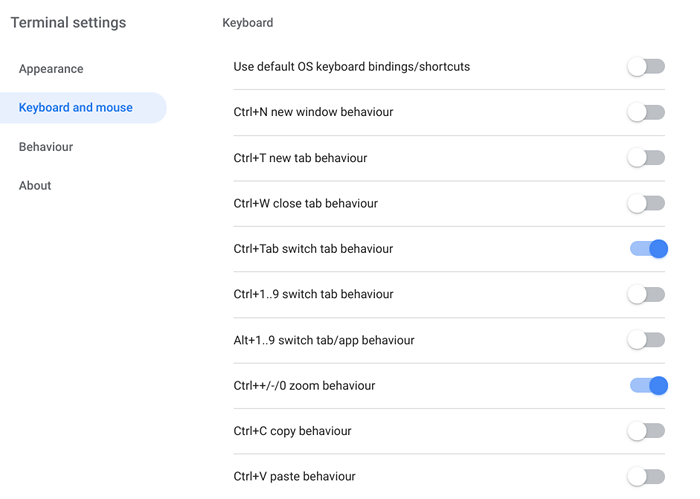
Di bagian "Salin dan Tempel", Anda dapat memilih untuk secara otomatis menyalin konten yang dipilih atau menempel konten yang disalin menggunakan klik kanan mouse (atau 2-finger mengetuk pada trackpad).
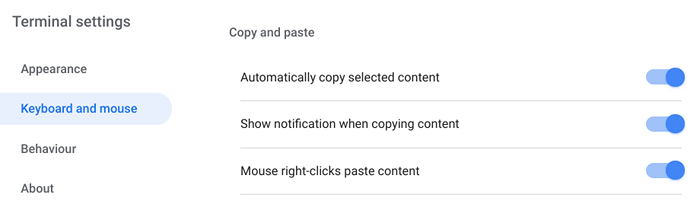
Terminal Linux Tidak Terbuka di Chromebook
Lingkungan Pengembangan Linux Chrome OS masih dalam fase awal (baca: beta). Itu berarti tidak semua fungsi terkait Linux akan bekerja secara memadai sepanjang waktu.
Coba rekomendasi pemecahan masalah di bawah ini jika terminal Linux tidak terbuka di Chromebook Anda.
1. Mulai Ulang Lingkungan Linux
Chromebook Anda mungkin tidak meluncurkan Terminal jika lingkungan Linux tidak berfungsi dengan benar di latar belakang. Reboot mesin virtual Linux untuk memperbaiki masalah.
Klik kanan Ikon Terminal di rak atau peluncur aplikasi dan pilih Matikan Linux.
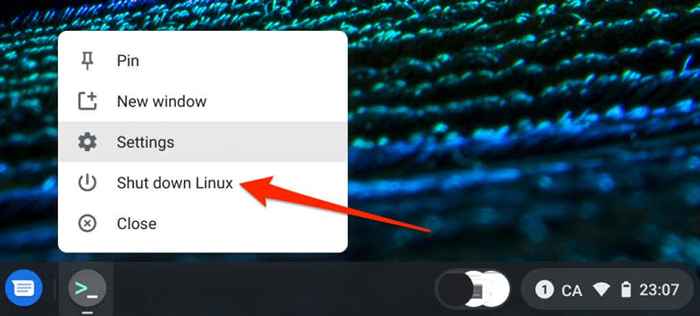
Terminal Peluncuran atau aplikasi Linux apa pun untuk memulai kembali lingkungan Linux. Jika itu tidak memperbaiki masalah, restart Chromebook Anda.
2. Mulai ulang chromebook Anda
Reboot Chrome OS juga dapat memperbaiki gangguan mencegah terminal Linux bekerja dengan benar di Chromebook Anda.
Tekan Alt + Menggeser + S dan ketuk Ikon Daya di area status untuk mematikan chromebook Anda.
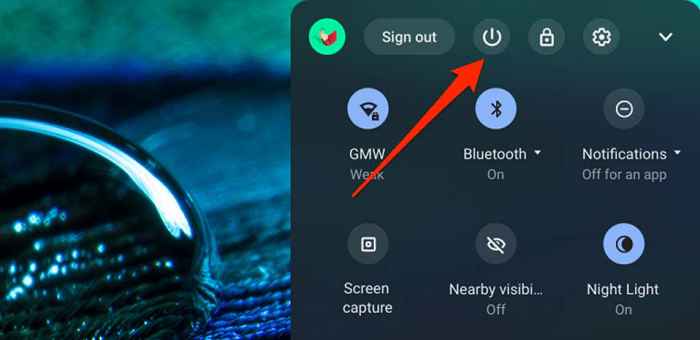
Tunggu beberapa menit, power on chromebook Anda, dan coba buka Terminal lagi.
3. Perbarui Chromebook Anda
Seperti yang disebutkan sebelumnya, kode yang sudah ketinggalan zaman atau buruk dalam sistem operasi chrome dapat membuat beberapa aplikasi sistem tidak dapat digunakan.
Membuka Pengaturan > Tentang Chrome OS > Periksa pembaruan dan instal pembaruan Chrome OS untuk perangkat Anda.
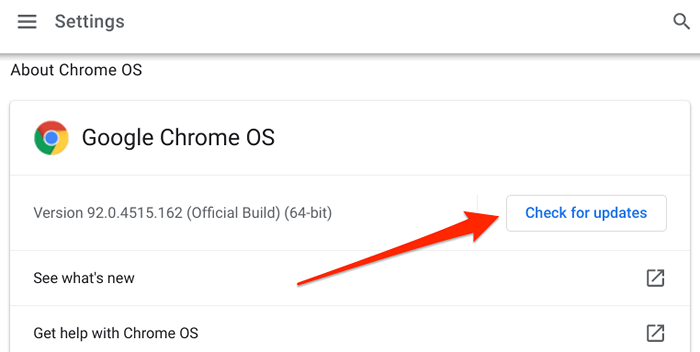
4. Instal ulang Linux
Jika masalah tetap ada, hapus dan instal ulang lingkungan pengembangan Linux dari awal sebagai upaya terakhir.
Pergi ke Pengaturan > Pengembang > Lingkungan Pengembangan Linux, mengetuk Menghapus Di baris "Hapus Lingkungan Linux Development", dan ikuti prompt.
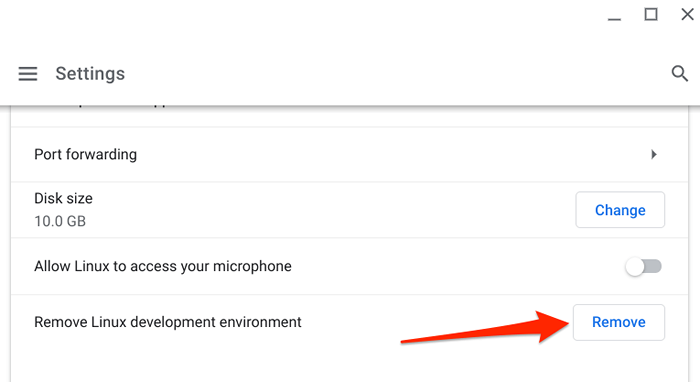
Jika Anda memiliki pertanyaan tentang membuka Terminal Linux di Chromebook yang tidak dijawab oleh artikel ini, beri komentar di bawah ini atau kunjungi Chromebook Help Center untuk mendapatkan dukungan dari Google atau produsen Chromebook Anda.
- « Cara Mengirim Video di Perselisihan (iPhone, Android, PC, Mac)
- Cara menambah dan menggunakan emoji kustom slack »

