Cara membuka pengaturan di komputer windows 11
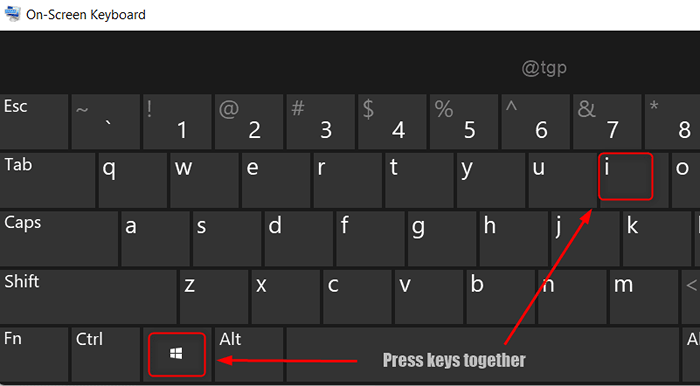
- 3208
- 90
- Darryl Ritchie
Apakah Anda tahu aplikasi mana yang paling sering digunakan di sistem Windows? Ini adalah aplikasi Pengaturan yang memungkinkan pengguna untuk mengatur / mengubah preferensi dan menyesuaikan pengaturan Windows sesuai kebutuhan mereka. Aplikasi Pengaturan adalah komponen utama dalam sistem operasi Windows yang mengarahkan Anda ke hampir semua pengaturan sistem seperti suara, aplikasi, jaringan, akun dll. Jadi untuk pemula, dalam artikel ini kami akan memandu Anda tentang cara meluncurkan aplikasi pengaturan di sistem Windows 11 dalam banyak hal.
Daftar isi
- Metode 1: dari keyboard
- Metode 2: Melalui Menu Mulai
- Metode 3: Menggunakan Kotak Dialog Jalankan
- Metode 4: Dari Pusat Aksi
- Metode 5: Dari Menu Winx
- Metode 6: Menggunakan Perintah Prompt
- Metode 7: Dari Pencarian Windows
- Metode 8: Melalui File Explorer
- Metode 9: Menggunakan Tugas Manajer
- Metode 10: Melalui Panel Kontrol
- Metode 11: Dengan menyematkan untuk memulai / bilah tugas
- Metode 12: Dari Desktop
- Metode 13: Melalui Windows PowerShell
- Metode 14: Dari Pintasan Aplikasi Pengaturan di Desktop
- Metode 15: Dari Pengaturan Ikon Baki Sistem
- Metode 16: Melalui Pengaturan Taskbar
Metode 1: dari keyboard
Membuka Pengaturan aplikasi
Tekan Menang + i Kunci bersama di keyboard Anda seperti yang ditunjukkan di bawah ini.
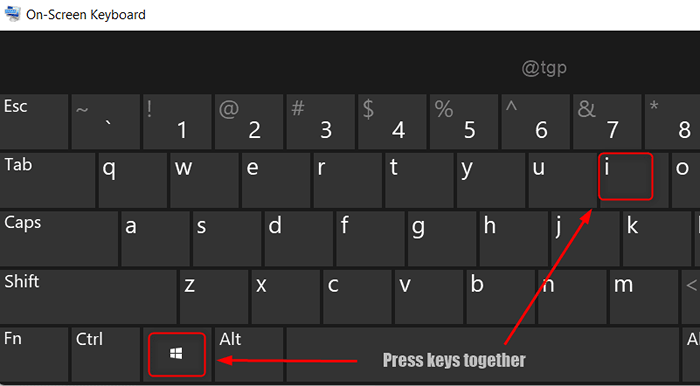
Aplikasi Pengaturan akan diluncurkan di laptop Anda.
Metode 2: Melalui Menu Mulai
Langkah 1: Buka Menu Mulai
Klik Awal Tombol di bilah tugas seperti yang ditunjukkan di bawah ini.
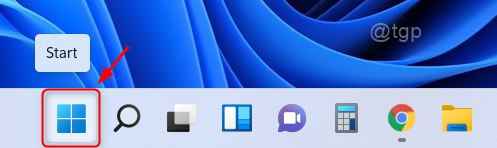
Langkah 2: Di menu mulai
Klik Pengaturan tombol di bawah aplikasi yang disematkan seperti yang ditunjukkan di bawah ini.
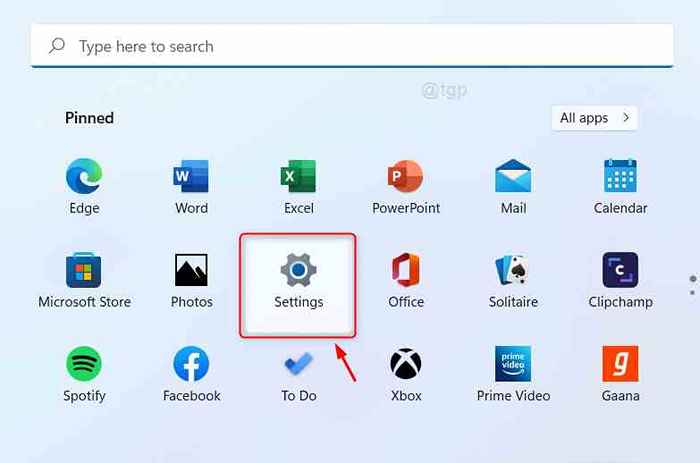
Ini meluncurkan aplikasi pengaturan di sistem Anda.
Metode 3: Menggunakan Kotak Dialog Jalankan
Langkah 1: Untuk membuka kotak dialog
Tekan Menang + r kunci bersama di keyboard Anda.
Langkah 2: Di kotak dialog Run
Jenis MS-SETTINGS: dan memukul Memasuki kunci.
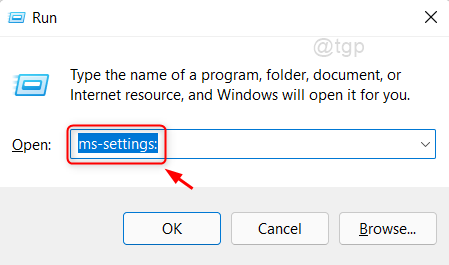
Ini akan meluncurkan aplikasi Pengaturan di sistem Anda.
Metode 4: Dari Pusat Aksi
Langkah 1: Buka Pusat Aksi
Tekan Menang + a kunci bersama di keyboard Anda.
Langkah 2: Di pusat aksi
Klik Pengaturan Ikon di sudut kanan bawah seperti yang ditunjukkan pada gambar di bawah ini.
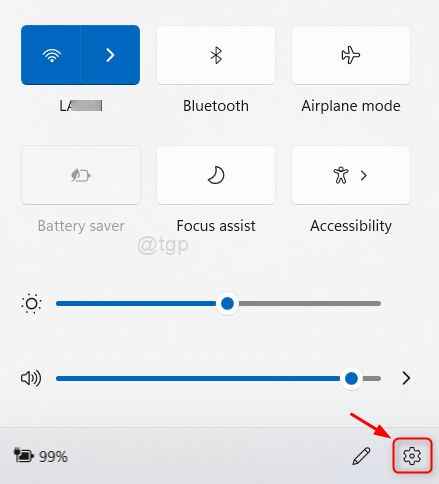
Ini akan membuka aplikasi Pengaturan di Laptop Windows.
Metode 5: Dari Menu Winx
Langkah 1: Membuka Winx menu
Tekan Menang + x kunci bersama di keyboard Anda.
Langkah 2: Di menu Winx
Klik Pengaturan dari daftar.
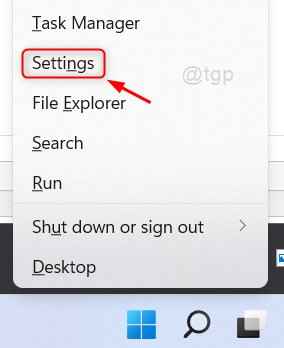
Ini akan memulai aplikasi Pengaturan di laptop Anda
Metode 6: Menggunakan Perintah Prompt
Langkah 1: Buka command prompt
Tekan Menang + r kunci bersama untuk membuka kotak lari.
Jenis cmd dan memukul Memasuki kunci.
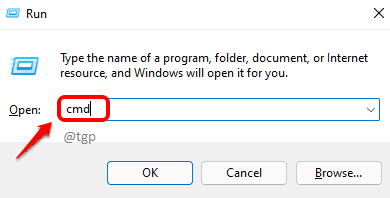
Langkah 2: Di prompt perintah
Jenis Mulai MS-Settings: dan memukul Memasuki kunci.
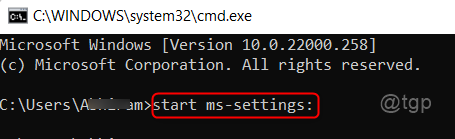
Ini akan membuka jendela aplikasi pengaturan dari prompt perintah di laptop Anda.
Metode 7: Dari Pencarian Windows
Untuk membuka Menu Windows, tekan Menang Kunci di keyboard Anda dan ketik Pengaturan.
Kemudian, klik Pengaturan Aplikasi dari hasil pencarian seperti yang ditunjukkan di bawah ini.
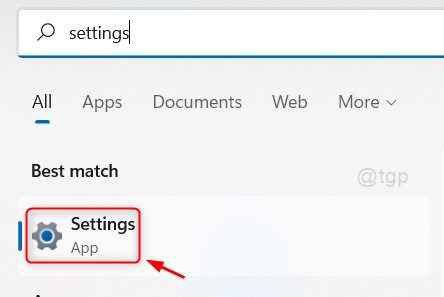
Ini akan membuka jendela aplikasi pengaturan di sistem Anda.
Metode 8: Melalui File Explorer
Langkah 1: Buka File Explorer
Tekan Menang + e kunci bersama di keyboard Anda.
Langkah 2: Di file penjelajah
Jenis MS-SETTINGS: di bilah alamat dan tekan Memasuki kunci.
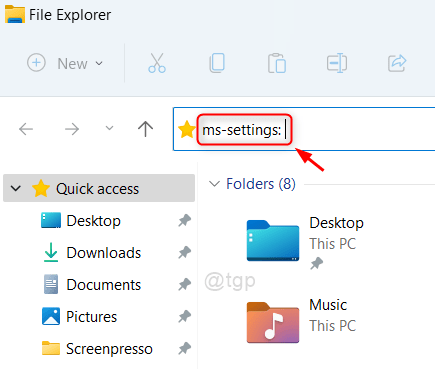
Dengan cara ini Anda dapat meluncurkan aplikasi pengaturan di sistem Anda
Metode 9: Menggunakan Tugas Manajer
Langkah 1: Buka Task Manager
Tekan Ctrl + Shift + ESC kunci bersama di keyboard Anda.
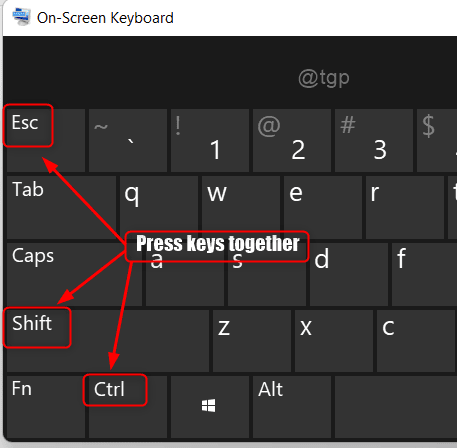
Langkah 2: Di manajer tugas
Pergi ke Mengajukan dan klik Jalankan tugas baru.
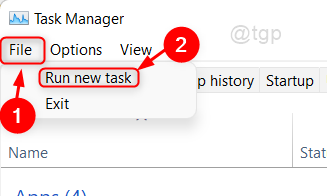
Langkah 3: Di jendela Buat Tugas Baru
Jenis MS-SETTINGS: dalam Membuka Textfield.
Lalu klik OKE Untuk membuka aplikasi Pengaturan.
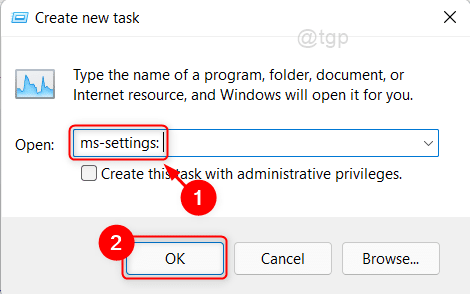
Ini Membuka Jendela Aplikasi Pengaturan di Laptop Anda.
Metode 10: Melalui Panel Kontrol
Langkah 1: Buka kotak dialog
Tekan Menang + r kunci bersama di keyboard Anda.
Langkah 2: Di dalam kotak run
Jenis kontrol dan memukul Memasuki kunci.
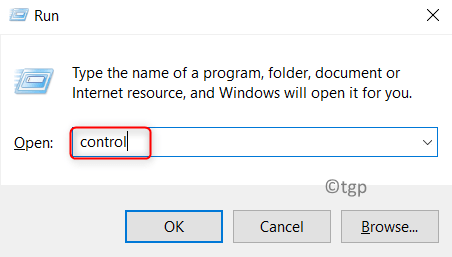
Langkah 3: Klik Sistem dan keamanan di panel kontrol
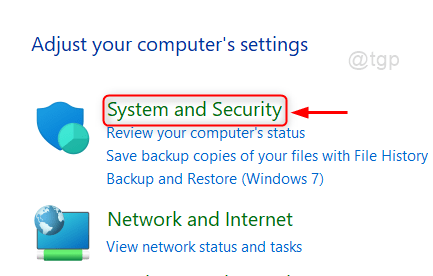
Langkah 4: Di halaman sistem dan keamanan
Klik Sistem.
Ini membuka pengaturan sistem di aplikasi Pengaturan.
Dari sana Anda dapat menjelajahi pengaturan lain juga.
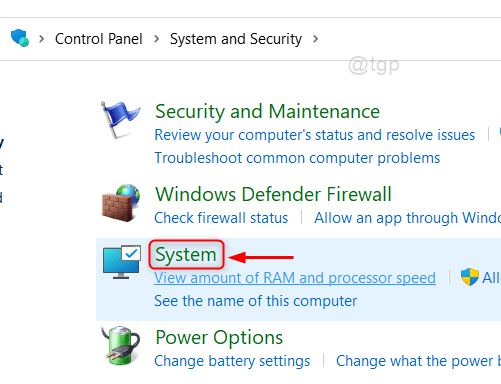
Metode 11: Dengan menyematkan untuk memulai / bilah tugas
Langkah 1: Buka Menu Mulai
Tekan Menang Kunci di keyboard Anda dan ketik Pengaturan.
Langkah 2: Lalu klik Pin untuk memulai Dan Pin ke Taskbar seperti yang ditunjukkan di bawah ini.
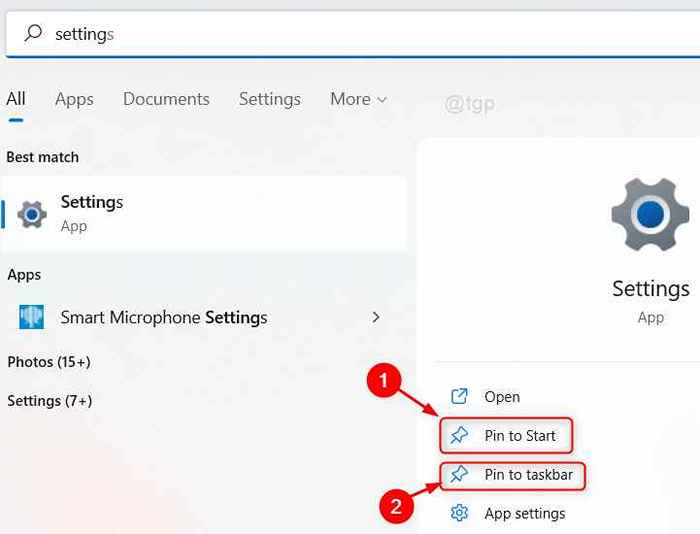
Langkah 3: Selanjutnya, tekan Menang kunci untuk membuka menu mulai
Anda dapat mengamati bahwa ikon pengaturan ada di menu mulai di bawah aplikasi yang disematkan dan juga di bilah tugas.
Dengan mengklik ikon Pengaturan dari aplikasi atau bilah tugas yang disematkan, Anda dapat membuka aplikasi Pengaturan.
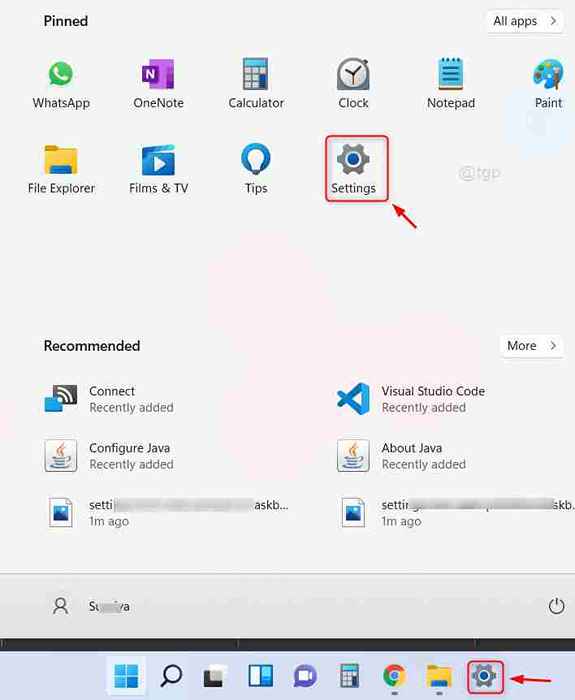
Metode 12: Dari Desktop
Pergi ke Desktop dan klik kanan pada layar desktop.
Kemudian, Anda bisa mengklik Pengaturan tampilan atau Personalisasi Dari menu konteks.
Ini akan membawa Anda ke jendela aplikasi Pengaturan dari mana Anda dapat mengubah pengaturan lain juga.
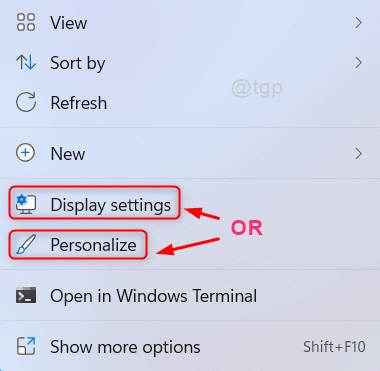
Metode 13: Melalui Windows PowerShell
Langkah 1: Buka Windows PowerShell
Tekan Menang Kunci di keyboard Anda dan ketik PowerShell.
Memukul Memasuki kunci.
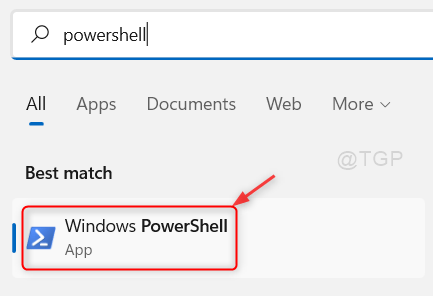
Langkah 2: Di jendela PowerShell
Jenis Mulai MS-Settings: dan memukul Memasuki kunci.
Ini akan membuka aplikasi pengaturan di laptop Anda.
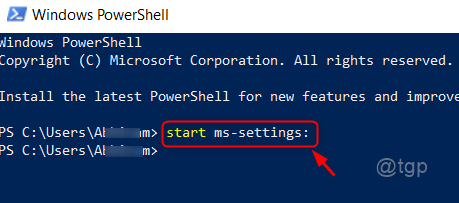
Metode 14: Dari Pintasan Aplikasi Pengaturan di Desktop
Langkah 1: Buat Pintasan Aplikasi Pengaturan di Desktop
Pergi ke Desktop dan klik kanan di atasnya.
Kemudian, klik Baru> Pintasan Dari menu konteks.
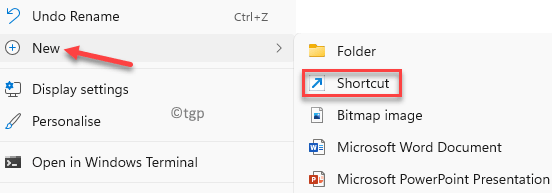
Langkah 2: Di jendela pintas
Jenis MS-SETTINGS: Di lokasi Textfield.
Lalu klik Berikutnya untuk melanjutkan.
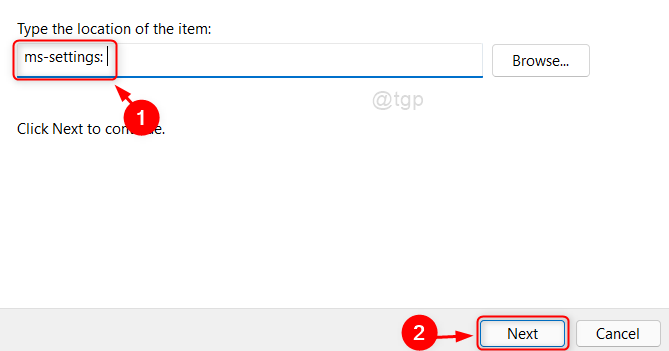
Langkah 3: Lalu, berikan nama yang sesuai untuk pintasan (misalnya:- Pintasan Pengaturan)
Klik Menyelesaikan Untuk membuat Pintasan Aplikasi Pengaturan di Desktop.
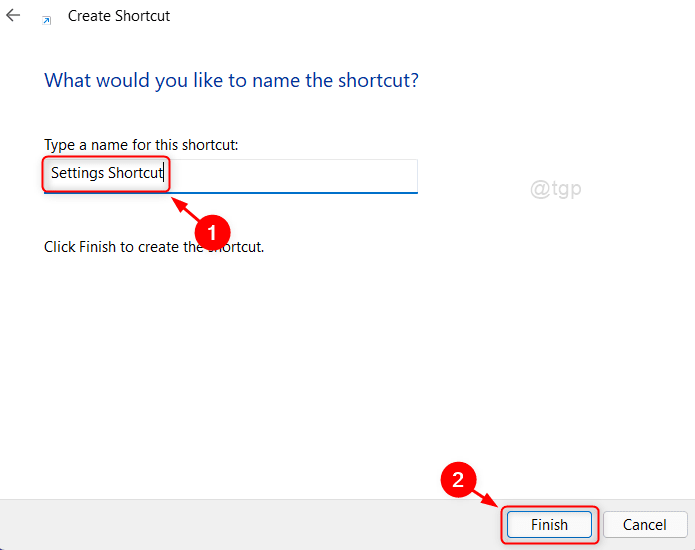
Langkah 4: Ini akan membuat ikon pintasan pengaturan di desktop seperti yang ditunjukkan di bawah ini.
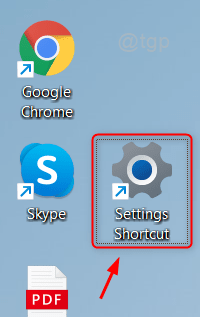
Untuk membuka aplikasi Pengaturan, cukup klik dua kali ikon pintasan dan aplikasi Pengaturan dibuka di sistem Anda.
Metode 15: Dari Pengaturan Ikon Baki Sistem
Langkah 1: Klik kanan pada salah satu ikon baki sistem (misalnya:- jaringan, volume atau ikon baterai).

Langkah 2: Pilih Opsi Pengaturan dari menu konteks.
Misalnya, kami telah diklik kanan pada ikon baterai dari baki sistem di Taskbar.
Pilih Pengaturan Kekuatan dan Tidur Dari menu konteks.
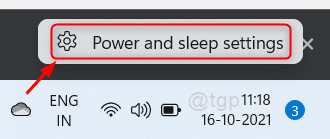
Ini akan membuka aplikasi pengaturan untuk pengaturan daya dan tidur dan dari sana Anda dapat mengakses pengaturan lain juga.
Metode 16: Melalui Pengaturan Taskbar
Klik kanan di Taskbar dan pilih Pengaturan Taskbar Dari menu konteks.
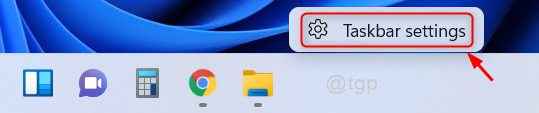
Ini akan membuka pengaturan bilah tugas di jendela aplikasi Pengaturan.
Itu saja!
Semoga artikel ini bermanfaat.
Silakan tinggalkan komentar kami di bawah.
Terima kasih telah membaca.
- « Cara meningkatkan kinerja game dengan menonaktifkan VBS di Windows 11
- Cara Melupakan Jaringan Koneksi Wi-Fi di Windows 11 »

