Cara membuka file ISO di ubuntu linux
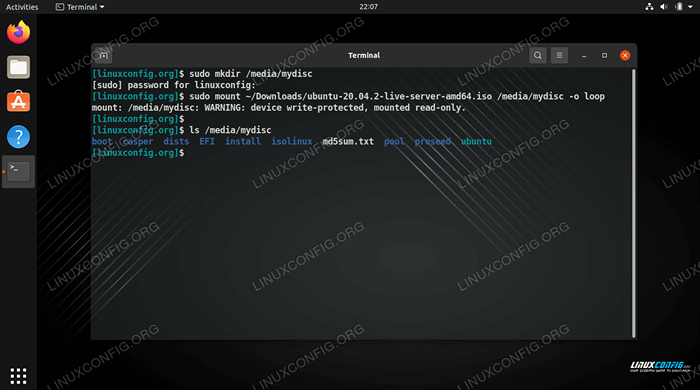
- 2141
- 466
- Luis Baumbach
File ISO adalah file gambar CD/DVD atau disk lainnya. Itu berisi semua file dari disk, dikemas dengan rapi menjadi satu .iso mengajukan. Ini memungkinkan pengguna untuk membakar salinan baru dari disk, atau mereka dapat membuka file ISO untuk menelusuri dan menyalin isinya ke sistem mereka.
File ISO juga dapat dipasang, yang setara dengan virtual dengan memasukkan disk ke dalam PC Anda. Sistem Operasi akan memperlakukan ISO sebagai CD ROM fisik. Di panduan ini, kita akan melihat cara membuka dan memasang file ISO di Ubuntu Linux. Ini dapat dilakukan dari baris perintah dan GUI, jadi kami akan membahas langkah -langkah untuk kedua metode.
Dalam tutorial ini Anda akan belajar:
- Cara Membuka dan Memasang File ISO melalui Gnome GUI
- Cara membuka dan memasang file ISO melalui baris perintah
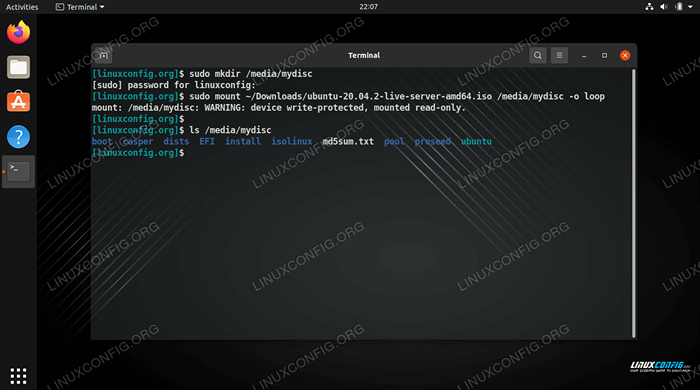 Memasang dan Mengakses File ISO di Ubuntu Linux
Memasang dan Mengakses File ISO di Ubuntu Linux | Kategori | Persyaratan, konvensi atau versi perangkat lunak yang digunakan |
|---|---|
| Sistem | Ubuntu Linux |
| Perangkat lunak | N/a |
| Lainnya | Akses istimewa ke sistem Linux Anda sebagai root atau melalui sudo memerintah. |
| Konvensi | # - mensyaratkan perintah linux yang diberikan untuk dieksekusi dengan hak istimewa root baik secara langsung sebagai pengguna root atau dengan menggunakan sudo memerintah$ - mensyaratkan perintah Linux yang diberikan untuk dieksekusi sebagai pengguna biasa |
Cara Membuka dan Memasang File ISO melalui Gnome GUI
Gnome dilengkapi dengan aplikasi "Disk Image Mounter" yang diinstal secara default. Jika Anda menggunakan GNOME GUI default di Ubuntu, Anda dapat mengikuti instruksi langkah demi langkah di bawah ini untuk memasang dan membuka file ISO.
- Klik kanan file ISO dan kemudian klik "Buka dengan Disk Image Mounter."
- Kita dapat melihat bahwa file ISO kami telah dipasang, dan dapat diakses di browser file Gnome.
- Cukup klik pada disk yang dipasang untuk mengakses isinya.
- Untuk melepas file ISO, klik ikon Eject di browser file.
- Perhatikan bahwa Anda juga dapat membuka atau mengakses ISO dari bilah alat peluncuran cepat GNOME.
- Jika Anda hanya ingin mengekstrak isi file ISO, tanpa benar -benar memasangnya, Anda dapat mengklik kanan file dan memilih opsi "Ekstrak di sini".
- File Anda sekarang akan diekstraksi ke direktori yang sama di mana file ISO berada.
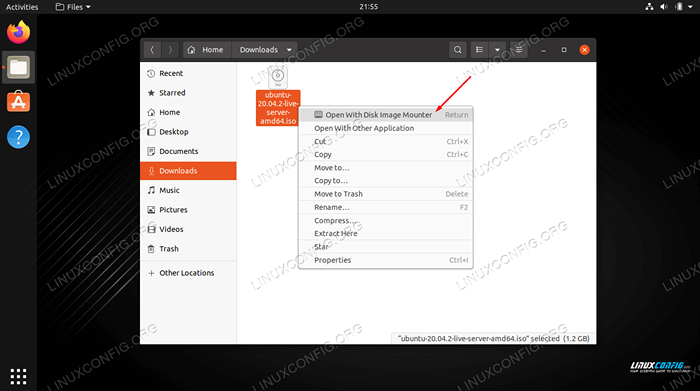 Buka file ISO dengan mounter gambar disk
Buka file ISO dengan mounter gambar disk 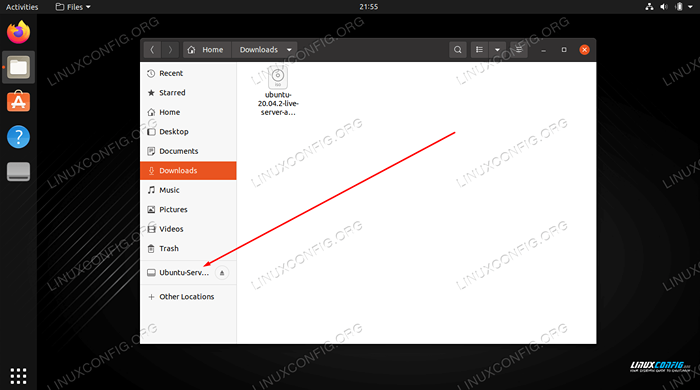 Akses isi file ISO dengan membuka mount di browser file
Akses isi file ISO dengan membuka mount di browser file 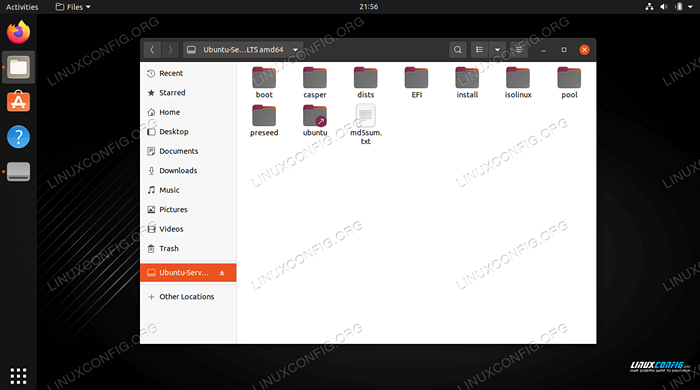 Isi file ISO kami dapat dilihat di sini
Isi file ISO kami dapat dilihat di sini 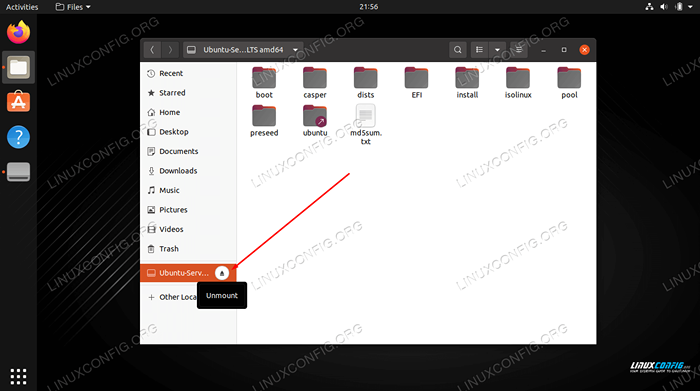 Menghentikan file ISO dengan mengklik tombol Eject
Menghentikan file ISO dengan mengklik tombol Eject 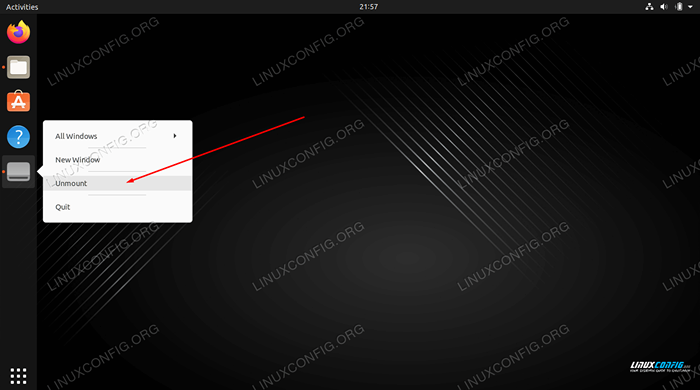 Anda dapat mengklik kanan mount di bilah alat peluncuran cepat gnome untuk membongkar itu
Anda dapat mengklik kanan mount di bilah alat peluncuran cepat gnome untuk membongkar itu 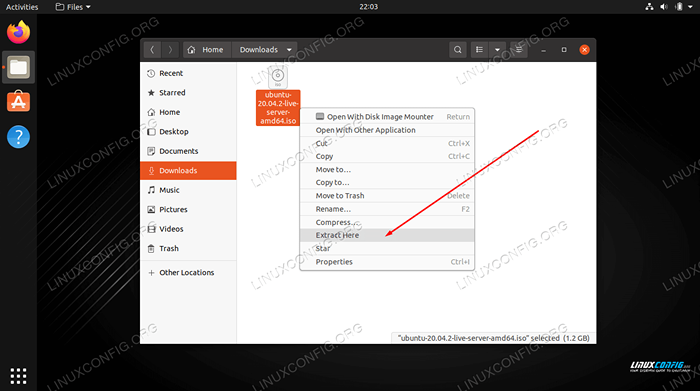 Ekstrak file ISO untuk memiliki salinan semua file di sistem Anda
Ekstrak file ISO untuk memiliki salinan semua file di sistem Anda 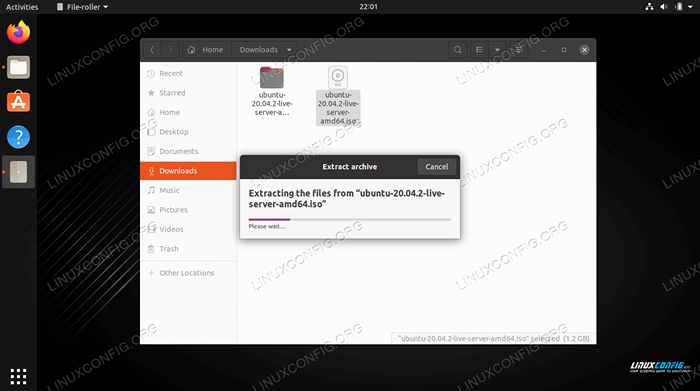 File sedang diekstraksi
File sedang diekstraksi Cara membuka dan memasang file ISO melalui baris perintah
Memasang file ISO melalui baris perintah akan bekerja secara independen dari apa pun yang Anda gunakan. Ikuti instruksi di bawah ini untuk memasang dan buka file ISO melalui baris perintah.
- Mulailah dengan membuat direktori tempat Anda ingin memasang file ISO.
$ sudo mkdir /media /mydisc
- Selanjutnya, gunakan
gunungPerintah untuk memasang file ISO ke direktori yang kami buat.$ sudo mount ~/unduhan/ubuntu-20.04.2-live-server-AMD64.ISO /Media /MyDisc -o Loop
Tentu saja, ganti jalur file ISO kami dengan milik Anda sendiri.
- Anda sekarang dapat mengakses isi file ISO melalui direktori yang dipasang.
$ ls -l /media /myDisc Total 74 DR-XR-XR-X 1 Root Root 2048 1 Feb 12:57 Boot DR-XR-XR-X Root Root 2048 Feb 1 12:57 Casper DR-XR-XR- x 1 root root 2048 Feb 1 12:57 Dists DR-XR-XR-X 1 Root Root 2048 Feb 1 12:57 EFI DR-XR-XR-X 1 Root Root 2048 Feb 1 12:57 Instal DR-XR-XR -x 1 root root 34816 Feb 1 12:57 isolinux -r-r-r-- 1 root root 26452 1 Feb 12:57 md5sum.TXT DR-XR-XR-X 1 Root Root 2048 Feb 1 12:57 Pool DR-XR-XR-X 1 Root Root 2048 1 Feb 1 12:57 Preseed LR-XR-XR-X Root Root Root 1 Feb 1 12: 57 Ubuntu -> .
- Saat Anda siap untuk menghapus file ISO, gunakan
Umountmemerintah.$ sudo Umount /media /mydisc
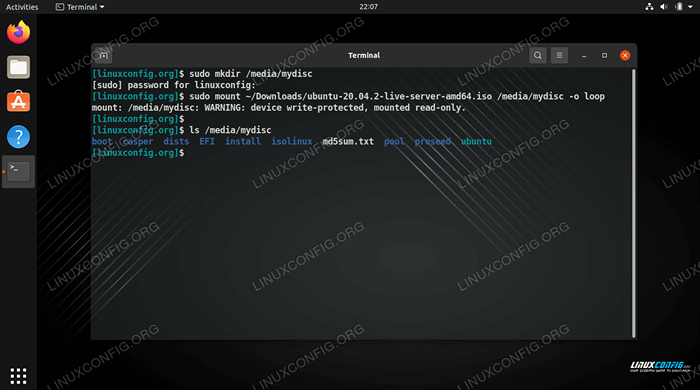 Memasang dan mengakses file ISO melalui baris perintah
Memasang dan mengakses file ISO melalui baris perintah Menutup pikiran
Dalam panduan ini, kami melihat cara memasang dan membuka file ISO di Ubuntu Linux melalui GNOME GUI dan baris perintah. Ini memungkinkan kami untuk mengakses semua konten file gambar disk, dan secara opsional menyalinnya ke sistem kami.
Tutorial Linux Terkait:
- Cara memasang gambar iso di linux
- Cara Membakar ISO ke DVD di Ubuntu 22.04 Desktop
- File Konfigurasi Linux: 30 Teratas Paling Penting
- Hal -hal yang harus diinstal pada ubuntu 20.04
- Menguasai loop skrip bash
- Unduh Live CD/DVD Linux
- Buat USB Bootable Manjaro Linux
- Hal -hal yang harus dilakukan setelah menginstal ubuntu 20.04 FOSSA FOSSA Linux
- Pengantar Otomatisasi Linux, Alat dan Teknik
- Sistem Linux Hung? Cara melarikan diri ke baris perintah dan…
- « Cara Menginstal Tumpukan Lemp di Almalinux
- Cara Membuat Pengguna Dengan Direktori Rumah Kustom di Linux »

