Cara memberi tahu upaya login pengguna di aplikasi windows 10 mail
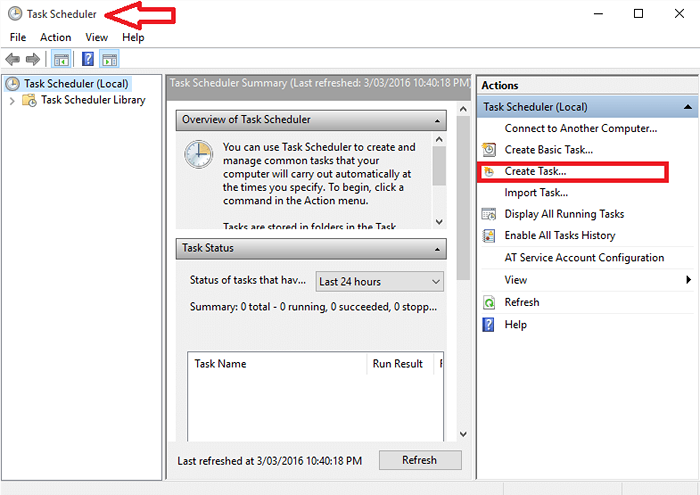
- 2643
- 146
- Ian Parker
Misalkan Anda mengelola beberapa akun email. Katakanlah, satu untuk kegiatan kuliah Anda, satu untuk tujuan resmi, dan satu yang hanya dibuat untuk berbagi kesenangan dengan teman. Anda mungkin membukanya di komputer yang berbeda pada waktu yang berbeda untuk melacak surat Anda. Tapi itu adalah tugas yang sibuk untuk mengingat akun mana yang masuk pada saat berapa mesin mana. Juga, Anda perlu menjaga email Anda aman terhadap mata -mata yang penasaran. Dalam kasus seperti itu, bukankah keren memiliki sistem windows Anda memberi tahu Anda setiap kali seseorang masuk ke akun Anda?
Lihat juga : Cara mengaktifkan pemberitahuan email dengan suara di windows 10
Izinkan saya membawa Anda melalui langkah -langkah yang perlu Anda ikuti untuk mencapai tujuan ini. Sebelum itu, mari kita lihat sekilas apa itu sendmail.
Sendmail adalah program email baris perintah ringan yang dapat mengirim email dan pemberitahuan. Ini adalah utilitas perutean email tujuan umum yang mampu mendukung berbagai protokol transfer surat seperti Simple Mail Transfer Protocol (SMTP) dan metode pengiriman yang sesuai.
Langkah -langkah untuk membuat Windows memberi tahu aktivitas email Anda
LANGKAH 1
- Ini akan memanfaatkan suatu program Sendmail yang perlu diunduh. Anda dapat mengunduhnya dari sini - sendmail . Apa yang membuat Sendmail berbeda dari semua program lain dari jenisnya adalah, ia menggunakan TLS (keamanan lapisan transport). Ini mempertahankan privasi saat email Anda dikirim melalui jaringan yang berkomunikasi dan mengamankannya melalui agen yang tidak sah.
LANGKAH 2
- Ekstrak file yang baru saja diunduh di tempat yang aman. Itu harus berada di suatu tempat di mana tidak ada orang lain yang dapat mengaksesnya secara langsung dan harus memiliki hak istimewa admin.
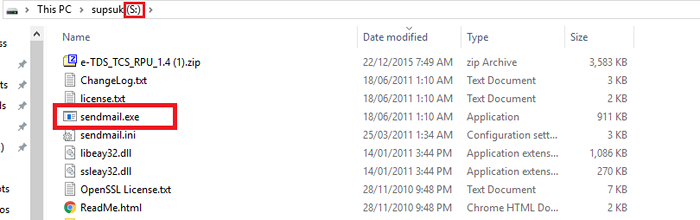
Saya telah mengekstraknya ke dalam drive S saya seperti yang ditunjukkan pada tangkapan layar di atas.
Langkah 3
- Buka Penjadwal Tugas dengan mencarinya di menu start. Klik Opsi Buat tugas di panel kanan jendela yang terbuka.
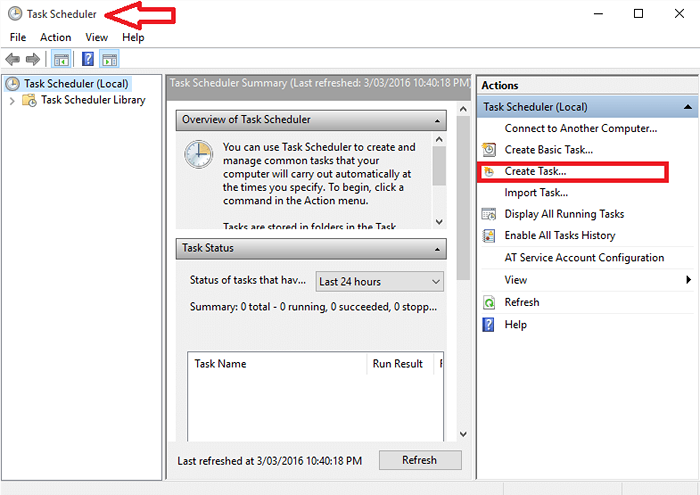
Langkah 4
- Di jendela baru yang muncul, terapkan nama pada tugas yang Anda buat, tambahkan deskripsi baru untuk itu dan klik tombol radio yang muncul di sebelah kiri opsi Jalankan apakah pengguna masuk atau tidak.
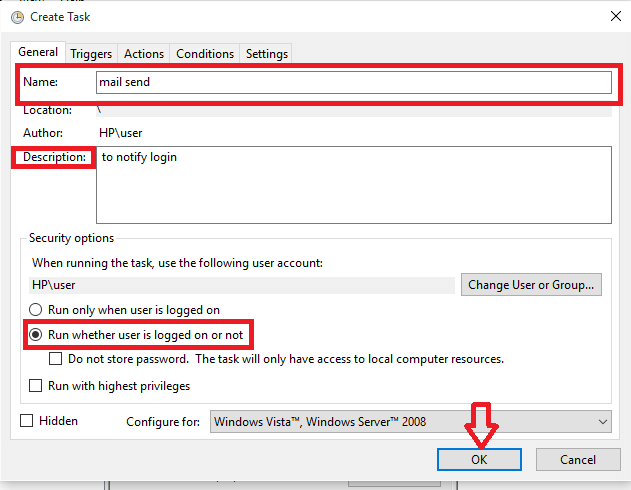
Langkah 5
- Sekarang pindah ke Pemicu Opsi yang muncul sebagai tab kedua di menu atas. Klik opsi baru yang muncul di bagian bawahnya.
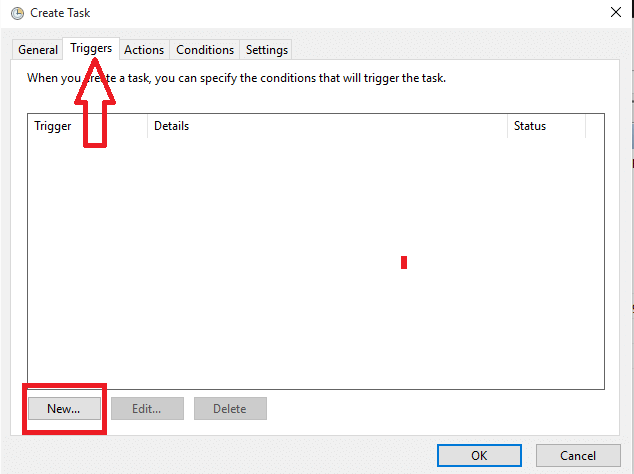
Langkah 6
- Di jendela bernama pemicu baru yang muncul, pilih opsi Di Masuk dengan memilihnya dari menu drop down tepat di sebelah Mulailah tugasnya.
- Pilih tombol radio sebelum opsi Pengguna apa pun dibawah Pengaturan tab.
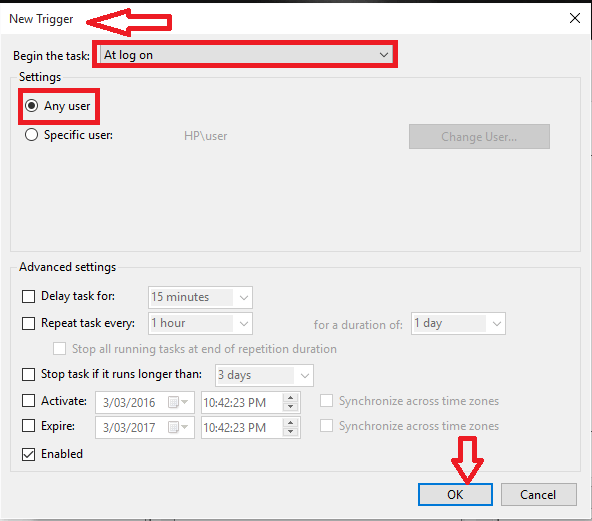
Langkah 7
- Sekarang, beralihlah ke Tindakan Tab dan lagi klik pada Baru tombol. Di jendela yang muncul seperti yang ditunjukkan di bawah ini, masukkan jalur aplikasi sendemail Anda di sebelah Program atau skrip bidangdan ketik perintah seperti yang diberikan di bawah ini di kotak teks di sebelah Tambahkan argumen bidang.
-f [email protected] -t [email protected] -xu [email protected] -xp kata sandi -s smtp.Gmail.com: 587 -o tls = ya -u “aktivitas login sistem” -m “pengguna masuk ke sistem Anda!"
Dalam perintah di atas, ganti [email protected] dengan alamat email dan kata sandi Anda dengan kata sandi aktual dari akun Anda.
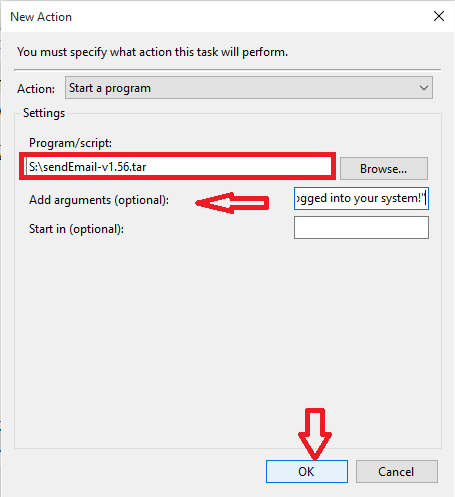
Di sini, -f, -t, -xu, -xp, -s, -u, -m mengacu dari alamat, untuk alamat, nama pengguna, kata sandi akun, alamat SMTP, subjek email dan tubuh masing -masing.
Klik tombol OK setelah Anda selesai.
Langkah 8
- Pindah ke tab Kondisi di atas, dan lepaskan opsi Mulai tugas hanya jika komputer menggunakan AC. Ini memungkinkan pemberitahuan terjadi bahkan jika PC Anda berjalan dengan baterai.
- Klik pada OKE Tombol Setelah Anda selesai dengan seluruh prosedur.
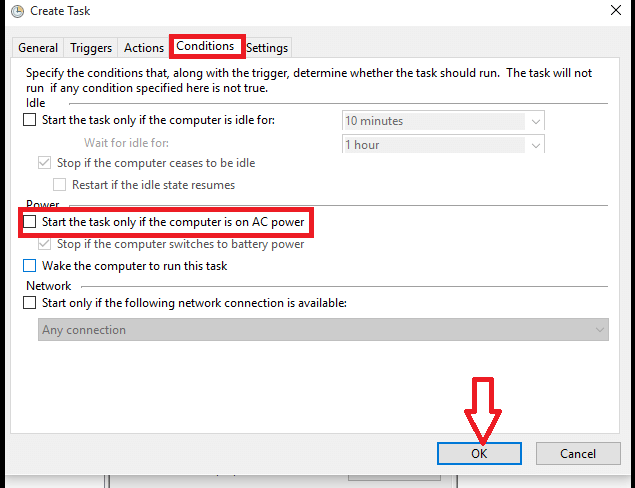
Mulai sekarang, itu memberi tahu Anda setiap kali upaya login terjadi.
- « Top 32 Situs Web Terbaik Untuk Mengunduh Ebook Gratis
- Cara menggunakan Windows Defender Offline untuk menghapus infeksi persisten »

