Cara menormalkan volume suara di windows 11/10
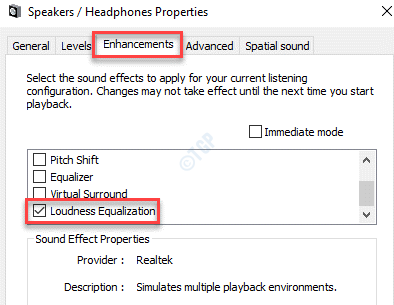
- 3971
- 828
- Ian Parker
Setiap kali Anda memainkan konten di sistem Windows 10 atau Windows 11 Anda, Anda harus memperhatikan bahwa volume suara berbeda untuk video dan musik. Bahkan, bahkan ketika Anda menonton acara online, Anda mungkin memperhatikan bahwa volume jauh lebih tinggi dari pertunjukan yang sebenarnya. Perbedaan dalam volume suara tidak hanya untuk video, tetapi juga untuk koleksi musik. Berdasarkan bagaimana dan dari mana Anda mengunduh musik, volume suara mungkin berbeda untuk beberapa lagu.
Dalam situasi seperti itu, Anda biasanya mengubah volume suara setiap kali Anda memutar konten video atau musik dan itu bisa benar -benar menjengkelkan. Tapi untungnya, jika Anda menghidupkan fitur penyetaraan kenyaringan, itu menormalkan volume suara pada PC Windows 10 Anda dengan efek langsung. Ini menawarkan tingkat suara yang seragam untuk semua konten termasuk video, musik, dan acara online di semua browser dan aplikasi di PC Anda.
Mari kita lihat cara menormalkan volume suara melalui penyesuaian kenyaringan di windows 10 pc Anda.
Daftar isi
- Cara menormalkan volume suara menggunakan fitur penyesuaian kenyaringan bawaan
- Cara menormalkan volume suara menggunakan volume mixer
- Cara menormalkan volume suara menggunakan volume mixer
- Cara menormalkan volume suara menggunakan equesialisasi kenyaringan realtek
- Cara menormalkan volume suara menggunakan fitur penyesuaian kenyaringan di VLC Media Player
Cara menormalkan volume suara menggunakan fitur penyesuaian kenyaringan bawaan
Langkah 1: tekan Menang + r kunci bersama di keyboard Anda untuk meluncurkan Jalankan perintah jendela,.
Langkah 2: Dalam Jalankan perintah Kotak pencarian, ketik mmsys.cpl dan tekan OKE untuk membuka Suara kotak dialog.
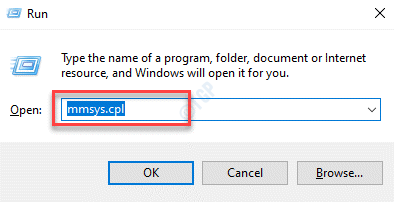
Langkah 3: Dalam Suara kotak dialog, di bawah tab Playback, pilih Speaker/headphone dan klik pada Properti tombol di bagian bawah.
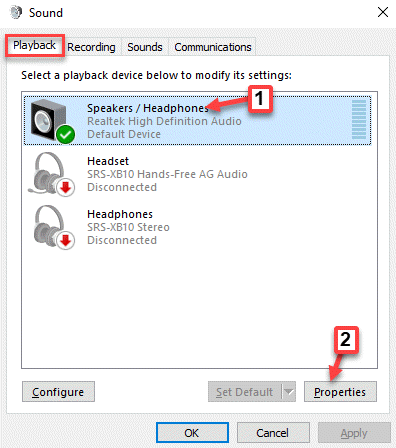
Langkah 4: Dalam Properti speaker/headphone jendela, pilih Peningkatan tab.
Sekarang, buka daftar dan centang kotak di sebelah Kesetaraan kenyaringan.
Tekan Menerapkan kemudian OKE untuk menyimpan perubahan dan keluar.
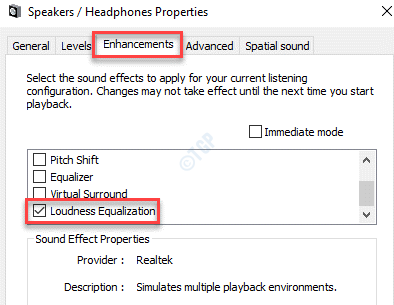
Sekarang, mainkan konten online atau koleksi musik dan volume suara harus seragam untuk semua. Faktanya, akan ada perubahan signifikan dalam volume suara dan kualitasnya, dengan suara yang lebih lembut semakin keras dan suara yang lebih keras semakin disetel.
Cara menormalkan volume suara menggunakan volume mixer
1 - tekan Windows Dan R kunci sekaligus untuk membuka berlari.
2 -How, ketik Sndvol.exe Di kotak run dan klik OKE.
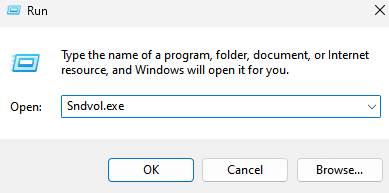
3 - Sekarang, gunakan slider untuk menyeret dan menyesuaikan volume.
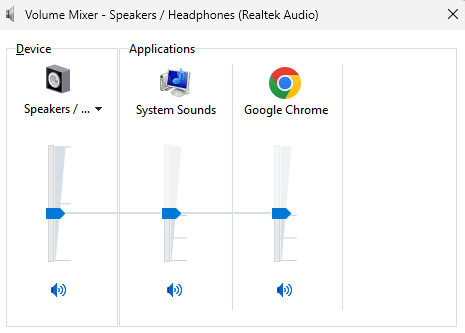
Cara menormalkan volume suara menggunakan volume mixer
1 - Cari Opsi Mixer Suara Di kotak pencarian Windows dan kemudian klik pada hasil pencarian
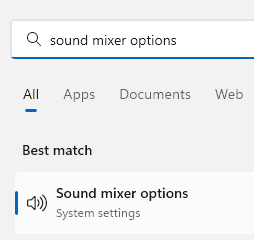
2 - Sekarang, seret slider volume setiap aplikasi untuk menyesuaikan

Cara menormalkan volume suara menggunakan equesialisasi kenyaringan realtek
Jika opsi perangkat tambahan di properti suara atau fitur Equalization Loudness tidak ada di perangkat Windows 10 Anda, Anda dapat mencoba metode ini. Opsi Peningkatan atau Fitur Kesetaraan Loudness tidak didukung oleh beberapa pengaturan audio dan dalam kasus seperti itu, Anda akan memerlukan kartu suara realtek untuk membantu menormalkan tingkat audio.
Mereka yang memiliki kartu suara realtek, juga harus memperbarui drivernya secara berkala agar tetap bekerja dengan lancar. Pengemudi yang sudah ketinggalan zaman atau korup dapat menyebabkan fluktuasi volume suara dan kualitasnya.
Inilah cara menormalkan volume suara melalui penyesuaian kenyaringan di Anda Realtek kartu suara:
Langkah 1: Klik kanan Awal dan pilih Berlari untuk membuka Jalankan perintah kotak.

Langkah 2: Dalam Jalankan perintah Jendela, ketik panel kendali di bidang pencarian dan tekan OKE untuk meluncurkan Panel kendali jendela.
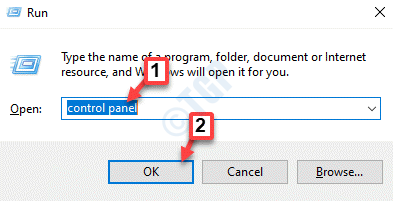
Langkah 3: Dalam Panel kendali jendela, atur Dilihat oleh Lapangan di sisi kanan atas ke Ikon besar.
Sekarang, klik Realtek Audio Manager opsi dalam daftar.
Pilih Pembicara Tab dan kemudian, di sub menu, klik Efek suara tab.
Sekarang, cari Kesetaraan kenyaringan opsi dan kemudian centang kotak di sebelahnya untuk mengaktifkannya.
Reboot PC Anda agar perubahan menjadi efektif.
Sekarang, coba mainkan beberapa konten dan Anda harus melihat bahwa volume suara konsisten untuk semua.
Cara menormalkan volume suara menggunakan fitur penyesuaian kenyaringan di VLC Media Player
Namun, jika properti suara perangkat Anda tidak fitur Peningkatan opsi atau Kesetaraan kenyaringan fitur, atau bahkan tidak mendukung Realtek kartu suara, Anda dapat mencoba menggunakan aplikasi pemutar media yang berbeda yang mendukung Kesetaraan kenyaringan fitur, seperti VLC Media Player. Ini juga akan berguna bagi Anda, terutama jika Anda ingin menormalkan level suara untuk berbagai file video atau file musik di aplikasi tertentu.
Inilah cara menggunakan fitur penyesuaian kenyaringan bawaan di VLC Media Player:
Langkah 1: Buka VLC Media Player aplikasi dan klik Peralatan di atas.
Pilih Preferensi dari menu.
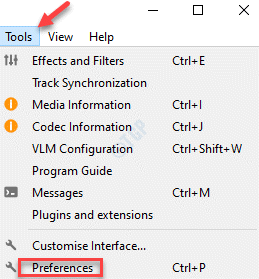
Langkah 2: Itu akan membawa Anda ke Preferensi sederhana jendela.
Di sini, pergi ke bawah dan pilih Semua.
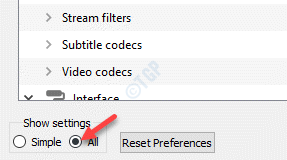
Langkah 3: Itu akan membuka Preferensi lanjutan jendela.
Sekarang, di sisi kiri panel, di bawah Audio bagian, pilih Filter.
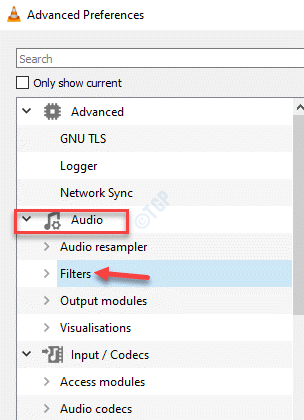
Langkah 4: Sekarang, arahkan ke sisi kanan dan di bawah Filter audio bagian, centang kotak di sebelah Volume Normaliser pilihan.
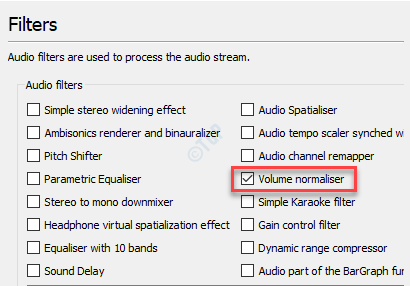
Langkah 5: Sekarang, kembali ke sisi kiri panel dan di bawah Audio bagian, perluas Filter pilihan.
Sekarang, gulir ke bawah dan pilih Volume Normaliser.
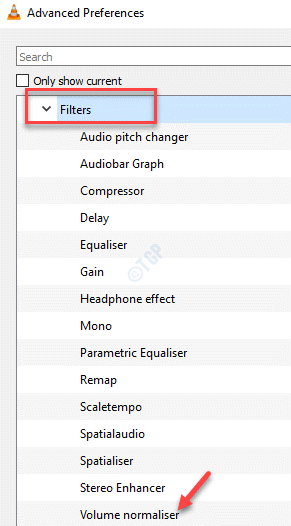
Langkah 6: Sekarang, di sini Anda dapat menyesuaikan level volume di sisi kanan panel.
Klik pada Menyimpan tombol di bawah untuk menyimpan perubahan dan keluar.
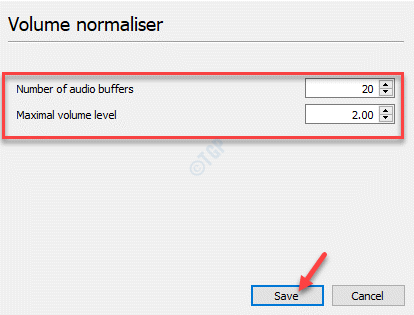
Sekarang, mainkan konten Anda di VLC Media Player dengan level suara yang seragam untuk semua konten.
- « Cara Masuk Pengguna Lain di Windows 10
- Cara Memperbaiki Kesalahan Mode Administrator Terdeteksi di Microsoft Edge »

