Cara memindahkan bilah tugas windows 11 ke kiri atau kanan dan menyesuaikan

- 3931
- 1140
- Miss Angelo Toy
Jika Anda salah satu dari banyak orang yang akhirnya menggunakan Windows 11, Anda mungkin bermain -main dengan semua fitur baru yang tersedia.
Salah satu fitur pertama yang mungkin ingin Anda mainkan adalah kemampuan untuk memposisikan ulang Taskbar Windows 11 ke kiri atau kanan, atau bagaimana cara menyesuaikannya dengan cara yang berbeda. Dalam tutorial ini, Anda akan belajar caranya.
Daftar isi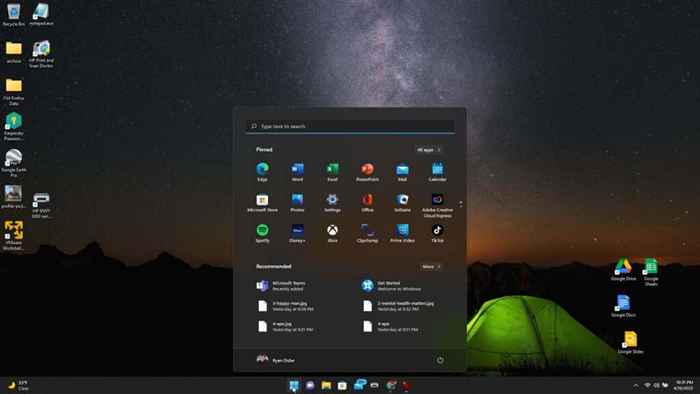
Dua posisi tersedia di pengaturan bilah tugas untuk Anda posisikan ulang di mana ikon menu start dan ikon aplikasi muncul di taskbar. Anda dapat menempatkan ini di sebelah kiri atau di sisi kanan layar (ini sebenarnya adalah pusat bilah tugas, karena ikon waktu, tanggal, dan sistem berada di paling kanan).
Apakah Anda lebih suka lokasi kiri standar untuk menu start dan ikon aplikasi? Pengaturan ini sederhana.
- Klik kanan bilah tugas dan pilih Pengaturan Taskbar.
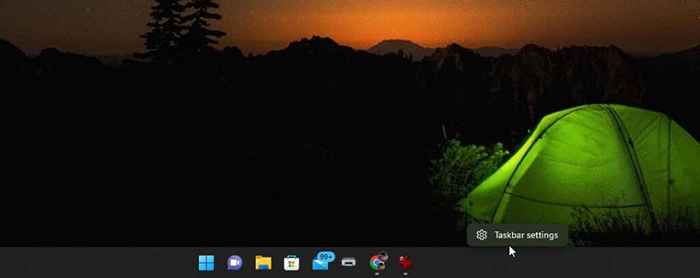
- Di jendela Pengaturan Taskbar, gulir ke bawah ke bagian “Perilaku Taskbar” dan ubah seleksi di sebelah kanan Alignment Taskbar dari tengah ke Kiri.
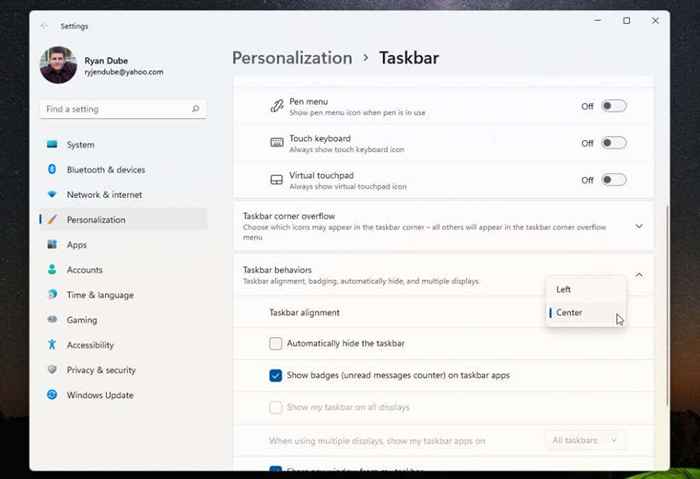
- Tutup menu ini.
Saat Anda mengubah pengaturan, Anda harus memperhatikan bahwa menu start dan semua ikon bilah tugas sekarang diselaraskan di sisi kiri bilah tugas.

Jika ini cukup baik, Anda dapat berhenti membaca artikel ini sekarang. Tetapi jika Anda ingin memposisikan ikon bilah tugas ini di lokasi lain di desktop atau selanjutnya menyesuaikannya - baca terus.
Pindahkan Windows 11 Taskbar ke atas desktop
Jika kiri atau pusat bilah tugas tidak cukup fleksibilitas untuk Anda, Anda juga dapat menempatkan bilah tugas di posisi lain di desktop juga.
Anda dapat melakukan ini dengan peretasan registri sederhana.
- Pilih Menu Mulai, Ketik Regedit, dan pilih Editor Registri.
- Navigasi ke Komputer \ hkey_current_user \ software \ microsoft \ windows \ currentVersion \ explorer \ stuckrects3.
- Klik dua kali Pengaturan Kunci registri dan kemudian klik dua kali kolom ke-5 di baris ke-2.
Ketik nilai -nilai berikut tergantung pada posisi mana Anda ingin memindahkan bilah tugas ke.
- 00: sisi kiri
- 01: Atas layar
- 02: sisi kanan
- 03: Bawah layar
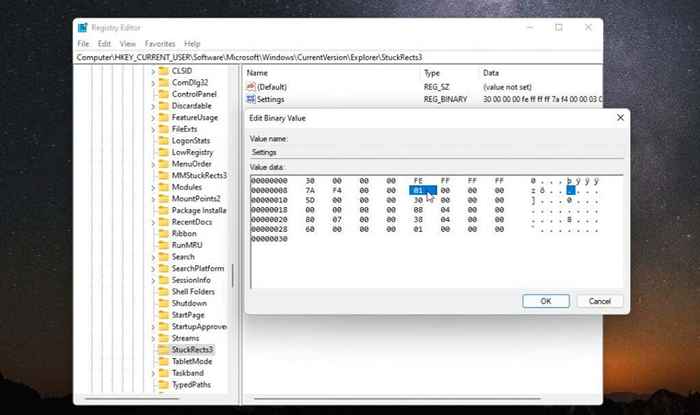
- Untuk memindahkan bilah tugas ke bagian atas layar, ketik 01 dan pilih OKE.
- Tutup Editor Registri, dan buka Task Manager (tekan CTRL-SHIFT-ESC).
- Di Proses tab, gulir ke bawah ke Windows Explorer, klik kanan di atasnya, dan pilih Mengulang kembali.
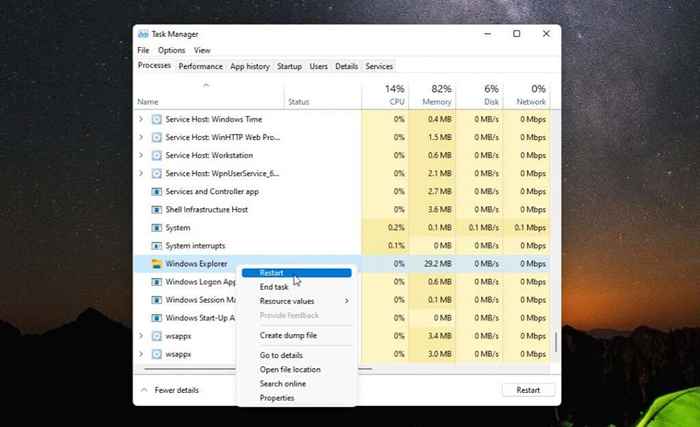
- Setelah Windows Explorer memulai kembali, ini akan meluncurkan kembali bilah tugas dan menempatkannya di tempat yang Anda konfigurasinya dengan Tweak Registry; Di bagian atas desktop Windows.
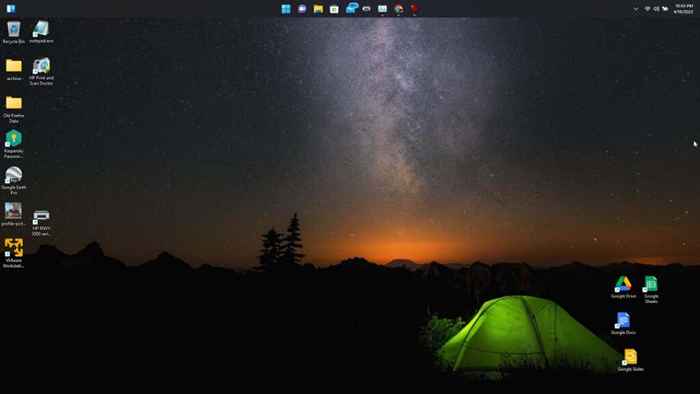
Seperti yang Anda lihat, cukup mudah untuk memindahkan posisi bilah tugas ke mana pun Anda ingin meletakkannya di desktop Windows 11. Tetapi ada beberapa cara tambahan Anda dapat menyesuaikan Taskbar Windows 11 juga.
Cara Menyesuaikan Taskbar Windows 11
Ada beberapa cara lain Anda dapat menyesuaikan Taskbar Windows 11. Anda dapat melakukan ini di Pengaturan Personalisasi Taskbar di Pengaturan Windows.
Untuk melakukan ini:
- Pilih Menu Mulai, Ketik Pengaturan, dan pilih aplikasi Pengaturan.
- Pilih Personalisasi Di menu kiri.
- Gulir ke bawah dan pilih Taskbar di panel kanan.
- Menggunakan Item Taskbar Bagian untuk mematikan atau pada apakah Anda ingin item berikut muncul di Taskbar: Pencarian Windows, tampilan tugas, widget, atau obrolan tim.
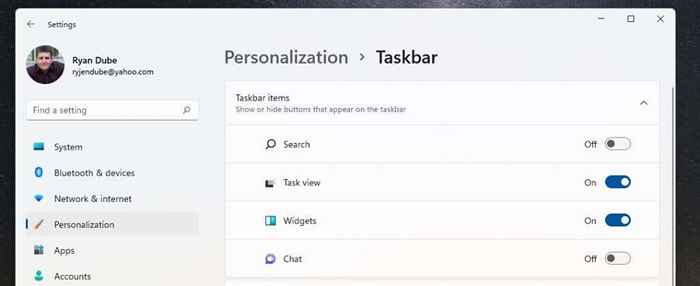
- Menggulir sedikit lebih jauh ke bawah, Anda akan melihat bagian "Ikon Pojok Taskbar". Di sinilah Anda dapat mengaktifkan atau menonaktifkan ikon pena, ikon keyboard sentuh, atau ikon virtual touchpad di taskbar.
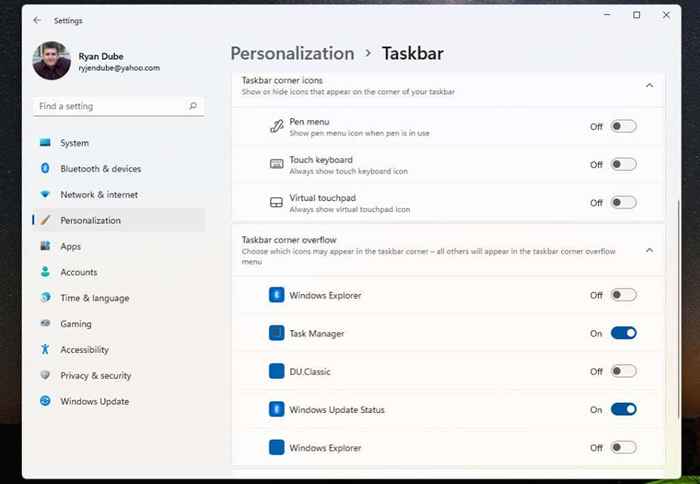
- Bagian “Taskbar Corner Overflow” adalah tempat Anda dapat mengonfigurasi sudut bilah tugas untuk menampilkan ikon untuk item seperti Windows Explorer, Task Manager, atau pembaruan Windows.
- Gulir ke bawah ke "perilaku bilah tugas" untuk mengatur penyelarasan bilah tugas, mengaktifkan ikon untuk pesan yang belum dibaca, beberapa opsi tampilan, berbagi jendela, dan pengaturan tampilan desktop.
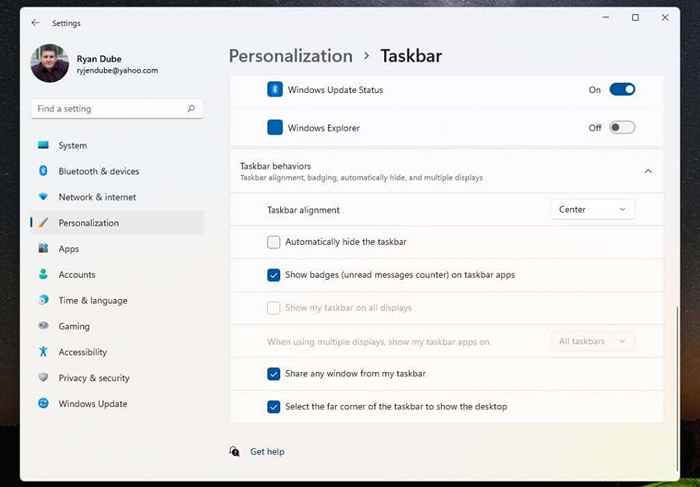
Setelah Anda menyesuaikan bilah tugas, cukup kembali ke desktop untuk mulai menggunakannya.
Tentu saja, satu metode terakhir yang dapat Anda gunakan untuk menyesuaikan apa yang muncul di dasbor mirip dengan apa yang dapat Anda lakukan di Windows 10 - pinning atau unpinning app icon.
Klik kanan aplikasi apa pun yang ingin Anda hapus dan pilih Unpin dari taskbar untuk menghapus ikon aplikasi itu dari bilah tugas secara permanen.
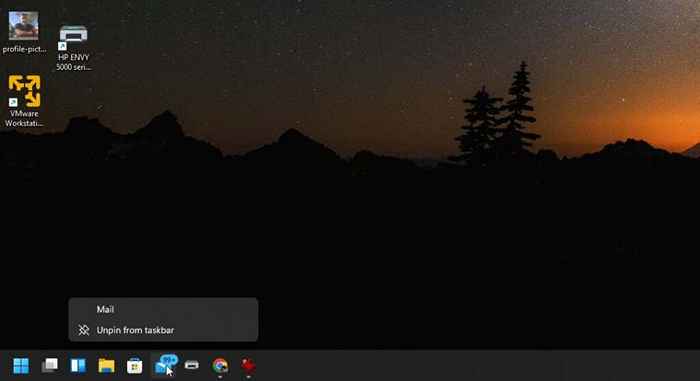
Ini adalah cara termudah untuk menyesuaikan ikon aplikasi mana yang muncul di bilah tugas setiap kali Anda meluncurkan Windows 11.
Suka atau benci, Windows 11 memberi kami antarmuka pengguna baru yang mungkin tidak membuat semua orang senang. Namun, setidaknya ada beberapa opsi berbeda untuk dipilih ketika datang ke Taskbar Windows 11.
- « Apa folder Winsxs, mengapa itu besar, dan cara membersihkan?
- Apa itu file yang rusak dan bagaimana saya bisa memperbaikinya? »

