Cara memindahkan aplikasi ke lokasi lain Windows 10
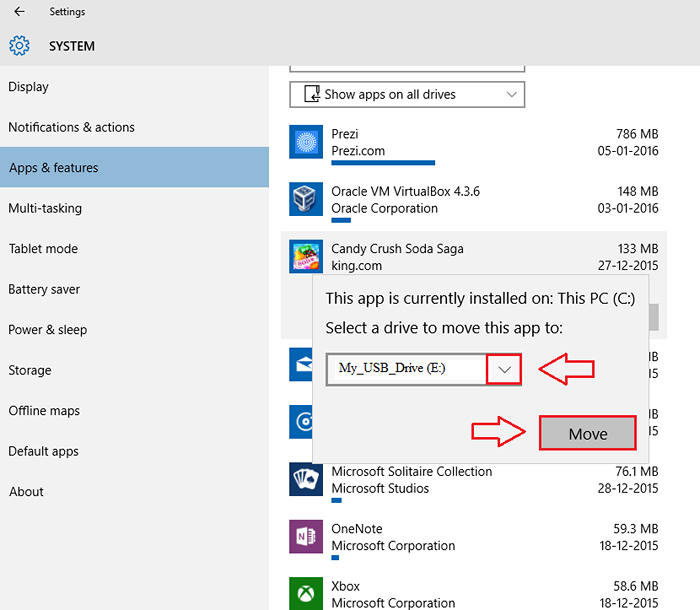
- 2328
- 115
- John Ratke
Saat drive sistem Anda kehabisan ruang, Anda mungkin ingin mempertimbangkan untuk memindahkan aplikasi dari drive sistem ke beberapa drive lain untuk mempercepat sistem Anda sedikit. Ada opsi yang tersedia untuk mengubah folder instalasi default aplikasi di Windows 10 Anda. Di artikel ini, saya telah menjelajahi langkah -langkah yang dapat Anda pindahkan aplikasi yang sudah diinstal dari satu lokasi ke lokasi lain, bahkan ke drive eksternal. Tetapi perhatikan bahwa Anda tidak dapat memindahkan aplikasi atau program desktop tradisional dengan cara ini. Baca terus, untuk mempelajari cara memindahkan aplikasi toko atau aplikasi yang diinstal lainnya dari satu lokasi ke lokasi lain dengan pelaksanaan beberapa langkah sangat sedikit.
Baca juga: Cara menghapus file yang tidak digunakan di windows 10
LANGKAH 1
- Pertama -tama, klik Pengaturan aplikasi dengan meluncurkan menu mulai.
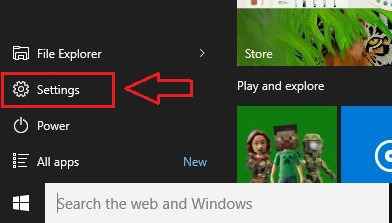
LANGKAH 2
- Dari opsi yang tercantum di Pengaturan aplikasi, temukan dan klik yang mengatakan Sistem.
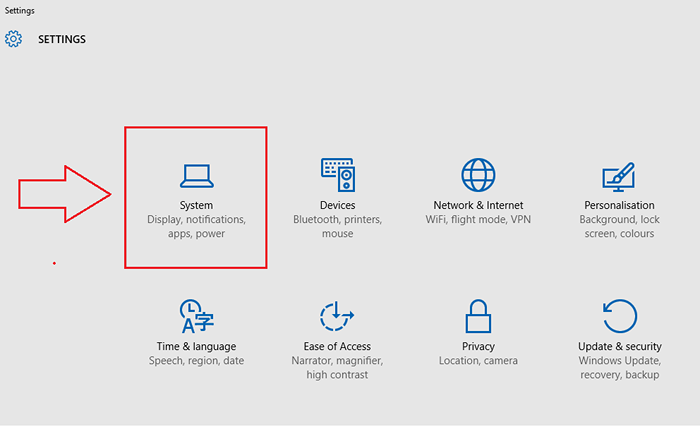
Langkah 3
- Eksekusi langkah sebelumnya membuka jendela baru untuk Sistem Pengaturan. Dari panel kiri Sistem jendela, klik opsi bernama Aplikasi & Fitur. Di panel jendela kanan, Anda memiliki berbagai opsi untuk melihat aplikasi yang diinstal. Anda dapat mengetik dan mencari aplikasi, Anda dapat mengurutkan aplikasi berdasarkan ukurannya, Anda dapat memilih untuk melihat aplikasi di drive tertentu dll. Saya telah memilih untuk melihat semua aplikasi pada semua drive seperti yang ditunjukkan pada tangkapan layar di bawah ini.
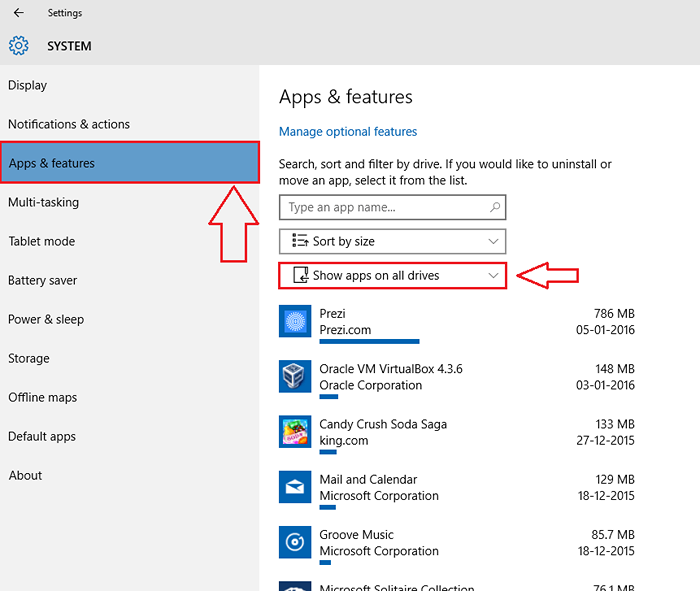
Langkah 4
- Sekarang dari daftar aplikasi, klik yang ingin Anda pindahkan ke lokasi yang berbeda. Kemudian klik pada bergerak tombol.
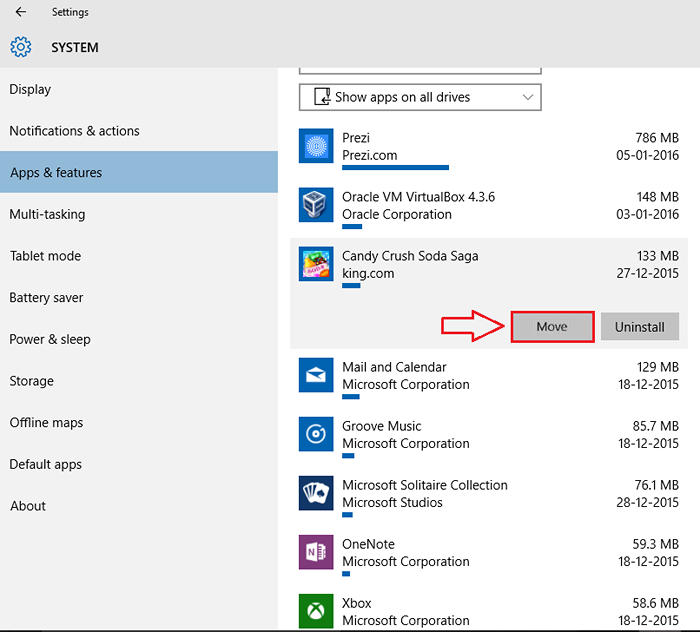
Langkah 5
- Jendela kecil muncul terbuka dan memberi tahu Anda di mana aplikasi yang dipilih saat ini diinstal. Ini juga memungkinkan Anda memilih lokasi baru untuk aplikasi Anda. Di tangkapan layar yang diberikan, saya telah memilih untuk memindahkan aplikasi saya ke drive USB. Setelah selesai, klik Bergerak tombol.
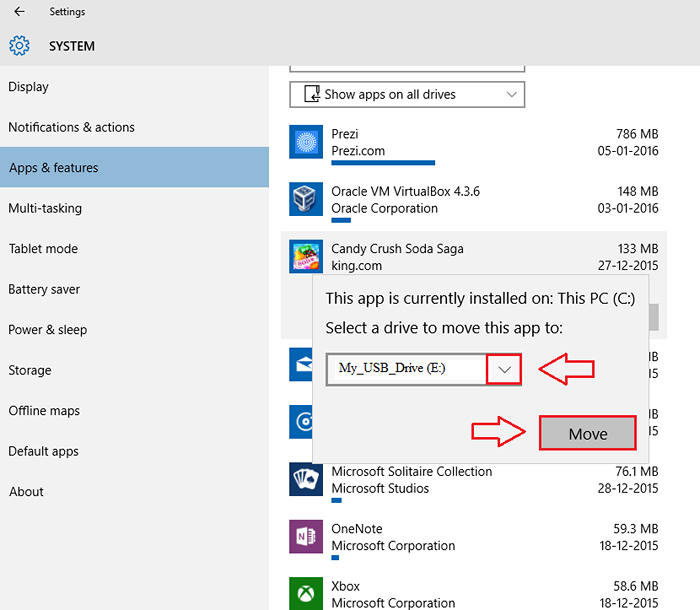
Langkah 6
- Sekarang jika Anda melihatnya, Anda dapat melihat pesan yang mengatakan Bergerak Tepat di bawah aplikasi yang dipilih. Itu dia. Duduk dan Santai. Aplikasi Anda akan dipindahkan ke lokasi baru sesuai preferensi Anda.
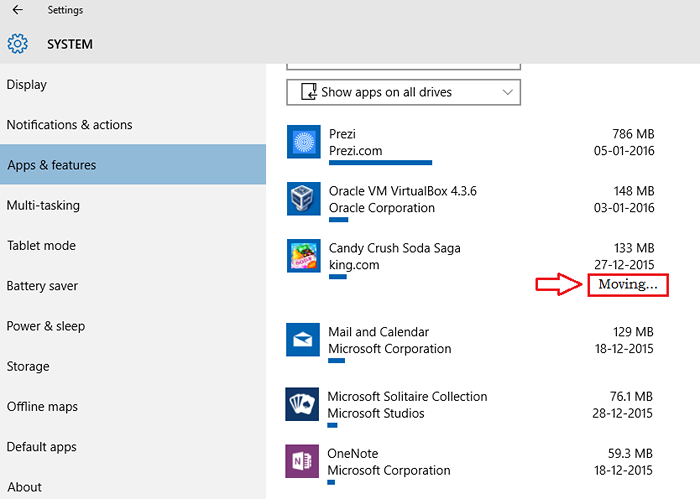
Jadi, itu saja. Beginilah cara Anda dapat mengambil kendali total atas pemasangan aplikasi baru di Windows 10 Anda. Semoga Anda bersenang -senang memindahkan aplikasi atau program di sekitar sistem. Kembali lagi, karena selalu ada sesuatu yang baru menunggu.
- « Cara menemukan waktu Anda sia -sia situs bijaksana dengan menjadi ekstensi tanpa batas
- Cara mengaktifkan fitur arsip otomatis di Outlook »

