Cara memantau CPU atau GPU Anda di baki sistem Windows '

- 3372
- 1039
- Ricardo Gottlieb
Untuk pengguna desktop atau laptop rata -rata, melacak kesehatan CPU dan GPU mereka bukanlah sesuatu yang banyak dipertimbangkan oleh banyak orang. Sebagian besar dari kita mengandalkan mesin kita untuk benar -benar dingin dan merawat dirinya sendiri melalui kecepatan kipas dinamis, pembongkaran, dan teknologi lainnya.
Namun, Anda akan terkejut mengintip suhu perangkat keras Anda dan nomor penggunaan tentang efisiensi sistem Anda. Untuk berbagi cerita pribadi, saya baru -baru ini mengetahui bahwa GPU di salah satu desktop saya berjalan pada hampir 80 ° C saat bermain game - suhu yang pada akhirnya akan membahayakan selama periode waktu yang lama. Menggunakan sinkronisasi vertikal untuk menutup framerate saya memberikan perbaikan cepat, dan GPU saya keren lagi.
Daftar isi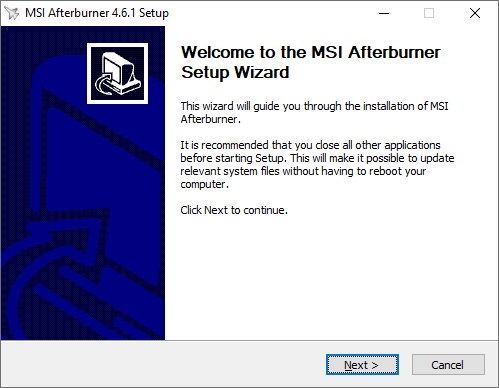
Memulai aplikasi setelah instalasi berhasil, Anda bertemu dengan antarmuka pengguna yang terasa baru dari awal 2000 -an. Ini adalah dasbor yang menunjukkan tegangan, suhu, kecepatan clock, dan banyak lagi GPU Anda. Dari sini, klik ikon COG untuk mengakses pengaturan MSI Afterburner.

Di sinilah kami akan mulai bermain-main dengan MSI Afterburner sehingga kami bisa mendapatkan statistik perangkat keras sekilas di baki sistem kami.
Pantau CPU atau GPU dengan MSI Afterburner
Jendela yang segera Anda temui setelah mengakses pengaturan MSI Afterburner memiliki dua opsi penting yang ingin Anda pastikan diaktifkan.
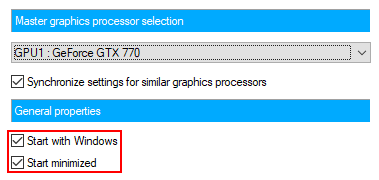
Di bawah nama GPU Anda, Anda akan melihat kotak centang untuk memungkinkan MSI Afterburner memulai dengan Windows dan meminimalkan. Jika Anda ingin secara otomatis memantau CPU atau GPU Anda pada setiap reboot, pastikan ini dicentang.
Selanjutnya, arahkan ke Pemantauan tab jendela Pengaturan. Di sini, ada beberapa pengaturan yang ingin Anda ubah dan bereksperimen.
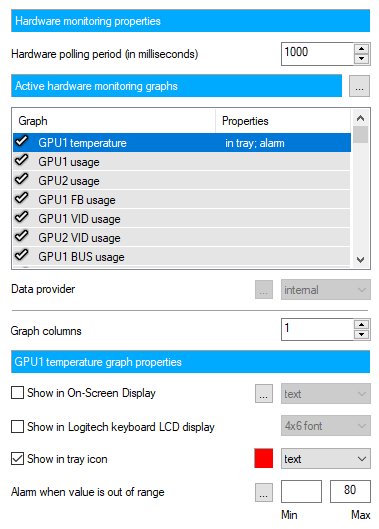
Di bawah Grafik Pemantauan Perangkat Keras Aktif menuju, Anda akan melihat daftar grafik yang panjang dan bergulir yang didukung MSI Afterburner. Ini termasuk, tetapi tidak terbatas pada, suhu GPU Anda, penggunaan, jam inti, jam memori, daya, dan kecepatan kipas. Ada juga opsi serupa untuk CPU Anda.
Karena Anda dapat memiliki beberapa grafik ini diaktifkan pada suatu waktu, semua pengaturan di bawah judul ini unik untuk grafik yang saat ini dipilih. Yang sedang berkata, pertama -tama Anda harus mengklik grafik mana yang Anda minati di baki sistem Anda.
Setelah disorot, centang Tampilkan di ikon baki kotak centang. Anda dapat menampilkan ikon sebagai teks atau grafik batang, tetapi saya sangat merekomendasikan menggunakan teks - dengan grafik batang, data menjadi sangat kabur.
Anda juga dapat mengubah warna teks, dengan mengklik kotak merah, dan Anda dapat mengatur alarm saat nilai grafik di luar kisaran tertentu. Yang terakhir sangat bagus untuk mengingatkan Anda saat kartu video Anda mungkin bersiap untuk terlalu panas.
Ulangi langkah yang sama untuk setiap grafik yang Anda minati untuk melacak dan Anda harus mulai melihat ikon -ikon ini muncul di baki sistem Anda.

Jika Anda tidak melihat ikon yang diharapkan, bisa jadi mereka disembunyikan sebagai ikon baki sistem yang tidak aktif. Untuk memperbaikinya, Anda dapat mengklik kanan pada bilah tugas, klik Pengaturan Taskbar, Gulir ke bawah dan klik Pilih ikon mana yang muncul di taskbar, dan atur setiap ikon Anda untuk selalu tampilkan.
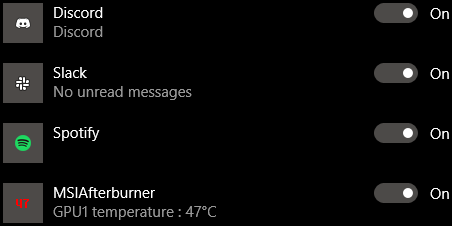
MSI Afterburner sendiri juga akan memiliki ikon di baki sistem Anda (yang terlihat seperti pesawat terbang). Jika Anda tidak peduli untuk memunculkan dasbor visual, Anda dapat langsing pada ikon baki sistem Anda dengan kembali ke pengaturan, pergi ke Antarmuka pengguna tab, dan berdetak Mode Ikon Baki Tunggal. Ini tidak akan menggabungkan semua grafik Anda menjadi satu, seperti yang disarankan teks, tetapi sebaliknya lepaskan ikon pesawat terbang.
Itu dia! Sama seperti itu, jika Anda telah mengaktifkan opsi untuk MSI Afterburner untuk memulai dengan Windows, Anda tidak akan pernah lagi harus melompat melalui lingkaran untuk melihat apa suhu GPU Anda, penggunaan CPU, dan begitu banyak nilai lainnya. Yang diperlukan hanyalah pandangan sekilas ke baki sistem Anda.
- « 7 Tip Optimasi SEO Teknis untuk situs web mana pun
- Menggunakan Canva Panduan untuk Membuat Gambar Kustom »

