Cara memigrasikan Windows 10 dari HDD ke SSD menggunakan clonezilla

- 1766
- 71
- Ricardo Gottlieb
Tutorial ini merupakan kutipan praktis tentang cara bermigrasi (juga dikenal sebagai kloning) sistem operasi Windows 10 dari HDD besar dengan beberapa partisi, seperti C:, D:, ke SSD yang lebih kecil menggunakan distribusi Linux yang mencakup utilitas clonezilla.
Utilitas Clonezilla dapat berjalan dari gambar distribusi Linux Partedmagic CD ISO atau langsung dari clonezilla linux distribusi cd ISO gambar.
Panduan ini mengasumsikan bahwa kedua disk (HDD lama dan SSD) secara fisik terhubung ke mesin Anda secara bersamaan dan OS Windows diinstal pada disk dengan tabel skema partisi MBR. Utilitas baris perintah fdisk harus menampilkan jenis disklabel sebagai Dos.
Baca juga: 8 Solusi Kloning Disk Sumber Terbuka dan Solusi Cadangan untuk Linux
Jika disk yang dipartisi dalam tata letak MBR dari UEFI, Anda harus mengkloning semua partisi, seperti partisi ulang Windows, partisi sistem EFI, partisi pendamping Microsoft dan partisi data dasar Microsoft yang memegang partisi OS Windows, biasanya yang C: menyetir. Dalam hal ini utilitas baris perintah fdisk harus melaporkan jenis disklabel sebagai GPT.
Pada tangkapan layar di bawah ini, Anda dapat meninjau skema partisi Windows awal dalam hal gaya tata letak MBR dan tata letak partisi GPT yang dilakukan dari UEFI.
Tata letak partisi mbr dari manajemen disk
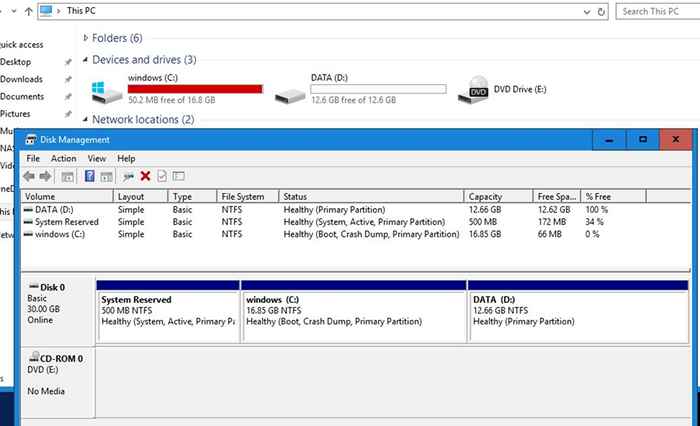 Periksa tata letak partisi MBR
Periksa tata letak partisi MBR Tata Letak Partisi GPT dari Manajemen Disk
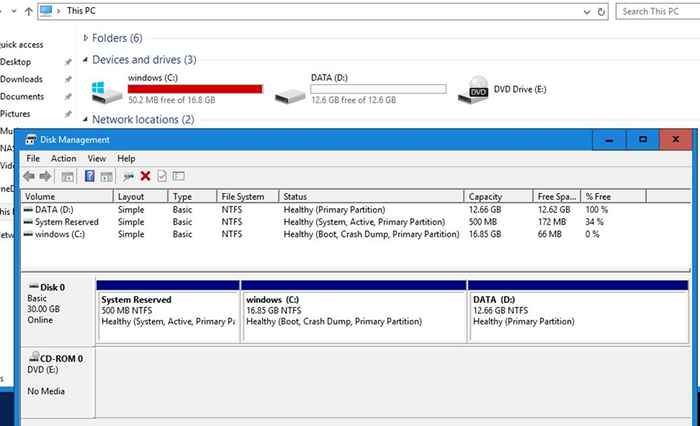 Periksa tata letak partisi MBR
Periksa tata letak partisi MBR Langkah 1: Kecilkan C: Partisi Sistem Windows
Ketahuilah bahwa dalam kasus Windows Anda C: Partisi dari HDD lebih besar dari ukuran total SSD Anda, Anda perlu mengurangi ukurannya agar sesuai dengan SSD.
Perhitungan untuk langkah ini sederhana:
Sistem Dicadangkan + Pemulihan + Partisi EFI + Windows C: Partisi harus lebih kecil atau sama dari ukuran total SSD yang dilaporkan oleh utilitas seperti FDISK.
1. Untuk menyusut C: partisi dari windows, pertama buka a Command prompt jendela dan jalankan diskmgmt.MSC membuka Manajemen Disk Windows utilitas yang akan digunakan untuk mengecilkan volume (dengan asumsi bahwa windows dipasang di awal disk pada partisi kedua, setelah Sistem dicadangkan partisi dan memiliki C: surat yang ditugaskan) untuk mengurangi ukurannya menjadi minimal.
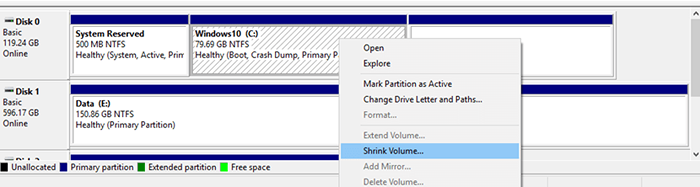 Partisi Kecil C
Partisi Kecil C Jangan ragu untuk menggunakan alat partisi lain untuk langkah ini, seperti Gparted Lari dari Linux ISO langsung, untuk mengurangi C: Ukuran drive ke minimal.
2. Setelah Anda mengurangi ukuran C: Partisi, colokkan drive SSD ke motherboard mesin Anda dan reboot mesin ke dalam utilitas clonezilla (gunakan clonezilla iso gambar atau ajaib iso), masukkan ke antarmuka shell bash dan periksa kedua disk dan ukuran partisi menggunakan perintah di bawah perintah di bawah ini.
# fdisk -l /dev /sda # fdisk -l /dev /sdb
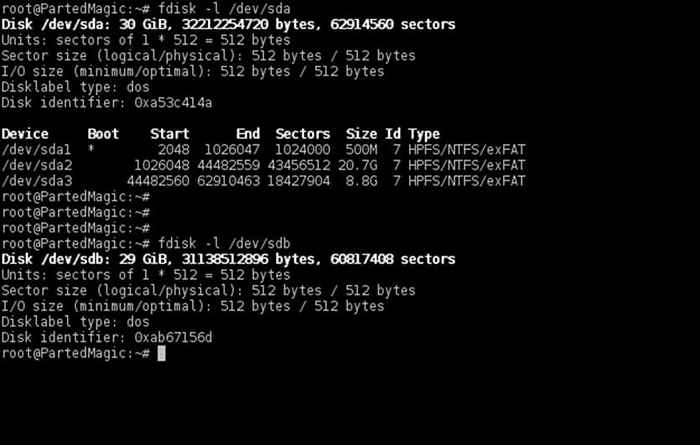 Periksa ukuran tabel partisi
Periksa ukuran tabel partisi Ketahuilah bahwa nama drive Anda akan SDA untuk disk pertama, SDB untuk yang kedua dan seterusnya. Pilih Disk dengan perhatian maksimal sehingga Anda tidak akan mengakhiri mengkloning perangkat yang salah dan menghancurkan semua data.
Untuk mencocokkan sumber disk yang benar (HDD dalam hal ini) dan target tujuan disk (SSD) Gunakan ukuran dan tabel partisi yang dilaporkan oleh perintah fdisk. Output FDISK akan menunjukkan bahwa SSD harus lebih kecil dari Disk HDD Anda dan tidak boleh memiliki tabel partisi yang dibuat secara default.
Dalam hal disk GPT, tabel partisi HDD harus terlihat seperti diilustrasikan pada tangkapan layar di bawah ini.
$ su - # fdisk -l /dev /sda # fdisk -l /dev /sdb
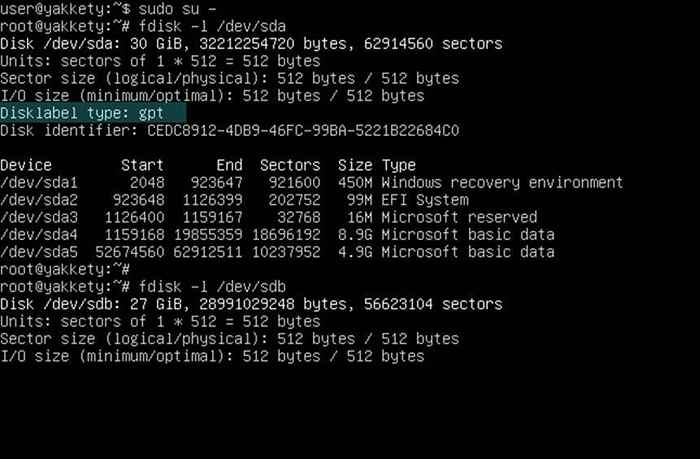 Periksa label disk partisi
Periksa label disk partisi Langkah 2: Disk Klon Menggunakan Clonezilla
3. Selanjutnya, klon hanya Mbr (Tahap satu bootloader + tabel partisi) dari HDD ke disk target SSD menggunakan salah satu perintah di bawah ini (dengan asumsi itu SDA mewakili drive tempat windows os diinstal dan SDB Disk SSD).
# dd if =/dev/sda dari =/dev/sdb bs = 512 Count = 1 atau # sfdisk -d/dev/sda | sfdisk -f /dev /sdb
 Disk klon menggunakan clonezilla
Disk klon menggunakan clonezilla Dalam hal gaya partisi GPT Anda harus mengkloning 2048 byte pertama:
# dd if =/dev/sda dari =/dev/sdb bs = 2048 Count = 1
Atau gunakan SGDISK kegunaan. Ketahuilah bahwa jika Anda menyalin tabel partisi dari SDA ke SDB Anda harus membalikkan urutan disk saat menggunakan sgdisk.
# sgdisk -r /dev /sdb /dev /sda
Setelah mengkloning MBR/GPT, jalankan perintah FDISK lagi dengan -l Bendera untuk memverifikasi jika tabel partisi cocok dengan kedua disk.
# fdisk -l /dev /sda # fdisk -l /dev /sdb
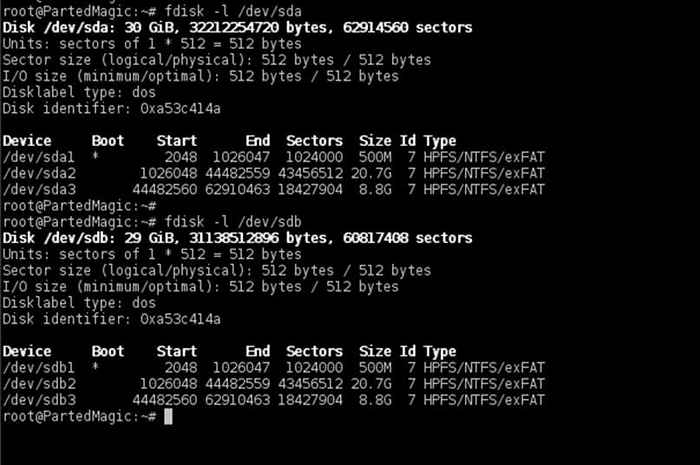 Verifikasi Tabel Partisi
Verifikasi Tabel Partisi 4. Sekarang kedua drive harus memiliki tabel partisi yang tepat. Pada disk target sekarang hapus semua partisi yang mengikuti setelah partisi Windows untuk memulai dengan tabel partisi yang bersih dengan entri yang diperlukan hanya untuk sistem yang dipesan dan windows.
Anda tidak akan mengkloning data dari D: (atau partisi lain yang mengikuti windows) dari drive lama. Anda pada dasarnya mengkloning hanya dua partisi pertama dari HDD lama. Nanti Anda akan menggunakan ruang yang tidak dialokasikan ini yang tertinggal untuk memperpanjang C: partisi dengan memasukkan semua ruang yang tidak digunakan dari SSD.
Menggunakan fdisk utilitas seperti yang dijelaskan di bawah ini untuk menghapus partisi. Pertama jalankan perintah melawan drive target SSD Anda (/dev/sdb kasus ini), cetak tabel partisi dengan P tombol, tekan D kunci untuk memulai menghapus partisi dan memilih nomor partisi terakhir dari prompt (dalam hal ini partisi ketiga) seperti yang diilustrasikan dalam tangkapan layar di bawah ini.
# fdisk /dev /sdb
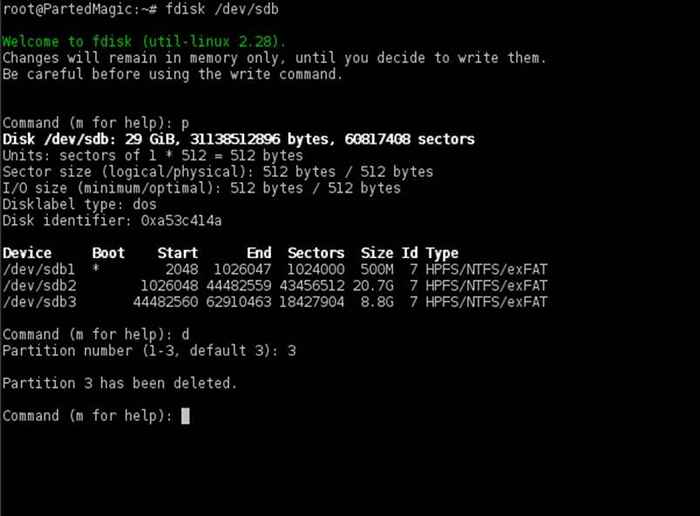 Hapus tabel partisi
Hapus tabel partisi Jika drive Anda memiliki lebih dari satu partisi berikut setelah partisi Windows, pastikan Anda menghapus semuanya. Setelah Anda selesai menghapus semua partisi yang tidak dibutuhkan, tekan P kunci lagi untuk mencetak tabel partisi dan jika, sekarang, hanya dua partisi windows yang diperlukan terdaftar, Anda aman untuk dipungut w kunci untuk menerapkan semua perubahan.
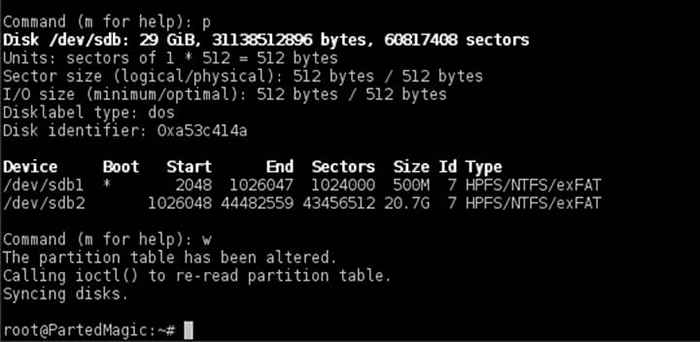 Konfirmasi perubahan partisi
Konfirmasi perubahan partisi Prosedur yang sama untuk menghapus partisi terakhir berlaku untuk GPT disk juga, dengan menyebutkan yang harus Anda gunakan cgdisk utilitas yang intuitif untuk bekerja dengan dalam manipulasi tata letak disk.
Jangan khawatir tentang menghancurkan meja partisi yang dicadangkan di ujung disk GPT, cgdisk akan membuat perubahan yang sesuai pada kedua tabel partisi dan akan menyimpan tabel tata letak disk baru di ujung disk secara otomatis.
# cgdisk /dev /sdb
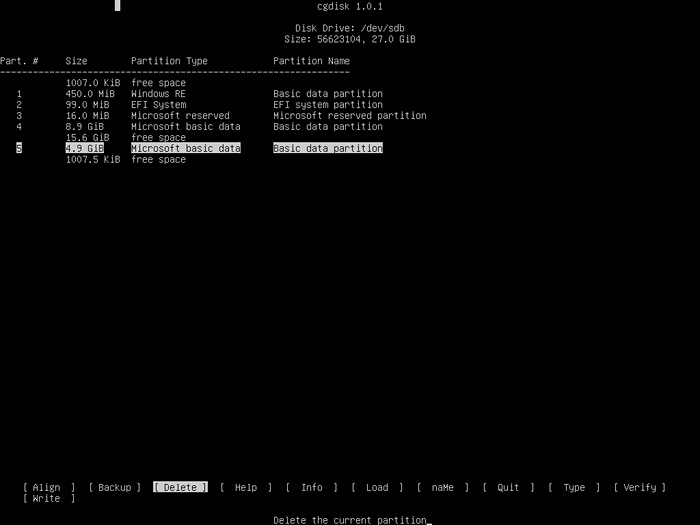 Hapus partisi GPT
Hapus partisi GPT Dan laporan disk GPT terakhir dengan partisi 4,9 GB terakhir dihapus.
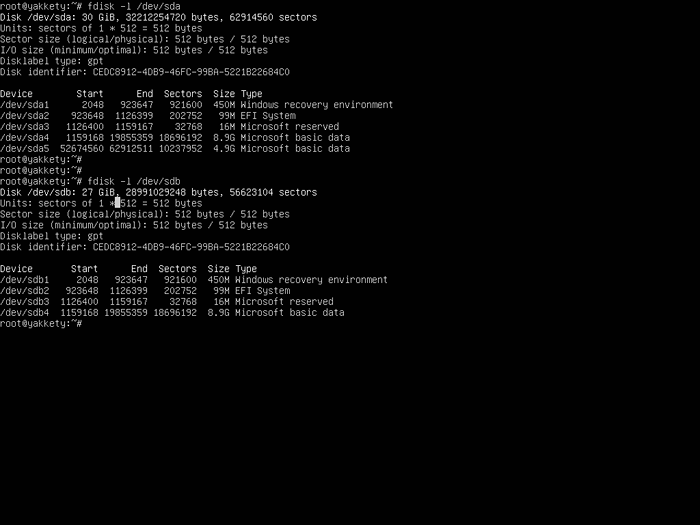 Verifikasi Tabel Partisi GPT
Verifikasi Tabel Partisi GPT 5. Sekarang, jika semuanya ada di tempatnya, mulailah Clonezilla Utilitas, Pilih Mode Perangkat Perangkat, jalankan dari Opsi Kloning Part-to-Local_part.
Gunakan tangkapan layar di bawah ini untuk panduan.
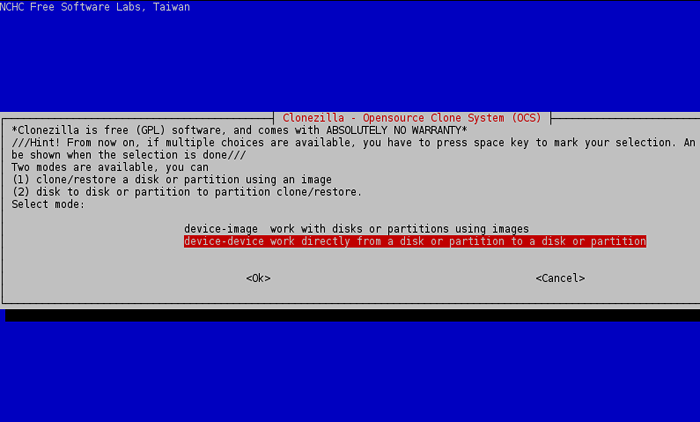 Pilih mode perangkat Clonezilla
Pilih mode perangkat Clonezilla 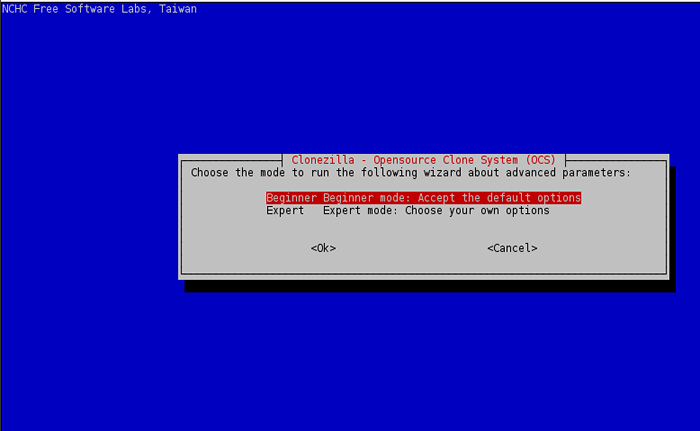 Pilih Mode Pemula Clonezilla
Pilih Mode Pemula Clonezilla 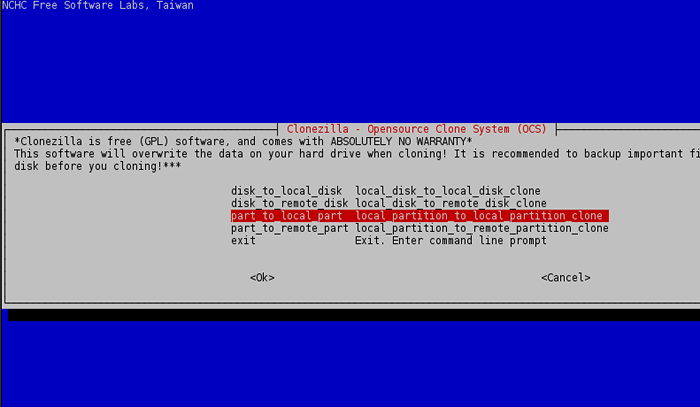 Pilih Clonezilla Partisi Lokal Klon
Pilih Clonezilla Partisi Lokal Klon 6. Pilih partisi lokal pertama dari daftar (SDA1 - Sistem dicadangkan) sebagai sumber dan tekan Memasuki kunci untuk melanjutkan.
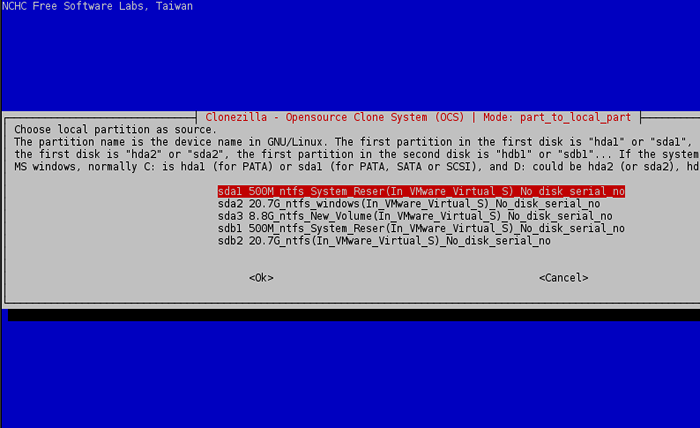 Pilih partisi untuk mengkloning
Pilih partisi untuk mengkloning 7. Selanjutnya, pilih partisi target lokal, yang akan menjadi partisi pertama dari disk kedua, (/dev/sdb1) dan tekan Memasuki kunci untuk melanjutkan.
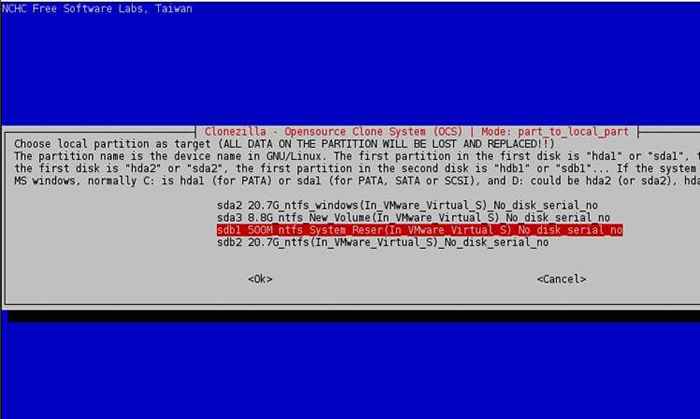 Pilih partisi target lokal
Pilih partisi target lokal 8. Di layar berikutnya pilihlah Lewati Sistem File Check/Perbaikan dan tekan Memasuki kunci lagi untuk melanjutkan.
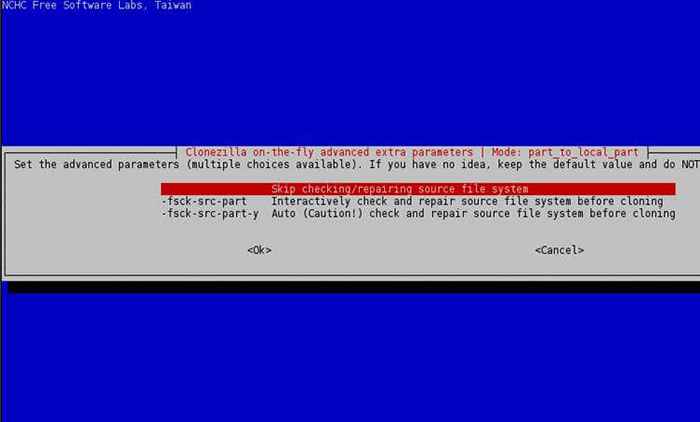 Lewati Sistem File Perbaikan Cek
Lewati Sistem File Perbaikan Cek 9. Akhirnya, tekan Memasuki kunci lagi untuk melanjutkan dan menjawab dengan ya (Y) dua kali untuk menerima peringatan dan memulai proses kloning.
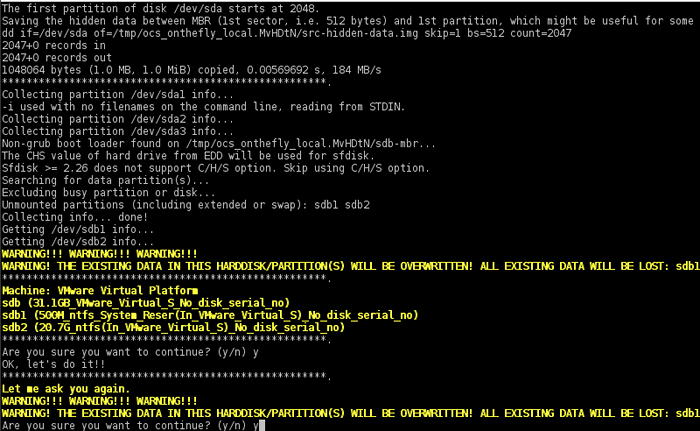 Konfirmasi perubahan partisi
Konfirmasi perubahan partisi 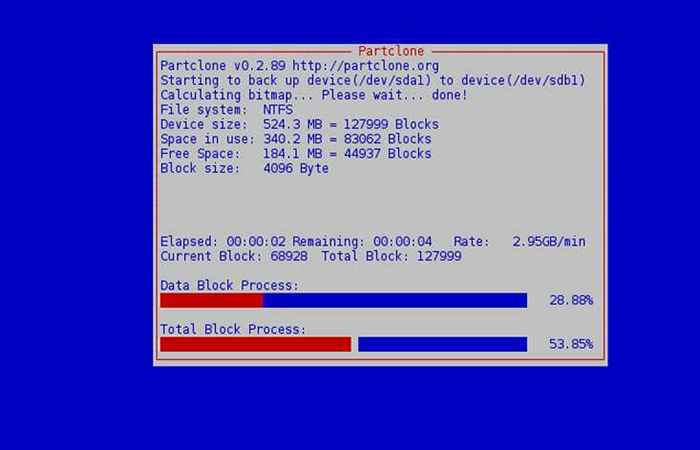 Mulai Partisi Kloning
Mulai Partisi Kloning 10. Setelah proses kloning dari partisi pertama selesai pilih untuk memasukkan prompt baris perintah, jalankan Clonezilla dan ulangi langkah yang sama untuk partisi selanjutnya (sumber SDA2 - Target SDB2, dll).
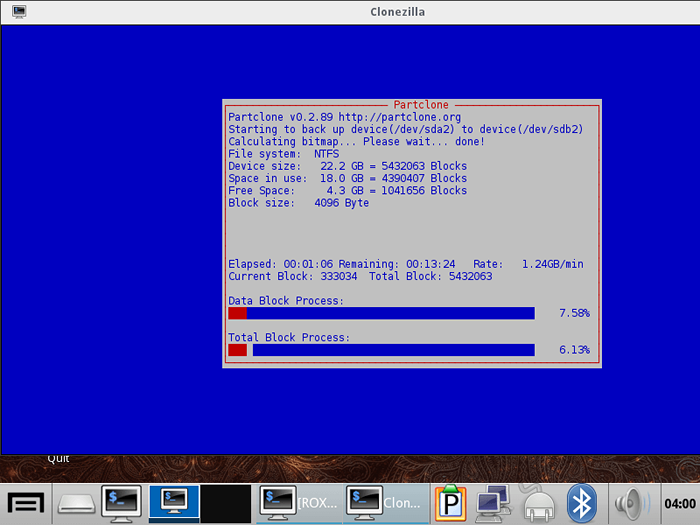 Klon Partisi Kedua
Klon Partisi Kedua 11. Setelah semua partisi Windows dikloning, menyalakan ulang sistem dan secara fisik mencabut drive HDD atau, lebih baik, pengaturan bios tamper untuk mengatur SSD sebagai boot drive primer, bukan HDD lama.
Langkah 3: Ubah Ukuran Partisi Windows
12. Anda bisa berlari Gparted utilitas untuk memeriksa kewarasan partisi dan memperluas partisi windows dari Linux atau Anda bisa mem -boot ke windows dan menggunakan Manajemen Disk utilitas untuk melakukan pekerjaan ini. Tangkapan layar di bawah ini menggambarkan cara menggunakan kedua utilitas.
Memperpanjang partisi menggunakan cd live gparted
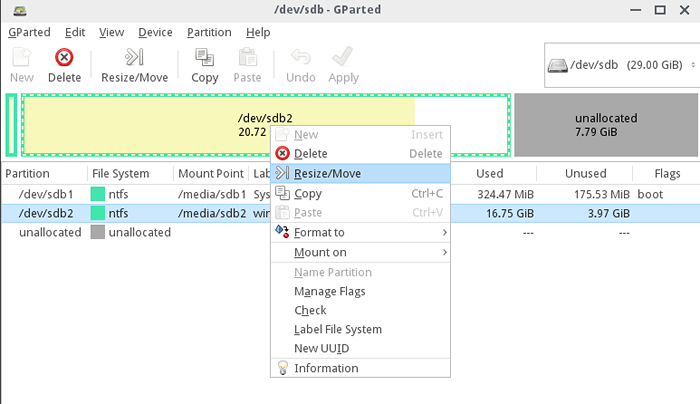 Mengubah ukuran partisi menggunakan gparted
Mengubah ukuran partisi menggunakan gparted 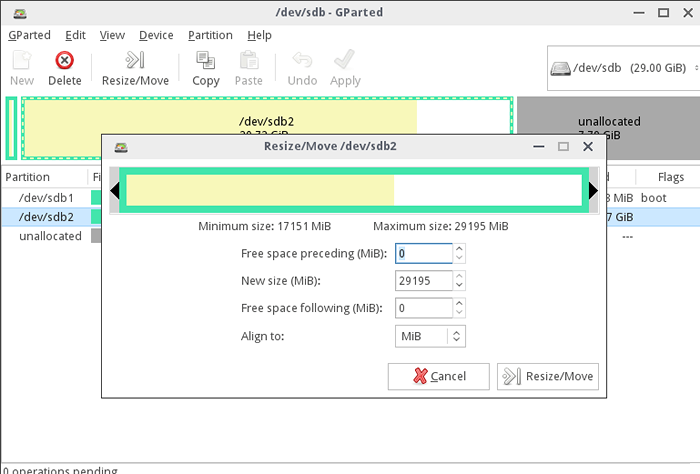 Ubah ukuran partisi
Ubah ukuran partisi Perpanjang partisi menggunakan utilitas manajemen disk Windows langsung dari Windows.
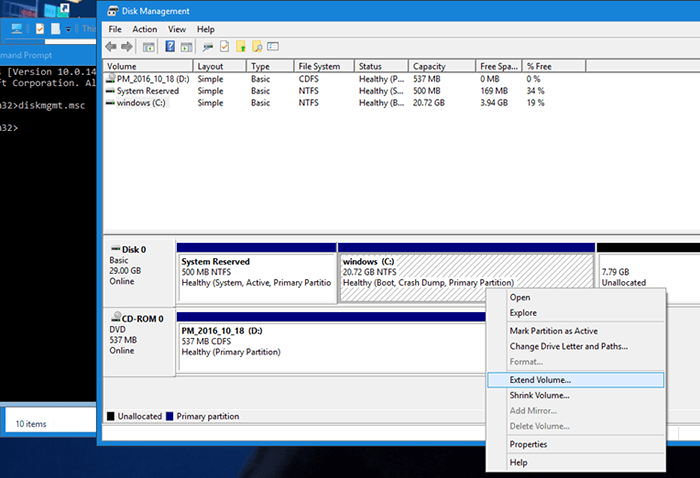 Perluas partisi Windows
Perluas partisi Windows 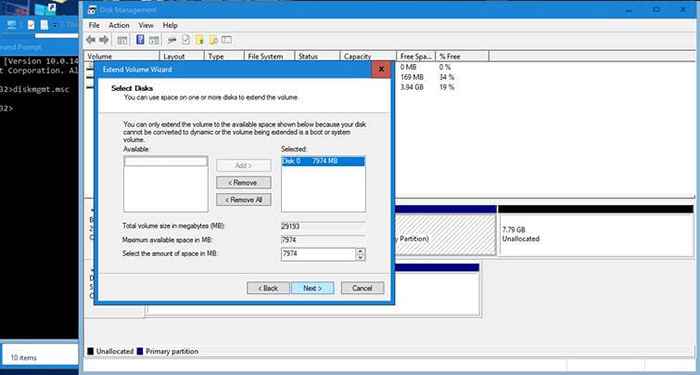 Pilih disk untuk memperpanjang
Pilih disk untuk memperpanjang Itu saja! Itu C: Partisi sekarang diperluas ke ukuran maksimum SSD Anda dan Windows sekarang dapat berjalan pada kecepatan maksimumnya pada SSD baru. HDD lama memiliki semua data utuh.
Hubungkan hard-disk lagi untuk menggunakannya jika Anda secara fisik menghapusnya dari motherboard. Anda dapat menghapus partisi yang dipesan sistem dan partisi Windows dari HDD lama dan membuat partisi baru, bukan keduanya. Partisi lama lainnya (D:, E: dll) akan tetap utuh.
Kesimpulan
Dengan Clonezilla Anda juga dapat memilih untuk membayangkan partisi dan menyimpannya ke HDD eksternal atau lokasi jaringan. Dalam hal ini Anda juga harus mencadangkan HDD MBR/GPT dengan salah satu perintah berikut dan menyimpan gambar MBR ke direktori yang sama di mana gambar clonezilla Anda disimpan.
MBR Cadangan untuk File:
# dd if =/dev/sda dari =/path/to/mbr.IMG BS = 512 Count = 1 atau # sfdisk -d/dev/sda> =/path/to/sda.Mbr.txt
Cadangan GPT untuk mengajukan:
# dd if =/dev/sda dari =/path/to/gpt.IMG BS = 2048 Count = 1 atau # SGDISK --Backup =/path/to/sda.Mbr.txt /dev /sda
Untuk pemulihan sistem Windows Anda di masa depan dari lokasi jaringan, pertama -tama kembalikan sektor MBR dari yang disimpan di atas menggunakan salah satu perintah di bawah ini, lalu lanjutkan dengan mengembalikan setiap gambar partisi clonezilla satu per satu.
MBR Image Restore dari File:
# dd if =/path/to/mbr.img dari =/dev/sda bs = 512 Count = 1 atau # sfdisk/dev/sda < =/path/to/sda.MBR.txt
GPT Image Restore dari File:
# dd if =/path/to/gpt.IMG OF =/DEV/SDA BS = 2048 Count = 1 # SGDISK --Load -Backup =/PATH/TO/SDA.Mbr.txt /dev /sda
Baca juga: Cara mengkloning atau cadangan disk linux menggunakan clonezilla
Metode ini telah digunakan beberapa kali pada motherboard BIOS dan pada mesin UEFI dengan Windows yang diinstal dari Mode Legacy (CSM) atau langsung dari UEFI tanpa kesalahan atau kehilangan data.
- « Cara Menginstal Panel Kontrol Webmin di Debian 9
- Cara menginstal mari obrolan di Centos dan sistem berbasis debian »

