Cara memigrasikan profil firefox dengan cara yang benar

- 3995
- 885
- Hector Kuhic
Jadi Anda telah mencetak mesin windows baru. Selamat! Tapi sekarang datang sedikit yang menjengkelkan: migrasi profil firefox.
Anda sekarang ditugaskan untuk memigrasi profil browser web Anda ke komputer baru Anda. Di mana Anda bahkan memulai, benar? Nah, tidak perlu khawatir. Ini tidak rumit seperti yang Anda kira.
Daftar isiDi pos ini, Anda akan belajar cara menyalin pengaturan Firefox Anda dari satu PC ke PC lainnya. Anda dapat membuat akun Firefox dan menggunakannya untuk menyinkronkan data Anda di seluruh perangkat, tetapi artikel ini untuk mereka yang lebih suka menyimpan data pribadi mereka yang disimpan secara lokal.
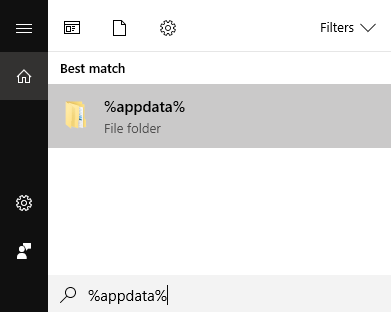
Ini akan membuka folder appData di mana data firefox disimpan bersama dengan data untuk aplikasi lain.
Klik kanan Mozilla folder dan pilih Menyalin.
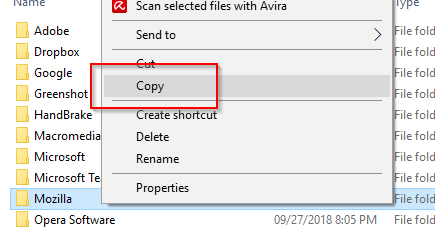
Hubungkan tongkat USB Anda jika Anda belum melakukannya. Anda juga dapat menggunakan bentuk lain dari perangkat penyimpanan yang memiliki kemampuan membaca/menulis yang diaktifkan.
Tempel Pengaturan Mozilla ke memory stick Anda. Keluarkan USB Anda dengan aman dan lepaskan perangkat.
Mentransfer file
Buka komputer baru dan colokkan perangkat penyimpanan eksternal Anda. Sekali lagi, pastikan Firefox ditutup.
Salin file di hard drive eksternal Anda.
Seperti apa yang Anda lakukan sebelumnya, buka folder AppData. Kali ini, alih -alih menyalin, tempel folder Mozilla di lokasi ini.
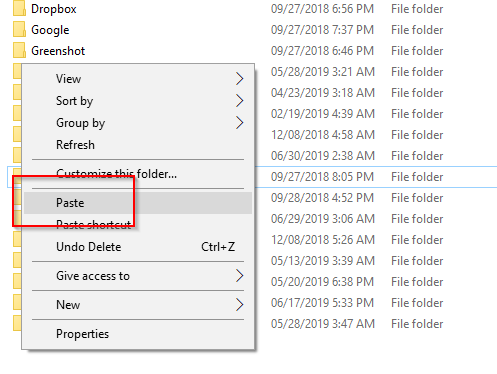
Catatan: Jika folder mozilla sudah muncul sebelum Anda menempel yang lama, hapus yang sudah ada terlebih dahulu.
Jika berhasil, komputer baru Anda harus siap menggunakan pengaturan Firefox lama Anda.
Mengkonfigurasi Firefox
Langkah terakhir pada dasarnya meminta Mozilla untuk mengenali pengaturan baru yang telah Anda tambahkan ke folder AppData.
Membuka Mencari Sekali lagi dan ketik Firefox.exe -p lalu tekan Memasuki.
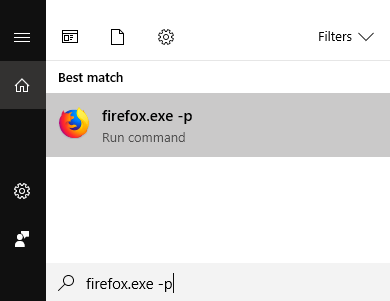
Ini akan membuka Firefox Pilih Profil Pengguna jendela.
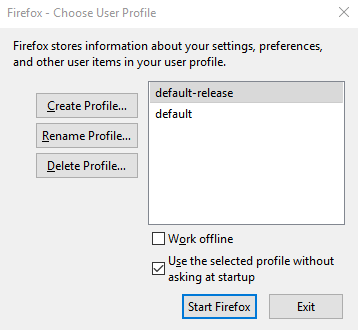
Anda memiliki tiga opsi utama untuk dipilih: Buat profil, ganti nama profil, dan hapus profil. Karena kami membuat profil default baru, pilih Buat profil.
Jendela baru akan muncul, create profile wizard. Klik Berikutnya memulai.
Di layar berikutnya, Anda akan diminta untuk membuat nama profil baru (abaikan profil yang ada). Masukkan nama atau tinggalkan opsi default apa adanya.
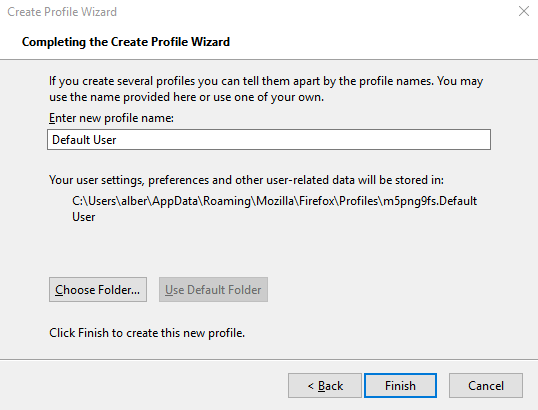
Klik Pilih folder. Periksa ganda untuk melihat apakah lokasi folder sudah benar. Firefox harus diarahkan ke lokasi default yaitu:
C: \ Users \ PC Username Anda \ AppData \ Roaming \ Mozilla \ Firefox \ Profil
Jika semuanya beres, klik Menyelesaikan untuk keluar dari penyihir. Yang tersisa hanyalah memilih profil yang baru dibuat, keluar memilih profil pengguna, dan memulai Firefox.
Sekarang Anda dapat menikmati menggunakan Firefox dengan pengaturan impor yang diterapkan.
- « Cara Memperbaiki “PC Anda mengalami masalah dan perlu memulai kembali”
- Bagaimana mencari tahu di mana url pendek itu menunjuk »

