Cara menggabungkan sel, kolom & baris di Excel
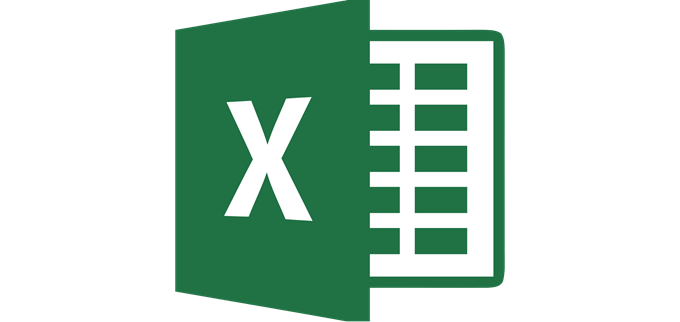
- 4522
- 383
- Enrique Purdy
Saat bekerja dengan data di Excel, adalah umum untuk menggabungkan sel, kolom, dan baris untuk menggabungkan angka atau teks.
Ada berbagai alasan Anda mungkin perlu menggabungkan informasi di Excel. Terkadang itu untuk meningkatkan pemformatan. Di lain waktu itu untuk membawa informasi dari beberapa sel ke dalam satu sel tunggal.
Daftar isiApa pun alasannya, Anda dapat menggunakan metode berikut untuk menggabungkan informasi dengan cara apa pun yang Anda butuhkan.
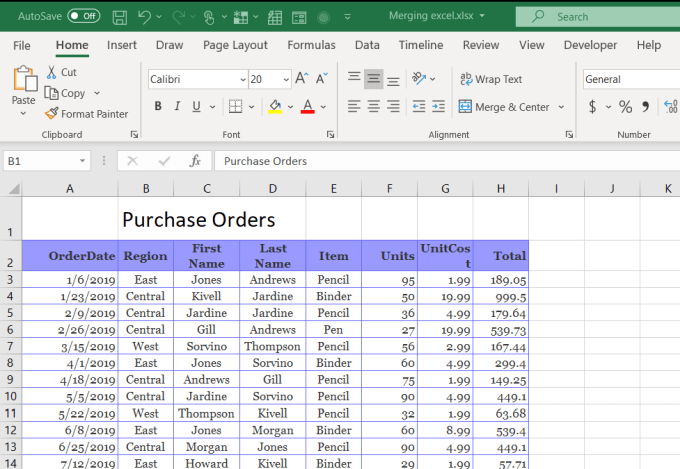
- Selanjutnya, Anda ingin memastikan teks diselaraskan dengan sempurna di atas lebar tabel data Anda. Untuk melakukan ini, pilih semua sel yang ingin Anda gabungkan dan tengah.
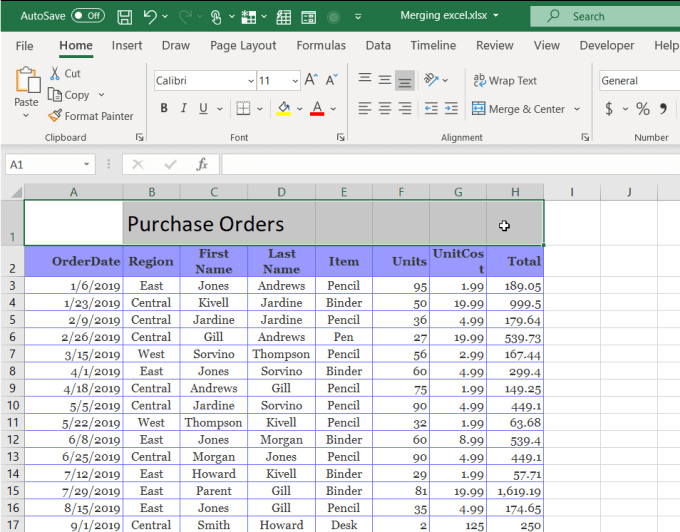
- Dengan semua sel yang ingin Anda gabungkan yang dipilih, di Rumah Menu Pilih Gabungan & Pusat. Ini akan menggabungkan semua sel yang dipilih menjadi satu sel tunggal, dan memusatkan teks atau data di dalam sel itu.
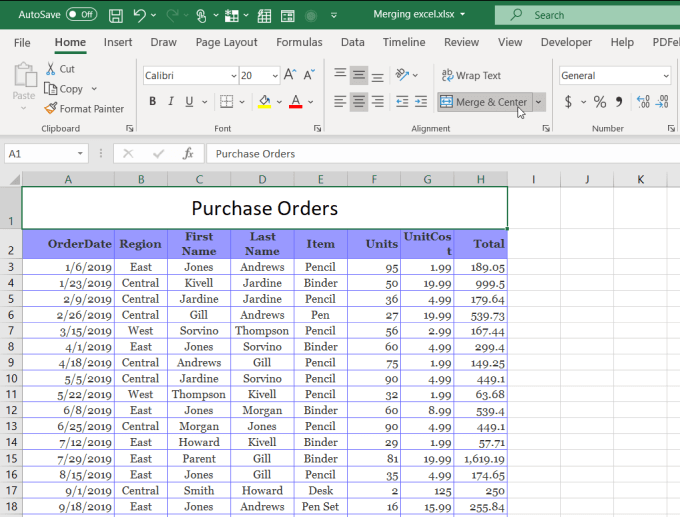
Anda dapat melakukan hal yang sama untuk sel secara vertikal juga. Misalnya, jika Anda ingin memiliki nama bulan yang berpusat secara vertikal di sisi kanan semua baris untuk bulan itu, Anda dapat melakukan ini menggunakan sel gabungan.
Untuk melakukan ini:
- Ketik nama bulan di sel pertama.
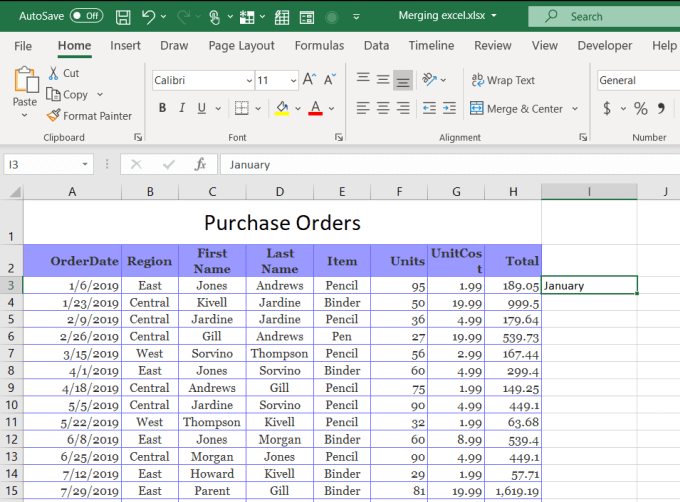
- Selanjutnya, pilih semua sel yang relevan. Jadi dalam hal ini, Januari akan mencakup sel pertama dan kedua.
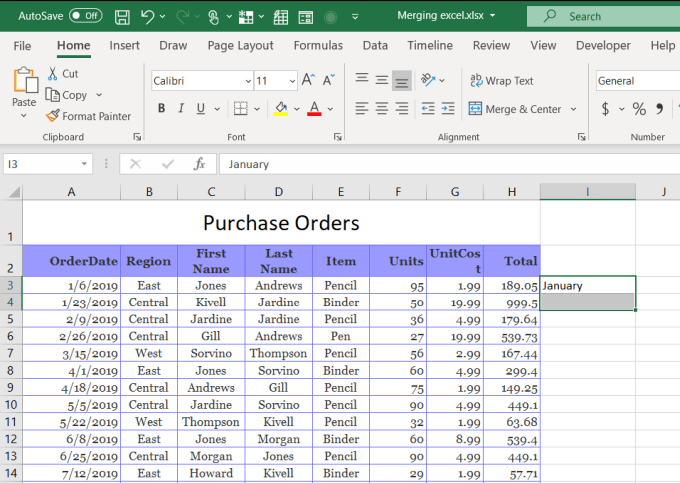
- Sekarang, dengan sel -sel itu dipilih, di Rumah Menu Pilih panah dropdown di sebelah Gabungan & Pusat. Pilih Menggabungkan sel Dari menu dropdown.
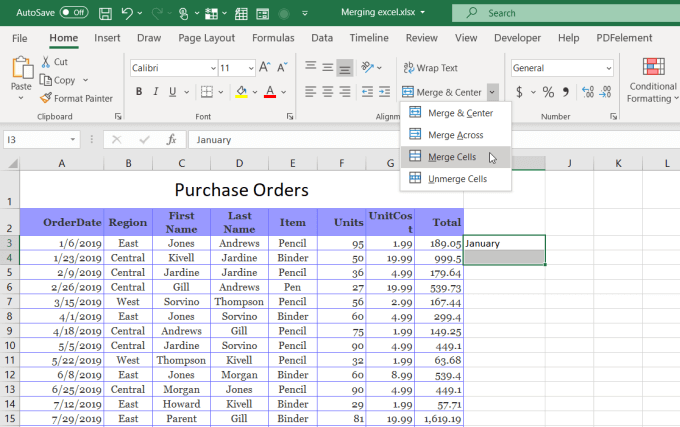
Ini akan menggabungkan sel -sel itu dalam unggul menjadi satu dan menempatkan teks di bagian bawah sel secara default. Alasan Anda tidak ingin menggunakan gabungan & pusat dalam hal ini adalah karena itu akan memusatkan teks secara horizontal di kolom.
Dalam hal ini, Anda mungkin lebih suka memusatkan teks secara vertikal sehingga berada di tengah semua sel yang berlaku untuk. Untuk melakukan ini cukup pilih sel yang baru digabungkan, dan pilih ikon Pusat Pusat Vertikal di menu rumah di Grup Pita Alignment.
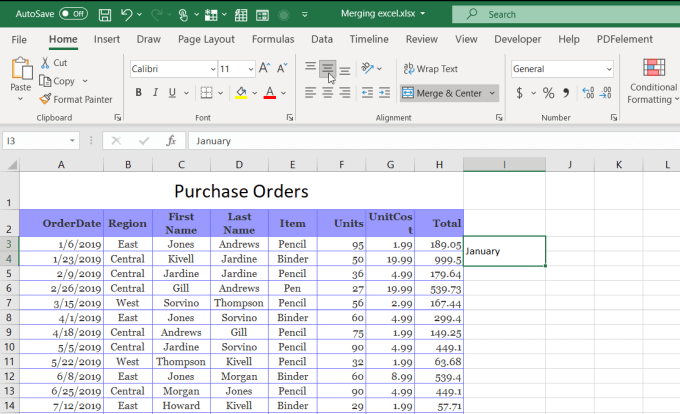
Ini menyelaraskan teks secara vertikal dengan semua sel yang relevan sehingga semuanya berbaris dengan sempurna.
Cara menggabungkan kolom di excel
Di Excel, Anda tidak terbatas pada penggabungan sel individu. Anda juga dapat menggabungkan seluruh kolom data.
Misalnya, dalam contoh ini spreadsheet, Anda mungkin ingin menggabungkan nama depan dan nama belakang rekan penjualan ke kolom lain untuk nama lengkapnya.
Dalam spreadsheet ini, jika Anda memilih semua data di dua kolom dan mencoba untuk menggabungkan sel menggunakan gabungan & pusat, Anda akan melihat pesan kesalahan bahwa Anda akan kehilangan data di semua sel kecuali sel pertama di dalam jangkauan.
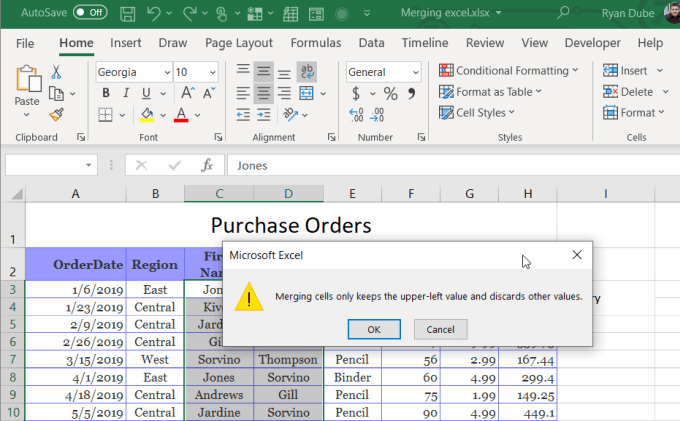
Ini tidak berguna sama sekali.
Ada beberapa cara cepat Anda dapat menggabungkan semua data dari dua kolom tanpa kehilangan apapun.
Gabungkan kolom menggunakan notepad
Salah satu cara mudah untuk menggabungkan data dari dua kolom menjadi satu adalah menyalin semua data dari dua kolom ke dalam notepad. Fitur Pencarian dan Ganti Notepad adalah cara yang efektif untuk dengan cepat memformat dua bagian data menjadi satu.
- Salin semua sel dari dua kolom yang ingin Anda gabungkan dan tempel ke dalam notepad. Pergi ke bagian bawah daftar dan tekan Tab di keyboard Anda. Sorot ruang tab itu dan salin menggunakan Ctrl-C. Anda akan membutuhkan ini nanti. Kemudian sorot semua teks.
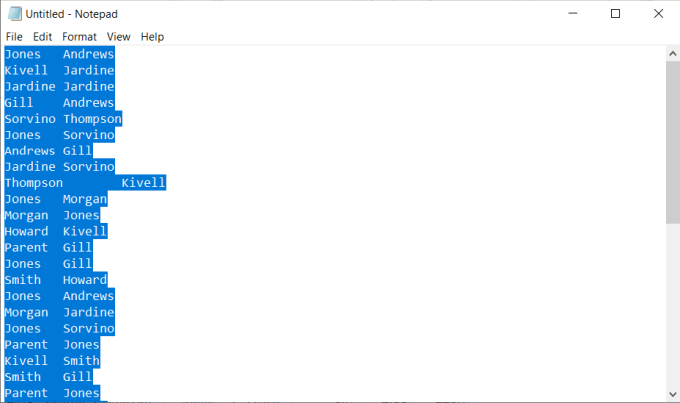
- Pilih Edit menu, dan pilih Mengganti.
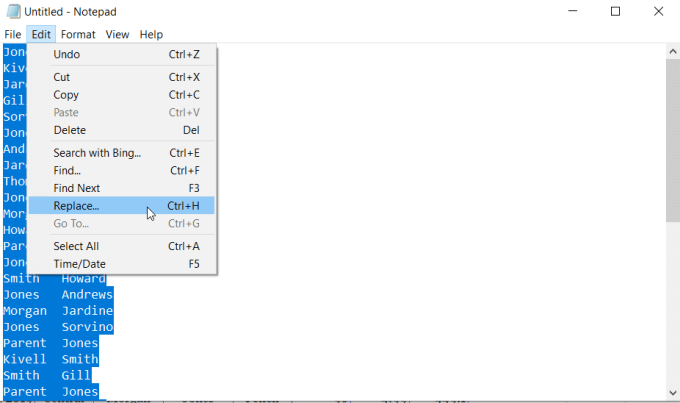
- Dalam Menemukan apa bidang, tekan Ctrl-v untuk menempelkan karakter tab. Dalam Ubah dengan Bidang, tekan bilah spasi. Ini akan menggantikan semua tab dalam dokumen dengan satu ruang.
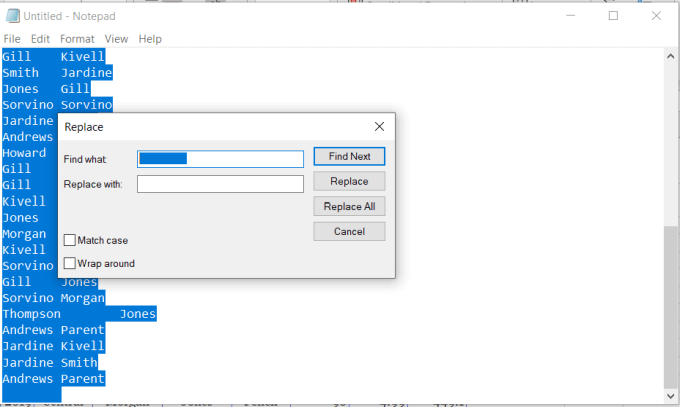
- Sekarang pilih Menggantikan semua, Dan semua teks dalam dokumen notepad akan terlihat normal, dengan nama depan dan nama belakang dipisahkan oleh hanya satu ruang.
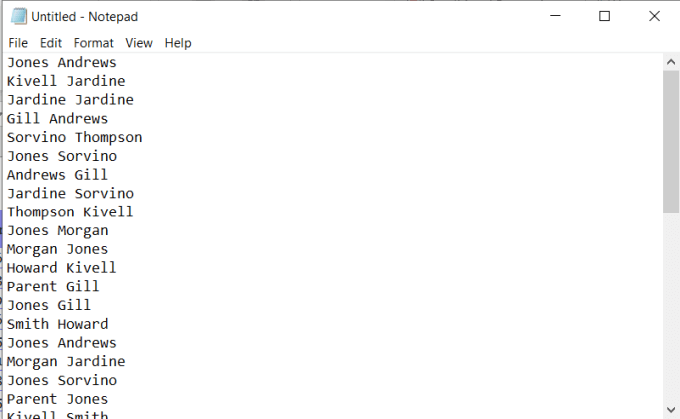
- Sorot semua teks dalam dokumen dan tekan CTRL-C untuk menyalin. Kembali ke lembar Anda dan tempel menggunakan Ctrl-v ke bagian atas kolom pertama yang awalnya Anda salin.
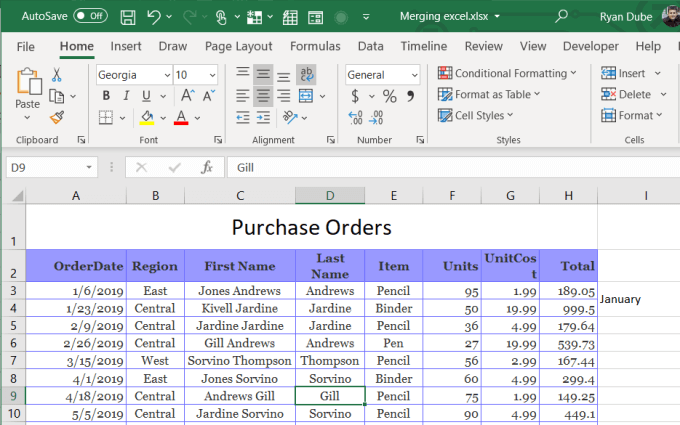
- Akhirnya, ganti nama kolom pertama dan hapus yang kedua. Sekarang spreadsheet Anda memiliki dua kolom yang digabungkan menjadi satu.
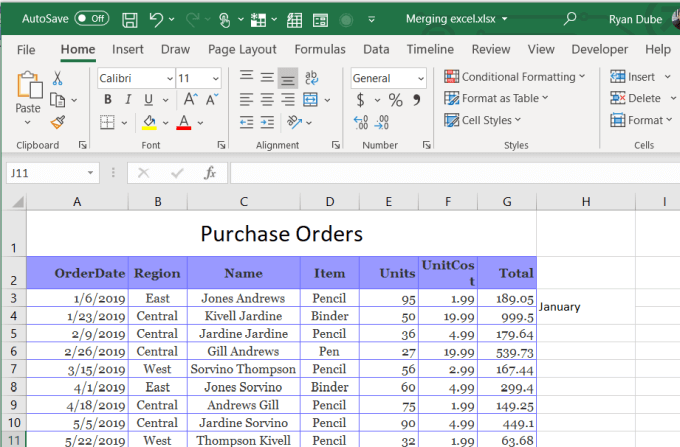
Ini bukan cara yang paling canggih untuk menggabungkan kolom di Excel, tetapi berhasil dan mudah.
Gabungkan kolom di Excel menggunakan concatenate
Jika Anda ingin mendapatkan sedikit lebih canggih dan menyimpan beberapa langkah dalam prosesnya, Anda bisa menggunakan fungsi contatenate di Excel. Fungsi ini berfungsi seperti fungsi concatenate di Google Sheets.
Fungsi ini menggabungkan teks dari beberapa sel menjadi satu. Anda bahkan dapat menggunakannya untuk menggabungkan kolom sebanyak yang Anda inginkan, bukan hanya dua.
- Untuk melakukan ini, klik kanan kolom di sebelah kanan dua yang ingin Anda gabungkan dan pilih Menyisipkan. Ini akan memasukkan kolom baru yang kosong.
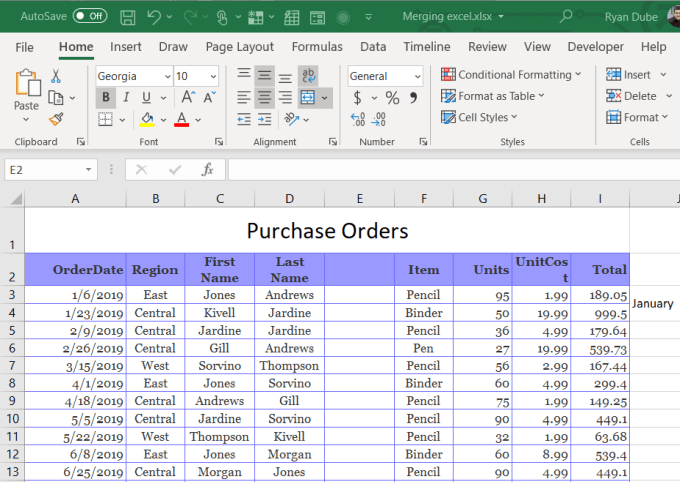
- Di sel kosong pertama di bagian atas kolom kosong baru ini, ketik = Concatenate (c3, "", d3). Ganti C3 dan D3 dengan sel apa pun yang berisi data Anda. "" Di tengah menambahkan ruang antara teks dari dua sel. Saat Anda menekan enter, Anda akan melihat data dari dua sel disatukan dengan ruang di antara mereka.
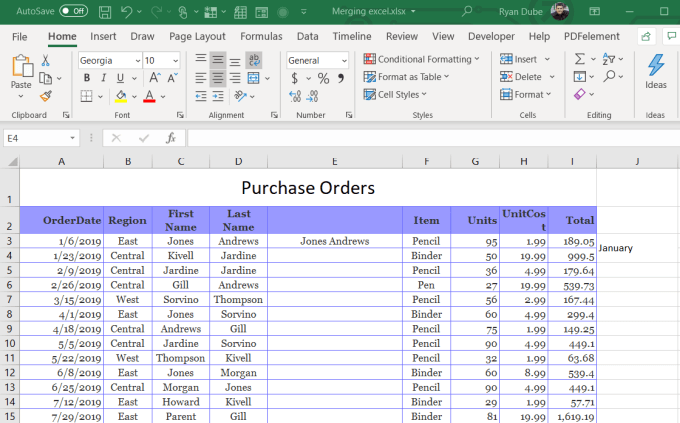
- Akhirnya, untuk menyalin fungsi ini di seluruh kolom dan menggabungkan data dari kedua kolom, tahan Menggeser Pada keyboard Anda dan arahkan mouse Anda di sudut kanan bawah sel pertama sampai ikon mouse berubah menjadi dua garis horizontal. Kemudian ganda-kiri klik mouse.
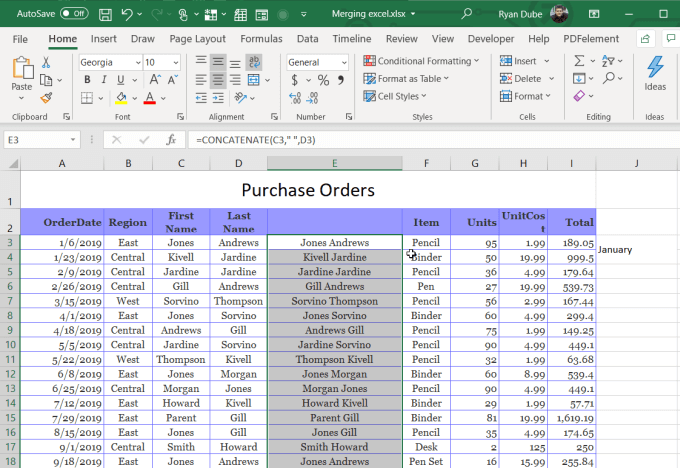
Ini adalah fitur pengisian otomatis di Excel. Itu akan mengisi formula ke bagian bawah kolom itu sejauh ada data di kolom di sebelah kiri. Sekarang Anda dapat melihat seluruh kolom memiliki data dari dua kolom pertama yang digabungkan bersama.
Namun, untuk menghapus dua kolom pertama, Anda harus menyalin seluruh kolom baru dan mengulanginya sebagai nilai saja.
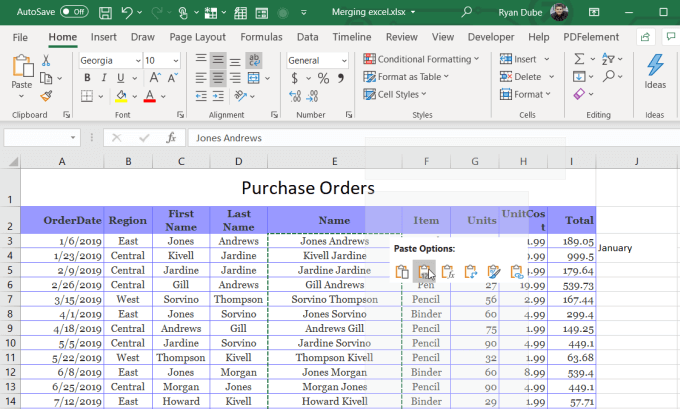
Setelah Anda melakukan ini, Anda dapat menghapus dua kolom lama dan spreadsheet Anda sekarang selesai, dengan dua kolom digabungkan menjadi satu.
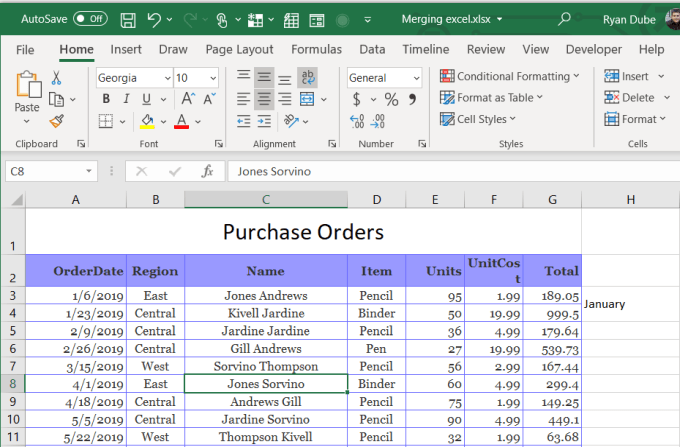
Cara menggabungkan baris di excel
Tidak ada trik atau fitur cepat dan mudah untuk menggabungkan baris di Excel. Anda harus menggunakan fungsi gabungan yang sama seperti yang Anda lakukan untuk menggabungkan kolom.
Namun tekniknya sedikit berbeda. Tidak terlalu umum bagi orang untuk menggabungkan data dari baris yang berbeda menjadi baris baru, tetapi kebutuhan mungkin muncul sesekali.
Gabungkan baris menggunakan concatenate
Misalnya, dalam sampel spreadsheet yang telah kami gunakan, bagaimana jika Anda ingin menggabungkan semua nama anggota tim dari satu bulan ke baris baru di halaman yang berbeda? Untuk melakukan ini, Anda perlu menggabungkan nama dan memisahkan mereka menggunakan karakter seperti koma.
- Tempatkan kursor tempat Anda ingin menempatkan data dari beberapa baris. Misalnya Anda dapat menempatkan kursor di lembar baru. Lalu ketik = Concatenate (sheet1!C3, ",", sheet1!C4). Ganti C3 dan C4 dengan memilih sel -sel yang sebenarnya di lembar lain yang ingin Anda gabungkan.
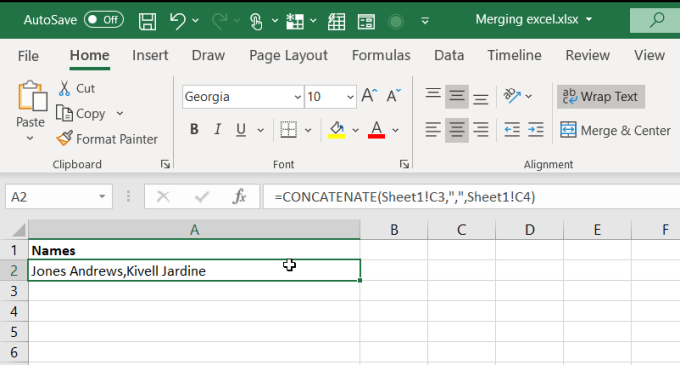
- Saat Anda menekan enter, Anda akan melihat data gabungan muncul di baris baru, dipisahkan oleh koma. Untuk menggabungkan lebih banyak baris, cukup salin dan tempel sel pertama ke baris baru kedua, dan edit formula untuk memasukkan baris dari lembar asli yang ingin Anda gabungkan.
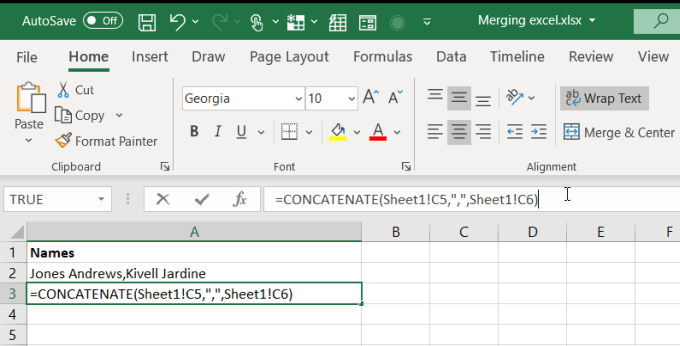
Anda dapat melanjutkan proses ini sampai Anda menggabungkan semua baris dari lembar asli yang Anda inginkan. Ingat, Anda dapat membekukan baris atas di Excel jika Anda perlu sehingga Anda masih dapat melihat header saat Anda mengerjakan data.
Gabungkan Baris di Excel Menggunakan Gabungan & Pusat
Tentu saja Gabungan & Pusat memang bekerja untuk beberapa baris yang menyimpan data yang sama. Misalnya dalam spreadsheet ini, kedua entri Februari berasal dari wilayah "Tengah". Alih -alih mengulangi ini dua kali, Anda bisa menggabungkan dua baris ini menjadi satu.
- Sorot kedua baris yang ingin Anda gabungkan.
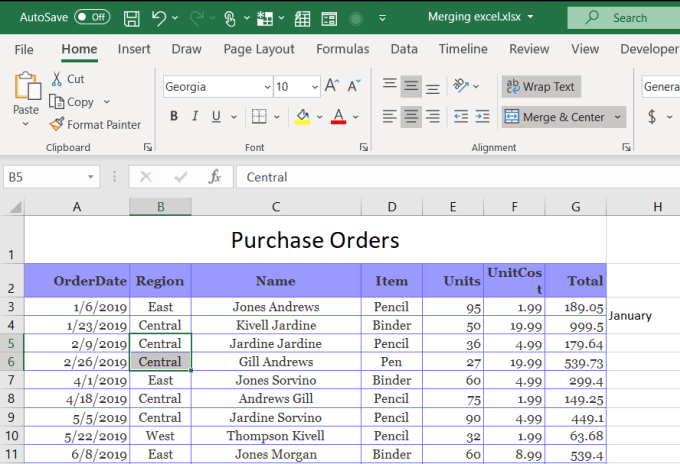
- Di menu rumah, pilih Gabungkan & Center dari pita.
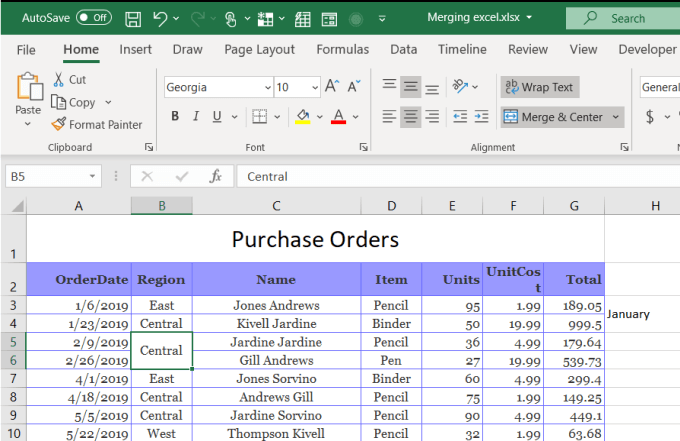
Seperti yang Anda lihat, ini menggabungkan dua baris yang berisi data yang sama menjadi satu baris yang berisi salah satu duplikat tersebut.
Ini adalah cara cerdas untuk membersihkan spreadsheet Anda dan mengurangi duplikat di seluruh kumpulan data.
Ini adalah beberapa tips tercepat untuk menggabungkan sel, kolom, dan baris di Excel. Apakah Anda mengenal orang lain? Bagikan di bagian komentar di bawah ini!

