Cara Mengelola Zentyal PDC (Pengontrol Domain Utama) dari Sistem Windows - Bagian 2

- 5023
- 641
- Darryl Ritchie
Tutorial ini akan menunjukkan bagaimana Anda dapat mengakses dan mengelola Zentyal Server Development Edition sebagai Pengontrol domain primer dari sistem berbasis Windows menggunakan perangkat lunak jarak jauh di a Windows Komputer.
Zentyal PDC (Pengontrol domain primer) hampir sempurna meniru dasar Windows Active Directory, Yang berarti Anda dapat mengatur pengguna dan grup, berbagi file, menambahkan domain baru atau catatan baru di server DNS Anda, dan mengatur pengaturan kebijakan grup untuk semua pengguna dan komputer yang benar -benar diintegrasikan ke dalam Active Directory.
Membuat sangat mudah bagi Anda untuk mengelola keamanan untuk sejumlah besar akun dan komputer saat melakukan ini hanya dengan satu lisensi dasar untuk komputer Windows (Anda tidak perlu membeli atau menyentuh lisensi Windows Server).
Persyaratan:
- Instalasi dan konfigurasi zentyal sebelumnya sebagai PDC - Bagian 1, dengan nama domain (dalam hal ini adalah yang fiksi, hanya digunakan pada jaringan lokal saya demi contoh.
- Komputer Windows 10 akan diintegrasikan ke dalam zentyal PDC dan akan bertindak sebagai sistem jarak jauh untuk domain ini.
- Alat Administrasi Server Jarak Jauh untuk Windows 10.
- Klien Remote Putty.
- Winscp Remote Client.
Langkah 1: Mengintegrasikan Sistem Windows dalam Domain PDC
1. Masuk dengan Akun Lokal Administrator dan Pergi ke Sisi Kiri di Taskbar dan Klik Tepat Pada Ikon Jaringan, lalu Buka Pusat Jaringan dan Berbagi dan klik Ethernet.
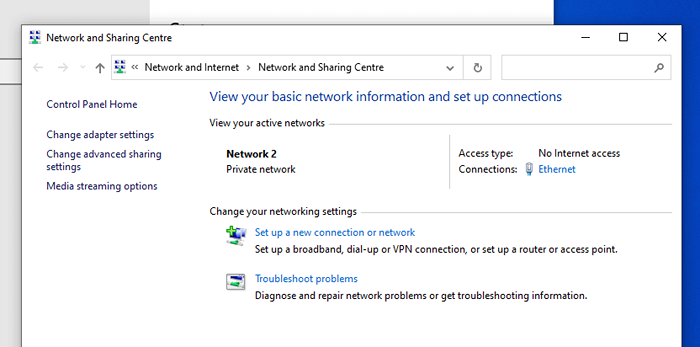 Pusat Berbagi Jaringan Windows
Pusat Berbagi Jaringan Windows 2. Pergi ke adaptor Properti dan pilih IPv4 dan kemudian pilih Properti.
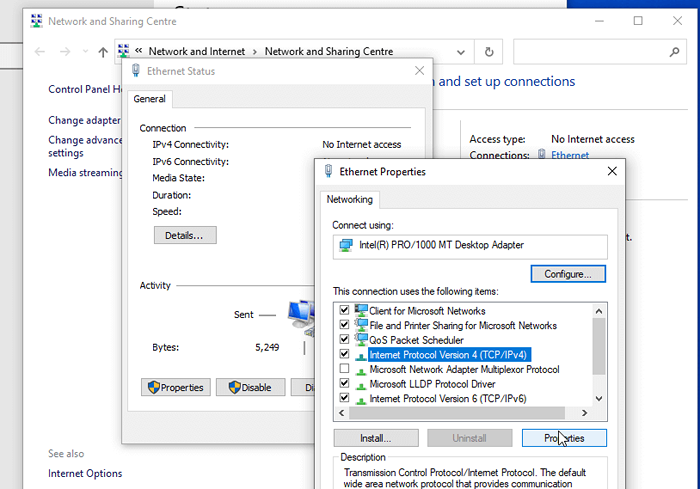 Properti Windows Network
Properti Windows Network 3. Siapkan Alamat Koneksi Jaringan Anda Sendiri, Netmask, Gateway, dan DNS (pastikan bahwa DNS pertama Anda di sini adalah alamat IP PDC Zentyal).
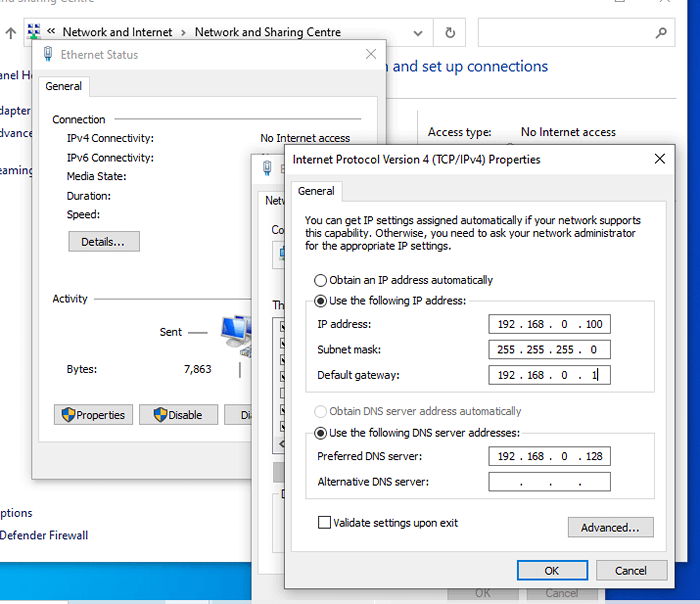 Pengaturan Jaringan Windows
Pengaturan Jaringan Windows 4. Klik OKE Dan penutupan di semua jendela. Sekarang saatnya untuk melihat apakah konfigurasi jaringan adalah yang benar dan semuanya berfungsi dengan baik. Klik kanan Awal -> Command prompt dan cobalah untuk ping domain Anda.
Memperingatkan!!: Jika Anda tidak dapat melihat alamat IP yang benar dari Zentyal PDC. Buka prompt perintah (admin) dan masukkan perintah berikut.
ipconfig/flushdns
Dan kemudian coba ping “tecmint.com“. Anda juga harus mencoba “nslookupPerintah untuk melihat alamat IP domain.
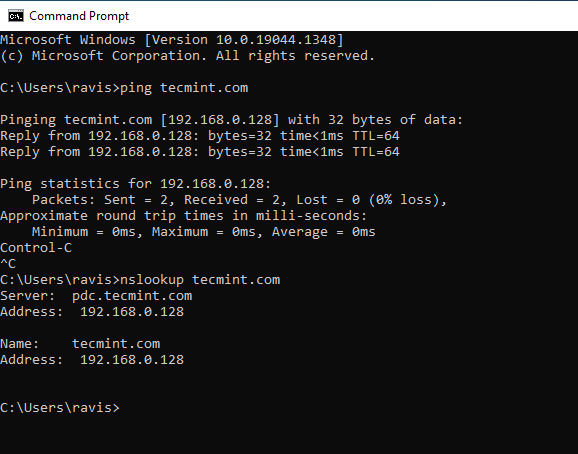 Periksa domain PDC
Periksa domain PDC 5. Sekarang buka “PC iniJalan pintas dan pergi ke Properti sistem -> Nama komputer -> Mengubah.
Masukkan a Nama komputer (Cobalah sesuatu yang lebih deskriptif Win10_remote_pdc) dan nama domain Anda di Anggota domain Lapangan, tekan Memasuki, Masukkan Nama Pengguna dan Kata Sandi Administrator Anda (dalam hal ini pada tutorial saya sebelumnya, saya telah mengatur Zentyal PDC pengguna “Ravi”Dengan kekuatan administrator).
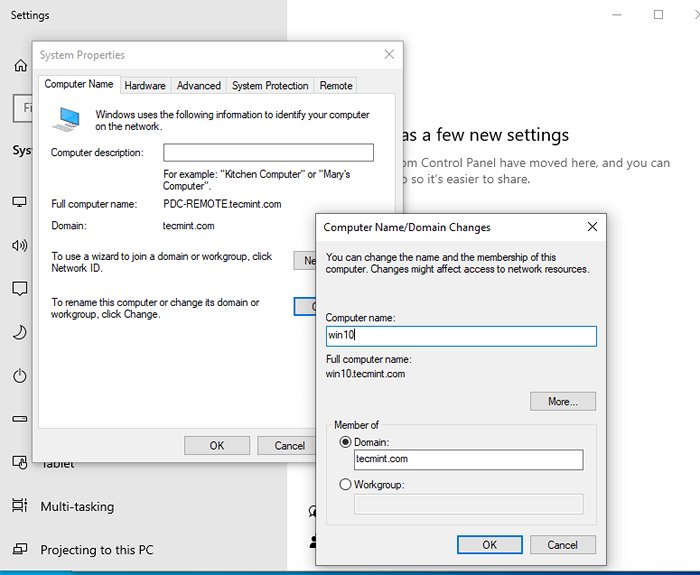 Tambahkan Windows ke Zentyal PDC
Tambahkan Windows ke Zentyal PDC 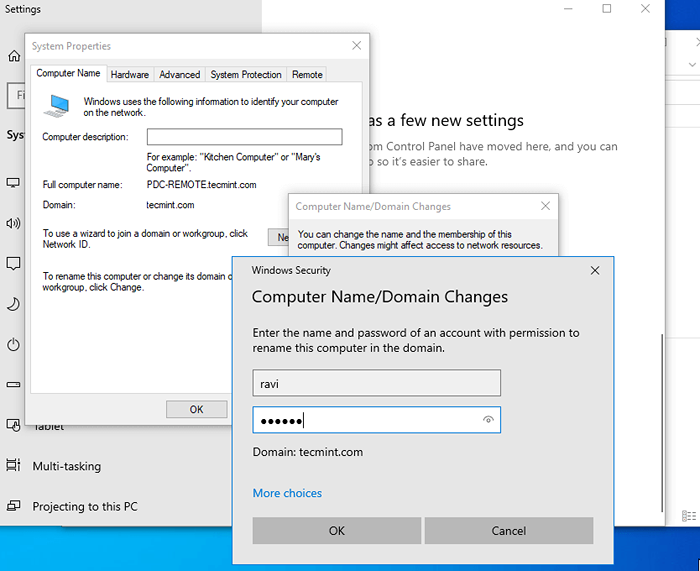 Zentyal PDC Admin Pengguna Login
Zentyal PDC Admin Pengguna Login 6. Setelah kredensial Anda diverifikasi oleh Samba pada Server zentyal Anda akan diminta dengan sukses, lalu reboot sistem Anda untuk dapat bergabung dan masuk ke domain.
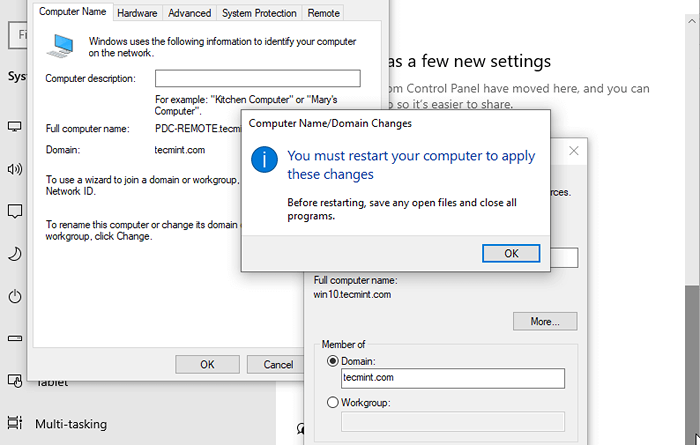 Windows ditambahkan ke domain PDC
Windows ditambahkan ke domain PDC 7. Setelah reboot di prompt enter: domain_name \ administrator nama pengguna dan kata sandi.
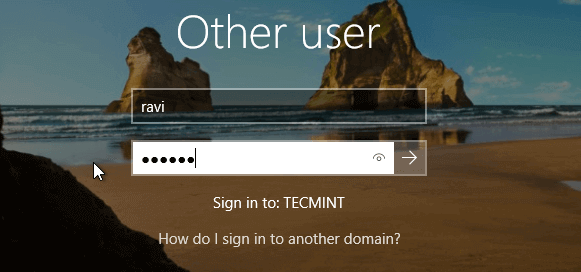 Login pengguna iklan
Login pengguna iklan Langkah 2: Kelola PDC zentyal jarak jauh dari sistem Windows
Sekarang semuanya benar dan berfungsi adalah waktu untuk menginstal perangkat lunak yang diperlukan untuk akses jarak jauh Zentyal PDC Samba Server.
8. Buka browser dan buka alat administrasi server jarak jauh untuk windows 10 dan unduh driver Windows Flavour (x64 atau x86), simpan ke komputer Anda dan jalankannya.
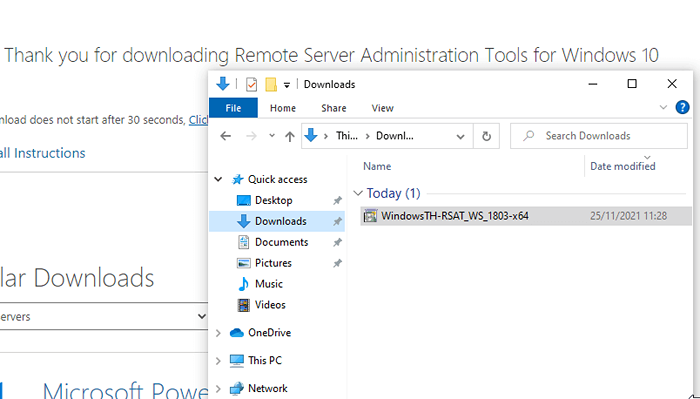 Instal alat administrasi server jarak jauh
Instal alat administrasi server jarak jauh 9. Setelah perangkat lunak ini diinstal reboot dan kemudian pergi ke Panel kendali -> Sistem dan keamanan -> Alat administrasi dan pilih Pengguna dan Komputer Direktori Aktif, Manajemen Kebijakan Grup, dan DNS dan kirim ketiganya sebagai jalan pintas ke desktop.
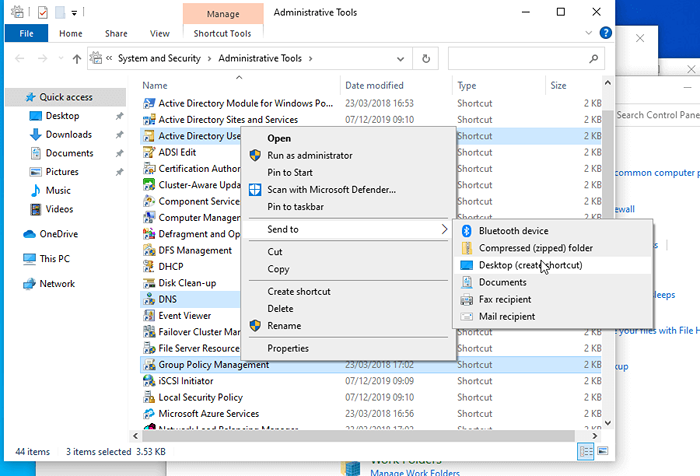 Tambahkan alat administrasi ke desktop
Tambahkan alat administrasi ke desktop 10. Sekarang mari kita coba koneksi jarak jauh ke server DNS Zentyal PDC dan tambahkan a Cname untuk zentyal. Membuka DNS dan masuk Fqdn (Nama domain yang sepenuhnya memenuhi syarat) untuk Zentyal PDC server seperti di tangkapan layar di bawah ini.
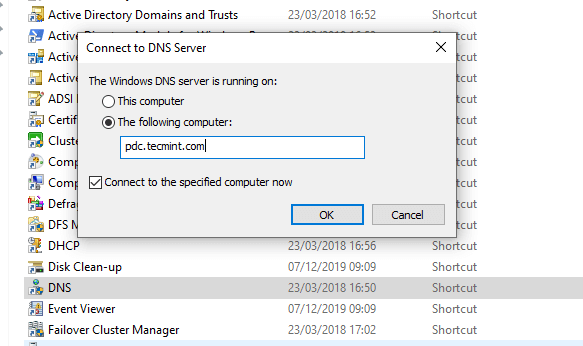 Terhubung ke DNS melalui Zentyal PDC
Terhubung ke DNS melalui Zentyal PDC 11. Pergi ke Anda PDC Fqdn, pilih nama domain Anda, dan tambahkan Tuan rumah baru.
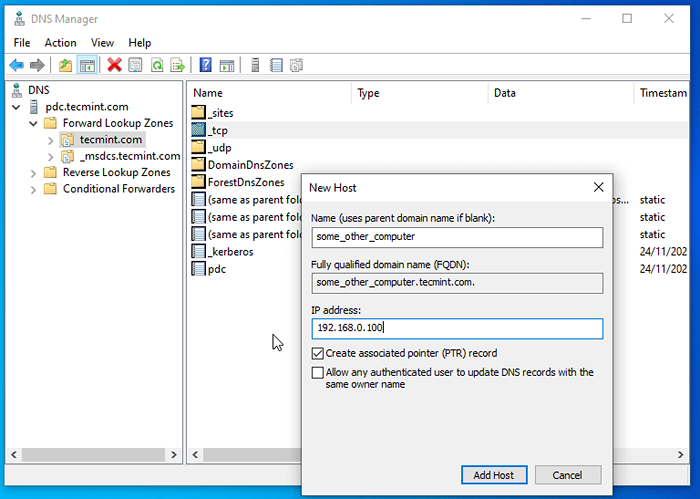 Tambahkan host baru
Tambahkan host baru 12. Pergi dan tambahkan yang baru Cname Dan kemudian coba ping alias baru Anda.
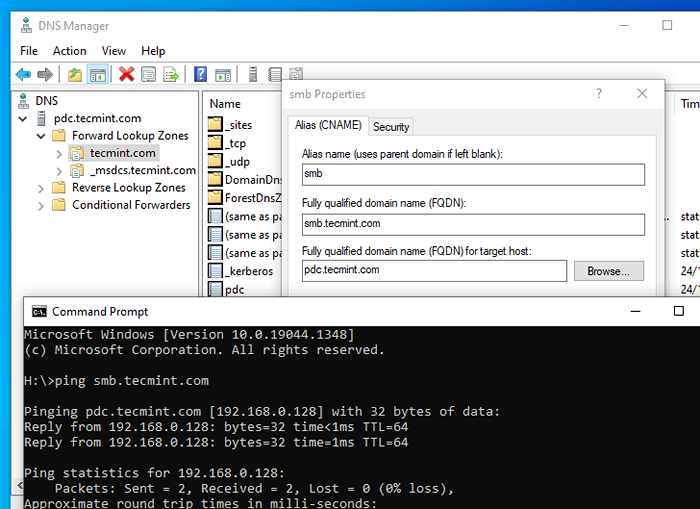 Tambahkan host CNAME
Tambahkan host CNAME 13. Seperti yang Anda lihat hasilnya SMB untuk PDC.mydomain.com telah berhasil ditambahkan ke Server zentyal dan sepenuhnya fungsional.
Sekarang buka browser dan arahkan alamat nama domain Anda dari alamat server PDC ( https: // 192.168.0.128: 8443 ) lalu pergi ke Modul DNS Dan tambahkan forwarder baru (saya memilih gateway default saya dan Google public dns, Anda memilih apa yang lebih sesuai dengan kebutuhan Anda).
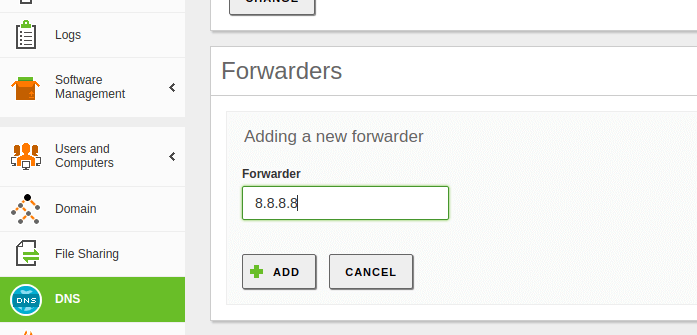 Tambahkan DNS Forwarder
Tambahkan DNS Forwarder 14. Kemudian tambahkan alias baru untuk domain Anda, kali ini ditambahkan dari antarmuka web zentyal. Klik Alias, Tambahkan baru, masukkan nama alias (Cname) Akhiri lalu tekan MENAMBAHKAN.
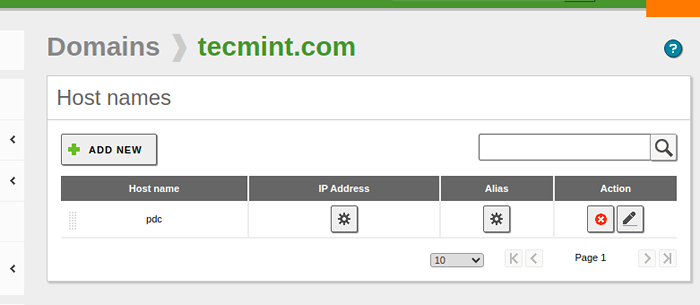 Tambahkan alias baru
Tambahkan alias baru 15. Tekan Simpan Perubahan untuk pengaturan baru untuk diterapkan dan kembali ke Windows 10 DNS dan periksa apakah catatan telah diperbarui.
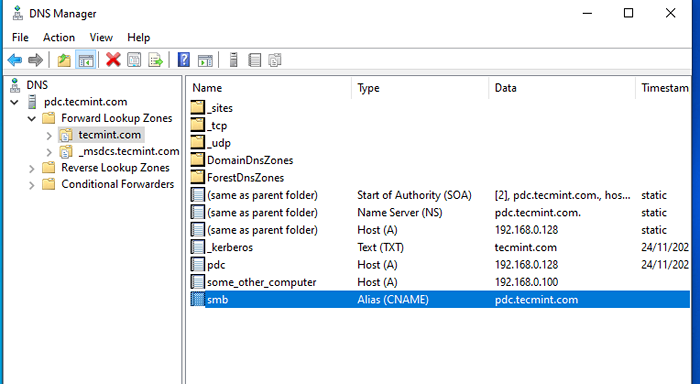 Periksa cname host
Periksa cname host 16. Zentyal DNS Server Dan Perangkat Lunak Jarak Jauh DNS beroperasi penuh dari kedua sisi sehingga kita sekarang dapat menambahkan catatan sebanyak yang kita butuhkan ke server DNS kita.
Sekarang saatnya bermain dengan pengguna dan grup, membuka pengguna dan komputer Direktori Aktif, navigasikan ke nama domain Anda, pilih pengguna dan tambahkan grup baru.
Masukkan nama grup Anda dan pilih distribusi dalam jenis grup (memilih keamanan akan memungkinkan hak administratif dan kami tidak menginginkan ini untuk pengguna kami) dan global dalam ruang lingkup grup dan tekan ok.
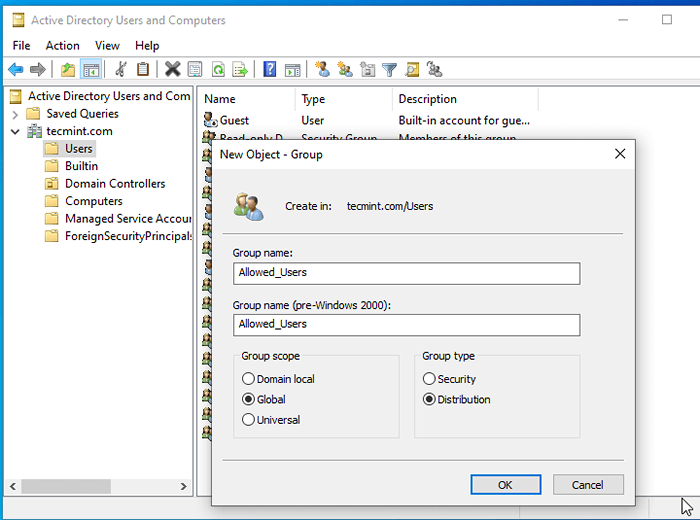 Buat grup baru
Buat grup baru 17. Kemudian arahkan ke pengguna dan tambahkan pengguna baru, lengkapi bidang yang diperlukan, atur kata sandi untuk pengguna ini - bahkan paksa pengguna untuk mengubah kata sandi pada login berikutnya.
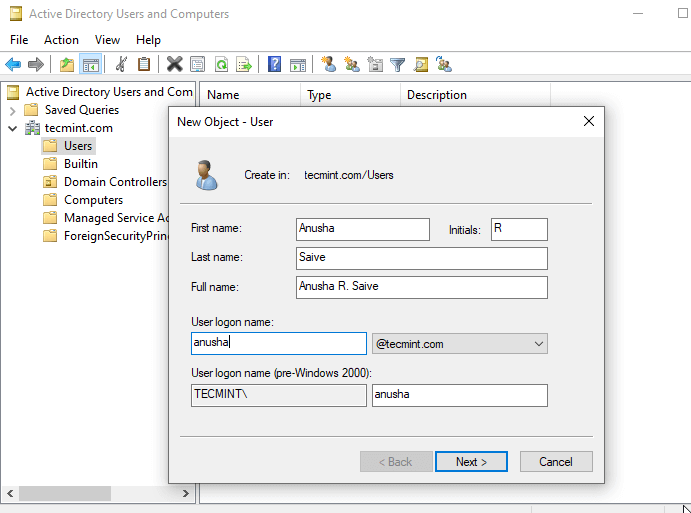 Buat pengguna baru
Buat pengguna baru 18. Sekarang kembali ke Modul pengguna dan komputer -> Mengelola. Kita bisa melihatnya Anusha telah dibuat di server PDC zentyal dan kami sekarang dapat mengintegrasikannya ke dalam salah satu grup kami. Katakanlah Group yang diizinkan_Users.
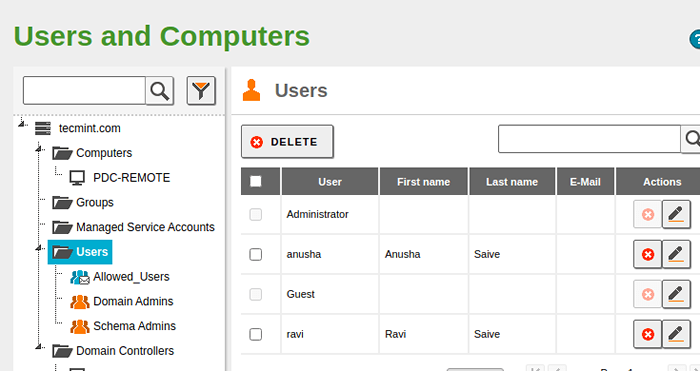 Periksa Pembuatan Pengguna
Periksa Pembuatan Pengguna 19. Sekarang mari kita coba tambahkan Pengguna baru dari Zentyal Web Interface. Pilih Pengguna, pergi ke hijau "+" Tombol, Pilih Pengguna Lagi dan Masukkan Kredensial Anda Untuk Pengguna Baru Ini.
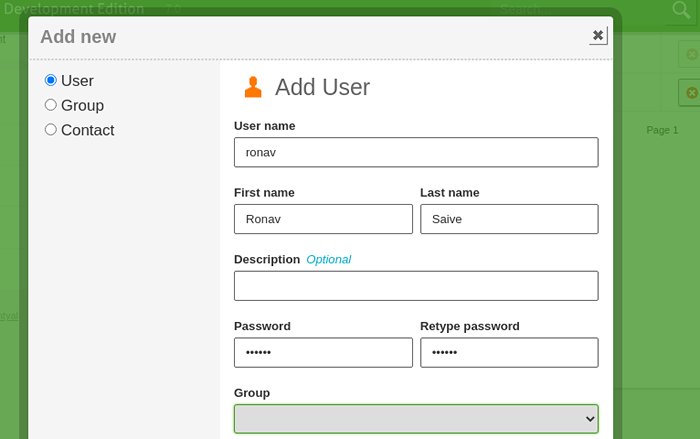 Tambahkan pengguna baru
Tambahkan pengguna baru Setelah pengguna dibuat, Anda dapat mengintegrasikannya ke dalam grup (opsional).
20. Dan sekarang kembali ke pengguna dan komputer Direktori Aktif Windows dan verifikasi apakah yang baru Ronav adalah anggota Diizinkan_users Kelompok.
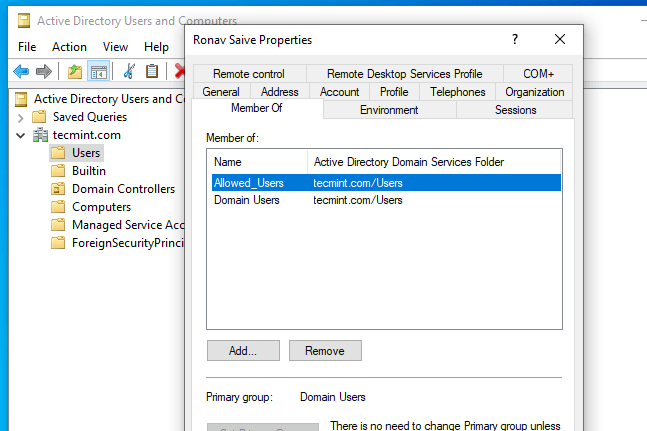 Periksa detail pengguna
Periksa detail pengguna 21. Anda juga memiliki banyak penyesuaian untuk mengatur pengguna seperti di server Windows nyata (ubah kata sandi pada logon, masukkan nomor telepon, alamat, ubah jalur profil, dll).
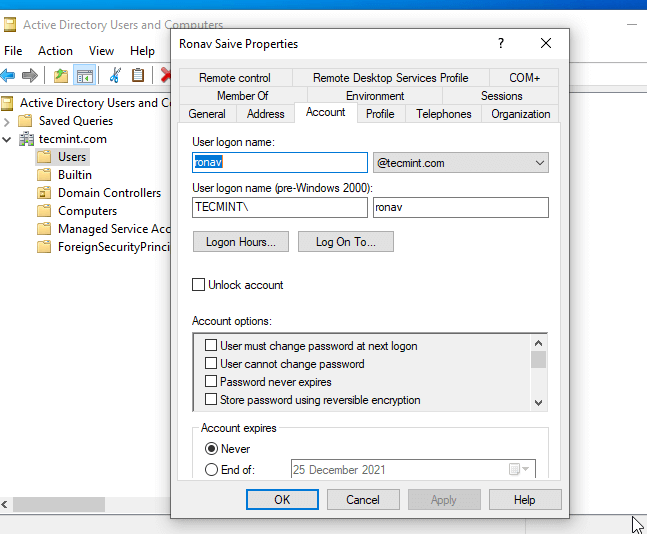 Ubah detail pengguna
Ubah detail pengguna 22. Sebagai konfigurasi terakhir untuk tutorial ini, kunjungi Modul domain di server zentyal dan periksa "Aktifkan profil roaming“Bagi pengguna Anda memiliki akses ke dokumen dan pengaturan, memiliki pengalaman desktop yang sama ke komputer mana pun yang mereka masuki di domain Anda.
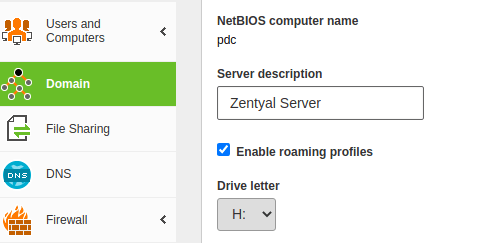 Aktifkan profil roaming
Aktifkan profil roaming 23. Server menyimpan profil roaming di bawah “/home/samba/profilJalur sehingga Anda dapat menavigasi ke jalur ini untuk administrasi jarak jauh dengan menggunakan program baris perintah seperti Dempul atau Winscp.
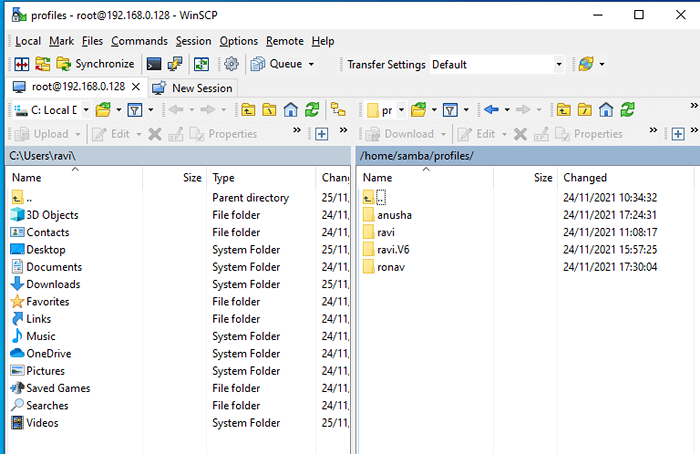 Profil Pengguna Samba
Profil Pengguna Samba 24. Secara default zentyal kegunaan sudo untuk akar Keamanan Privilege. Jadi, jika Anda ingin mengaktifkan akun root di unduhan server dan menginstal Putty pada sistem Windows Anda dan terhubung melalui SSH menggunakan alamat IP server atau nama domain.
Untuk mengaktifkan akun root untuk menghubungkan melalui SSH dengan nama pengguna dan kata sandi yang dibuat pada instalasi sistem dan kemudian ketik perintah berikutnya “Sudo Passwd“, Masukkan dan konfirmasi kata sandi (ini akan membantu Anda nanti untuk tugas administrasi lengkap pada antarmuka pengguna grafis yang menghubungkan melalui Winscp.
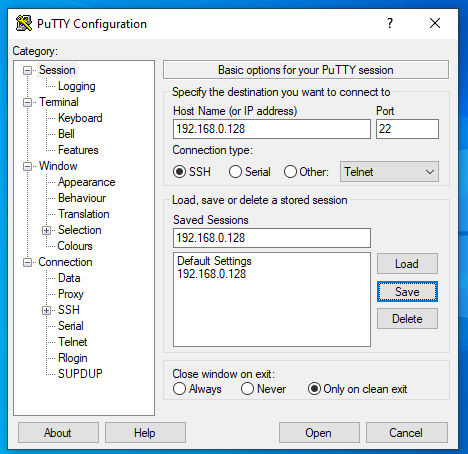 Unduh Putty di Windows
Unduh Putty di Windows 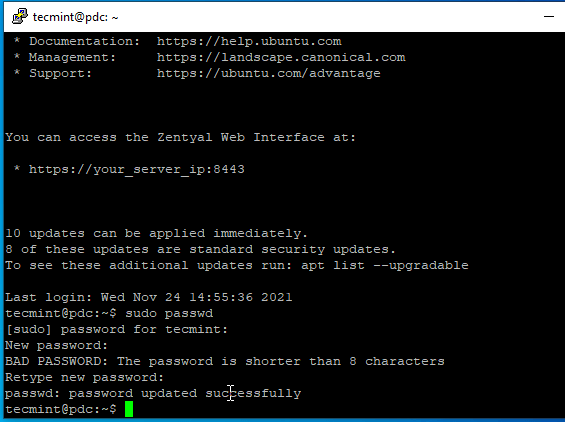 Koneksi Putty Linux
Koneksi Putty Linux 25. Untuk mengatur Kebijakan Grup pada pengguna dan komputer cukup klik pada pintasan manajemen kebijakan grup yang sebelumnya dibuat di desktop.
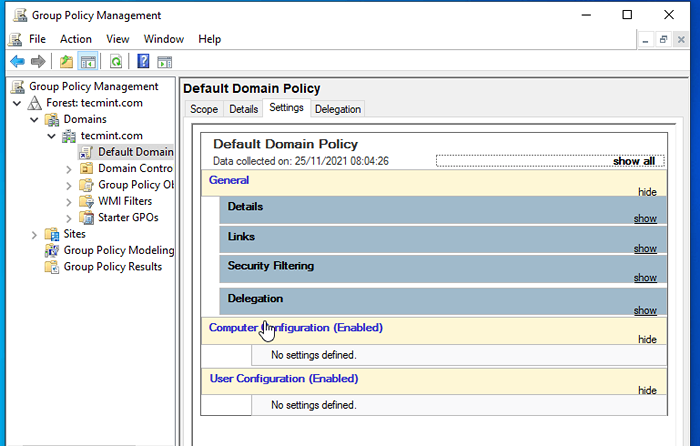 Manajemen Kebijakan Windows Groups
Manajemen Kebijakan Windows Groups Sekarang Anda memiliki akses administratif jarak jauh penuh ke Anda Zentyal PDC Layanan: DNS, Direktori Aktif, Pengguna dan Grup, Kebijakan Grup, Akses Sistem Lokal Melalui Command Line atau GUI, dan Akses Web Jarak Jauh Melalui Protokol HTTPS dari sistem berbasis Windows.
Post Scriptum
Eksperimen ini dilakukan dengan menggunakan jaringan pribadi lokal dengan akses internet melalui NAT, nama domain telah dipilih secara acak (kemiripan apa pun dengan domain terdaftar murni kebetulan) dan mesin node diinstal menggunakan perangkat lunak virtualisasi seperti VirtualBox.

