Cara Mengelola Sejarah Rekaman Zoom Anda
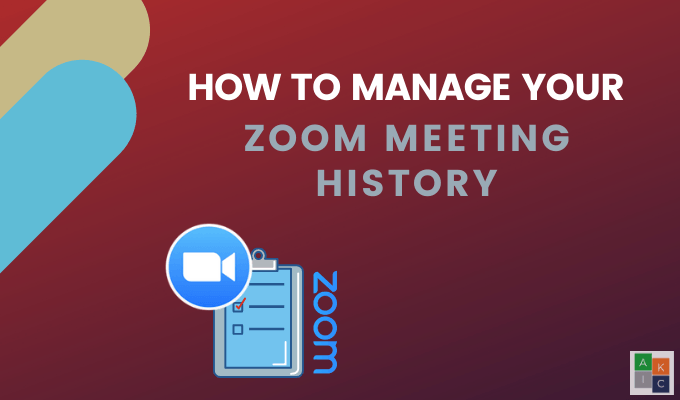
- 3419
- 700
- Daryl Hermiston DVM
Merekam pertemuan zoom untuk referensi di masa mendatang adalah cara yang lebih baik untuk melestarikan catatan pertemuan daripada membuat catatan. Rapat dapat direkam secara lokal ke komputer Anda atau ke zoom cloud untuk pengguna berlisensi.
Setelah merekam rapat, bagaimana Anda mengakses rekaman zoom dan mengelolanya?
Daftar isi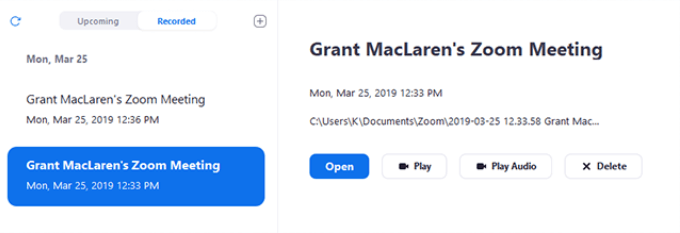
- Pilih perekaman zoom yang ingin Anda lihat.
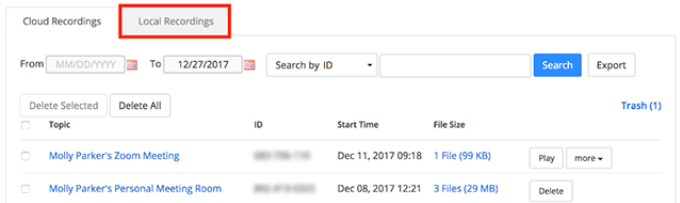
Opsi yang tersedia adalah:
- Bermain file video
- Mainkan file audio hanya
- Buka foldernya Menyimpan rekaman
- Hapus rekaman ini dari klien zoom (masih akan disimpan di komputer Anda)
Secara default, Zoom memasukkan semua rekaman zoom ke dalam folder di komputer Anda di lokasi berikut:
- Mac:/Pengguna/nama pengguna/dokumen/zoom
- PC: C: \ Users \ Username \ Documents \ Zoom
Cara berbagi rekaman zoom lokal
Temukan video pertemuan yang ingin Anda bagikan dengan mereka yang bergabung dalam pertemuan melalui lokasi yang disebutkan di atas di komputer Anda. Unggah ke layanan penyimpanan cloud seperti dropbox atau layanan streaming seperti YouTube dan bagikan tautan dari sana.
Atau, jika Anda tidak dapat menemukan file video di komputer Anda:
- Masuk ke Akun Zoom Anda
- Lihat daftar rekaman zoom lokal Anda dan di mana mereka berada di komputer Anda
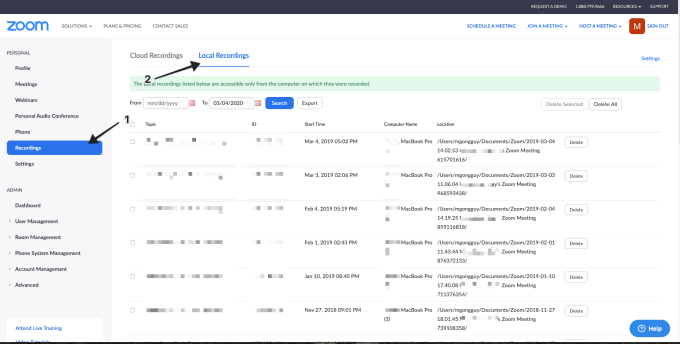
- Periksa pertemuan yang ingin Anda bagikan dan klik Ekspor
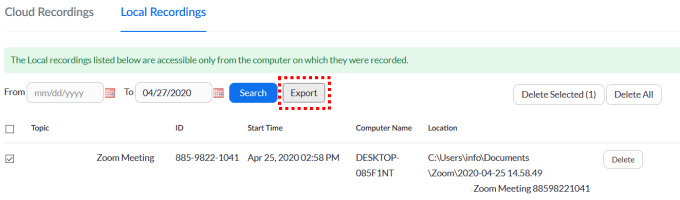
- Perhatikan lokasi ke tempat Anda mengekspor file video rapat zoom lokal
- Unggah file video Meet MP4 ke layanan penyimpanan cloud atau layanan streaming dan bagikan tautan dari lokasi itu
Cara mengelola dan mengakses rekaman zoom cloud
Pemilik akun dan admin dapat mengelola rekaman zoom cloud, termasuk melihat, berbagi, dan menghapus file audio, video, obrolan, dan transkrip.
Pengguna dapat melihat, berbagi, dan menghapus rekaman cloud mereka sendiri.
Untuk mengelola rekaman cloud, Anda harus memiliki akun zoom premium dengan rekaman cloud diaktifkan. Anda juga harus memiliki hak istimewa pemilik atau admin.
Untuk admin
- Masuk ke Portal Web Zoom
- Klik Manajemen akun Dari menu navigasi> Manajemen rekaman
- Pilih rentang status dan tanggal
- Cari dengan ID pertemuan, topik, host, atau kata kunci
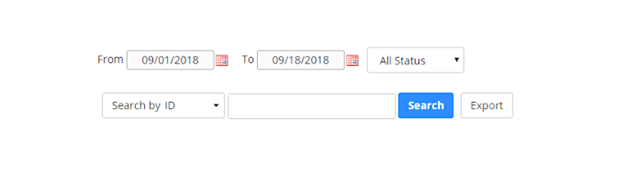
Untuk pengguna:
- Masuk ke Portal Web Zoom Anda
- Klik Rekaman Dari menu navigasi
- Anda akan melihat daftar rekaman cloud yang Anda buat
- Pilih rentang status dan tanggal
- Cari berdasarkan topik, kata kunci, host, atau ID pertemuan
Kelola Pengaturan Perekaman Cloud
- Klik Manajemen akun > Manajemen rekaman Dari menu navigasi
- Temukan dan klik rekaman zoom yang ingin Anda lihat
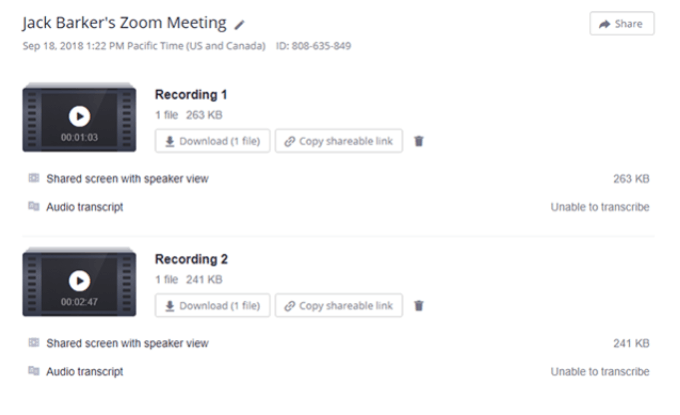
- Ubah nama pertemuan zoom dengan mengklik ikon pensil
- Untuk memutar video di browser Anda, klik tombol pada thumbnail
- Unduh rekaman zoom ke komputer Anda
- Klik Membagikan Untuk menampilkan tautan rekaman
- Setel opsi berbagi seperti mengaktifkan atau menonaktifkan unduhan atau membutuhkan kata sandi
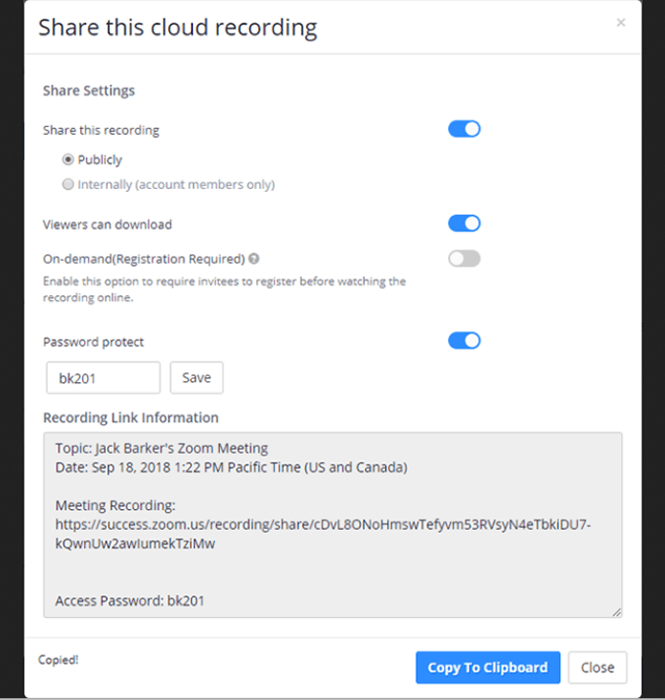
Tetapkan opsi berbagi lainnya, termasuk:
- Membuat tautan publik atau pribadi
- Mengharuskan pemirsa untuk memasukkan nama dan alamat email
- Memungkinkan orang lain untuk melihat bagian layar bersama dari pertemuan yang direkam

- Anda juga dapat mengunduh file video, menyalin tautan untuk membaginya, atau menghapus file
Untuk rekaman zoom cloud yang menyertakan transkrip obrolan atau audio, Anda juga dapat mengunduh, menyalin, atau menghapus file menggunakan ikon yang sama seperti di atas.

Cara mengekspor daftar rekaman cloud
Ekspor file CSV dengan rincian pertemuan cloud yang Anda rekam, termasuk ID pertemuan, topik rapat, alamat email host, ukuran file, tanggal mulai, dan waktu.
- Pergi ke Manajemen rekaman dari Manajemen akun Di menu navigasi
- Pilih Kriteria Pencarian Anda
- Klik Ekspor

Cara melihat analitik perekaman cloud
Untuk melihat tampilan halaman dan unduhan untuk perekaman zoom cloud yang telah Anda bagikan secara internal atau eksternal, ikuti langkah -langkah di bawah ini:
- Mengakses Manajemen rekaman
- Klik topik yang ingin Anda lihat
- Tentukan kisaran tanggal dari menu drop-down di atas
- Klik Mencari
- Lihat Data Filter atau Ringkasan untuk Pertemuan Cloud dengan mengklik salah satu tab
Anda akan melihat metrik berikut:
- Jumlah tampilan pada halaman rekaman zoom, bukan berapa kali yang dimainkan atau berapa banyak tampilan unik
- Berapa banyak unduhan, tetapi tidak jika prosesnya selesai
Lindungi rekaman zoom cloud dengan kata sandi
Untuk mengelola siapa yang dapat melihat atau mengunduh rapat cloud yang Anda rekam, gunakan fungsi Protect Kata Sandi dengan:
- Mengakses Manajemen rekaman dari Manajemen akun Di menu navigasi
- Temukan rekaman yang ingin Anda lindungi dan klik Membagikan di sebelahnya
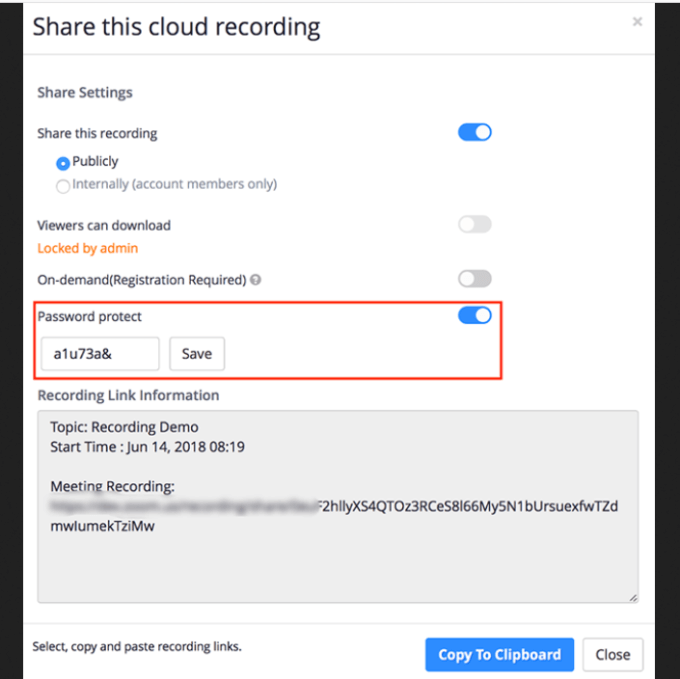
- Beralih Lindungi Kata Sandi beralih ke posisi on
- Masukkan kata sandi dan klik Menyimpan
Cara menghapus rekaman zoom cloud
Jika Anda mau, Anda dapat menghapus semua rekaman zoom Anda atau hanya beberapa di antaranya berdasarkan kriteria apa pun yang Anda pilih. File yang dihapus akan pindah ke file sampah. Mereka akan tetap di tempat sampah selama 30 hari kecuali Anda secara permanen menghapusnya secara manual.
Perhatikan bahwa file apa pun di tempat sampah Anda tidak dihitung sebagai bagian dari penjatahan penyimpanan cloud Anda.
- Navigasi ke Manajemen rekaman
- Klik Hapus semua Jika Anda ingin menghapus semua rekaman zoom
- Untuk rekaman tertentu, ubah rentang tanggal dan gunakan kriteria pencarian untuk memilih file yang ingin Anda hapus
Bagaimana memulihkan rekaman dari tempat sampah
Apakah Anda secara tidak sengaja memindahkan rekaman zoom ke tempat sampah dan ingin mendapatkannya kembali? Tidak masalah jika dalam 30 hari.
- Periksa rapat yang ingin Anda kembalikan
- Klik Pulih di atas atau di sebelah pertemuan untuk mengembalikannya
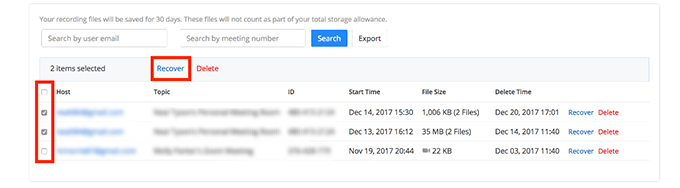
Mampu merekam pertemuan zoom adalah fitur yang praktis. Gunakan untuk meninjau atau berbagi rekaman zoom nanti. Mengetahui cara mengelola riwayat pertemuan Anda memberi Anda lebih banyak kendali atas informasi apa yang Anda simpan, bagaimana Anda menyimpannya, dan siapa yang memiliki akses ke sana.

