Cara Mengelola Mesin Virtual di KVM Menggunakan Virt-Manager
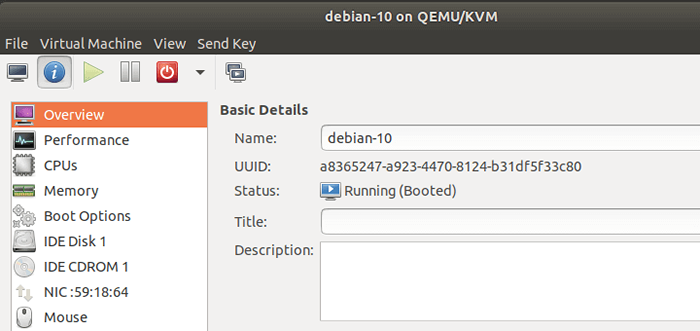
- 1318
- 376
- John Ratke
Itu virt-manager Aplikasi menyediakan antarmuka yang mudah digunakan yang memungkinkan pengguna untuk melakukan berbagai tugas termasuk membuat mesin tamu dan menetapkan sumber daya virtual kritis seperti CPU, memori, dan ruang disk. Pengguna juga dapat mengonfigurasi jaringan, menjeda, dan melanjutkan mesin tamu serta memantau kinerja.
Saat Anda memulai, pastikan itu Kvm Hypervisor diinstal dan mesin virtual tamu yang dibuat pada sistem menggunakan virt-manager.
Kami memiliki artikel yang rumit di:
- Cara Menginstal KVM di Ubuntu 20.04
- Cara Menginstal KVM di Centos 8 / Rhel 8
- Cara membuat mesin virtual di kvm menggunakan virt-manager
Tanpa basa -basi lebih lanjut, mari kita fokus pada bagaimana Anda dapat mengelola mesin virtual KVM menggunakan virt-manager di linux.
Mengelola mesin virtual menggunakan virt-manager
Setelah pemasangan OS tamu selesai. Itu akan muncul virt-manager di sebuah 'Berlari'menyatakan seperti yang ditunjukkan.
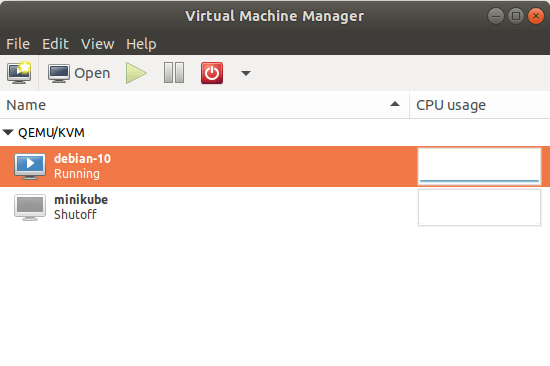 Menjalankan mesin virtual KVM
Menjalankan mesin virtual KVM Untuk menampilkan detail perangkat keras virtual, klik pada 'Edit'Tombol di bilah menu, dan pilih'Detail Mesin Virtual'.
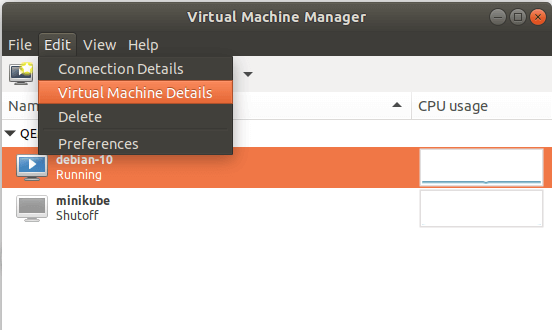 Periksa perangkat keras mesin virtual
Periksa perangkat keras mesin virtual Di jendela mesin tamu, klik Blue 'Tampilkan detail perangkat keras virtual'Ikon.
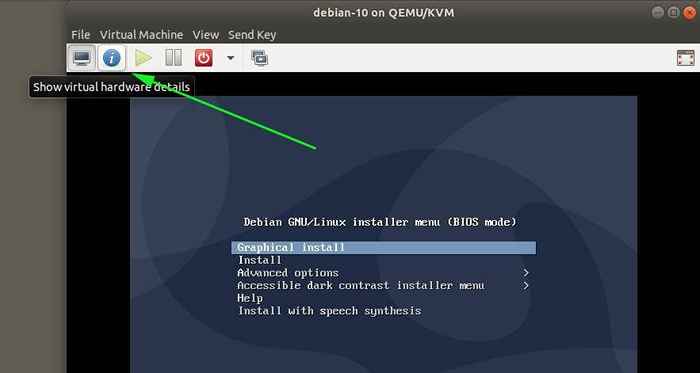 Tampilkan detail perangkat keras mesin virtual
Tampilkan detail perangkat keras mesin virtual Jendela memberi Anda gambaran umum tentang properti perangkat keras virtual yang tersedia yang terkait dengan VM. Ini termasuk CPU virtual, RAM, kartu jaringan dan banyak lagi.
Selain itu, Anda dapat melakukan beberapa penyesuaian, misalnya, menambahkan sumber daya perangkat keras seperti drive USB. Untuk mencapai hal ini, pastikan Anda telah terhubung ke drive USB dan klik pada 'Tambahkan perangkat keras' tombol.
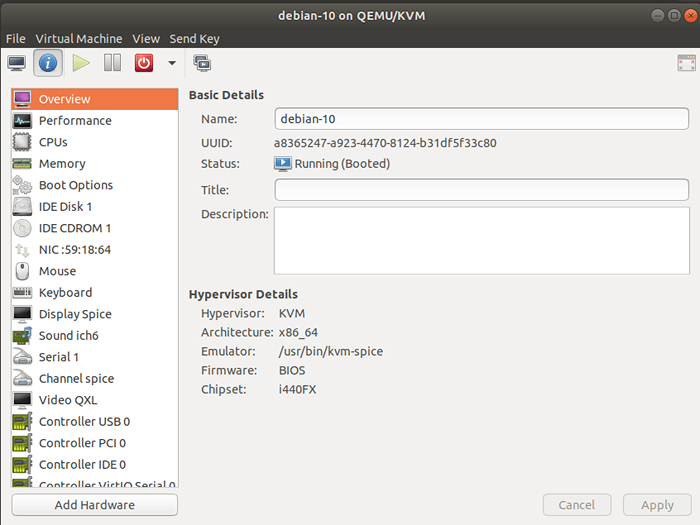 Ikhtisar Perangkat Keras VM
Ikhtisar Perangkat Keras VM Menavigasi dan klik pada 'Perangkat host USBTombol, dan di panel kanan, pilih perangkat USB Anda. Dalam kasus saya, saya telah memilih 'Sandisk Cruzer Blade'USB Stick. Lalu klik 'Menyelesaikan'.
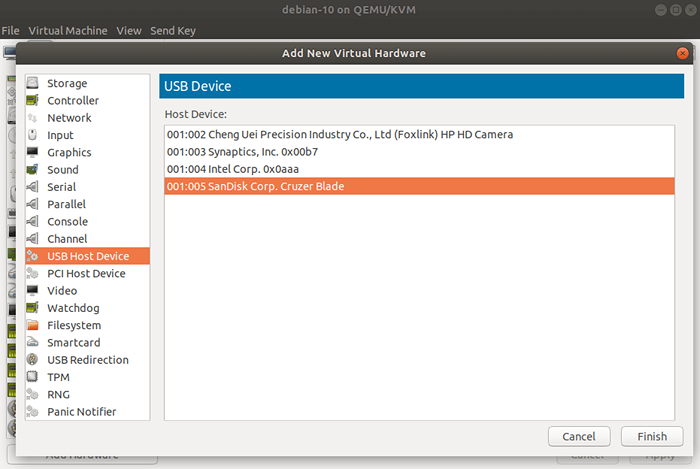 Tambahkan perangkat USB ke VM
Tambahkan perangkat USB ke VM Tepat di bawah bilah menu, virt-manager menyajikan beberapa opsi untuk mengendalikan keadaan mesin virtual. Misalnya, untuk mengakses konsol mesin virtual, tekan 'Membuka' tombol.
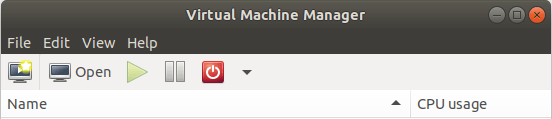 Buka konsol VM
Buka konsol VM Untuk menjeda mesin virtual, klik pada 'Berhenti sebentar' tombol.
Tombol Poweroff menyajikan serangkaian opsi termasuk reboot, mematikan, memaksa reset, memaksa, dan menyimpan.
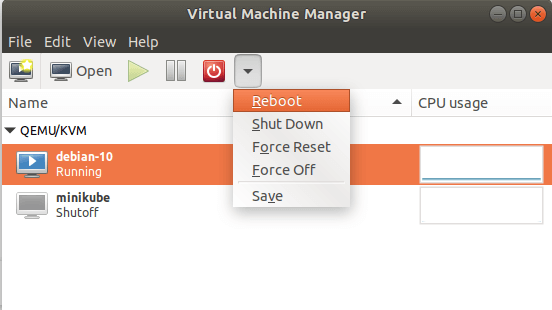 Kelola mesin virtual KVM
Kelola mesin virtual KVM Mengkloning mesin virtual kvm
Juga, seperti VirtualBox, Anda dapat mengkloning VM dengan mengklik kanan dan memilih 'Klon' pilihan. Ini menciptakan salinan baru dan independen dari disk asli.
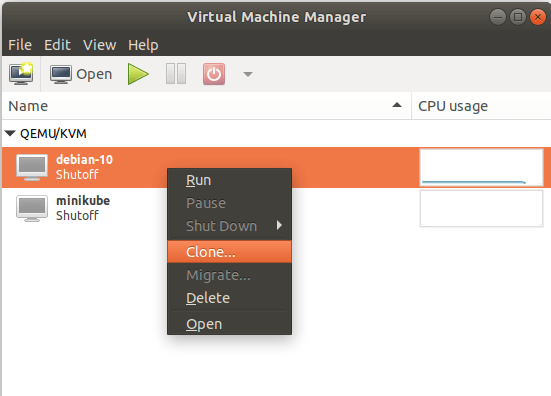 Mengkloning mesin virtual kvm
Mengkloning mesin virtual kvm Jangan ragu untuk mengonfigurasi opsi lain seperti jaringan dan penyimpanan, dan ketika Anda selesai, klik pada 'Klon' pilihan.
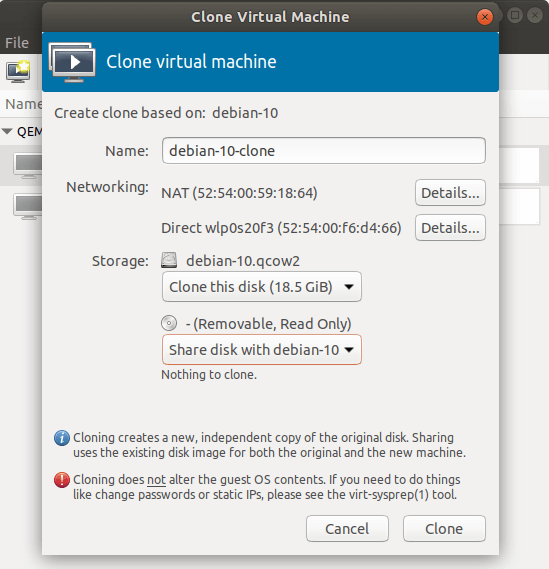 Klon Pengaturan Mesin Virtual
Klon Pengaturan Mesin Virtual VM klon akan muncul seperti yang ditunjukkan.
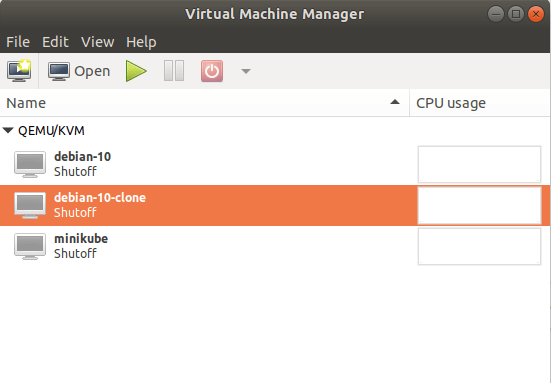 Klon mesin virtual
Klon mesin virtual Dan itu cukup banyak. Ada banyak pilihan lain itu virt-manager menyediakan yang mungkin membuat Anda ingin tahu. Jadi, jangan ragu untuk menjelajah. Semoga, Anda memiliki ide yang layak tentang cara membuat dan mengelola mesin virtual Anda menggunakan Kvm. Atau, Anda juga dapat menggunakan konsol web kokpit untuk mengelola mesin virtual KVM.
Sumber: akses.topi merah.com
- « Cara menginstal apache kafka di centos/rhel 7
- Cara Mengatur Ketersediaan Tinggi untuk Manajer Sumber Daya - Bagian 6 »

