Cara mengelola pengaturan akun pengguna di windows 11

- 5143
- 750
- Dwayne Hackett
Windows 11 menyediakan banyak alat manajemen komputer baru, memungkinkan pengguna untuk menyesuaikan akun mereka agar sesuai dengan kebutuhan mereka. Misalnya, Anda dapat dengan mudah menyesuaikan jenis akun, mempersonalisasikan fitur, dan mengoptimalkan pengaturan keamanan PC Anda.
Dalam tutorial ini, kami akan menjelaskan cara mengelola pengaturan akun pengguna Anda di sistem operasi Windows 11.
Daftar isi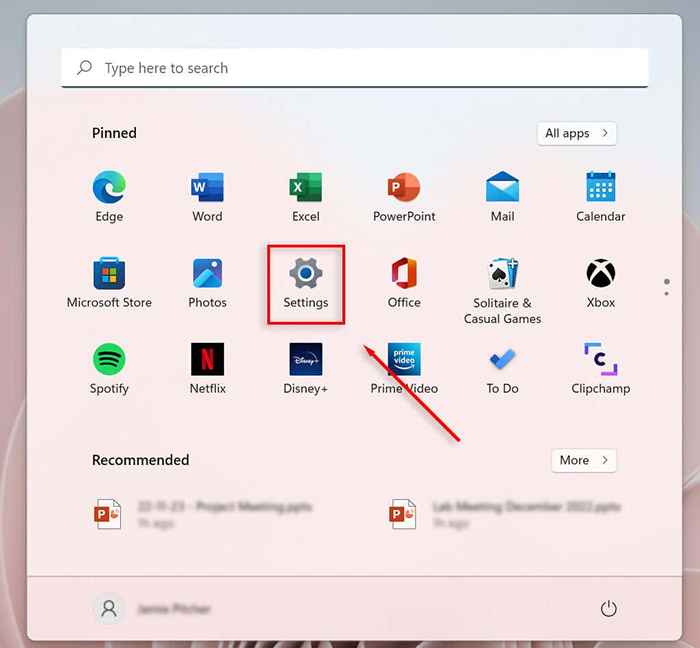
- Pilih akun.
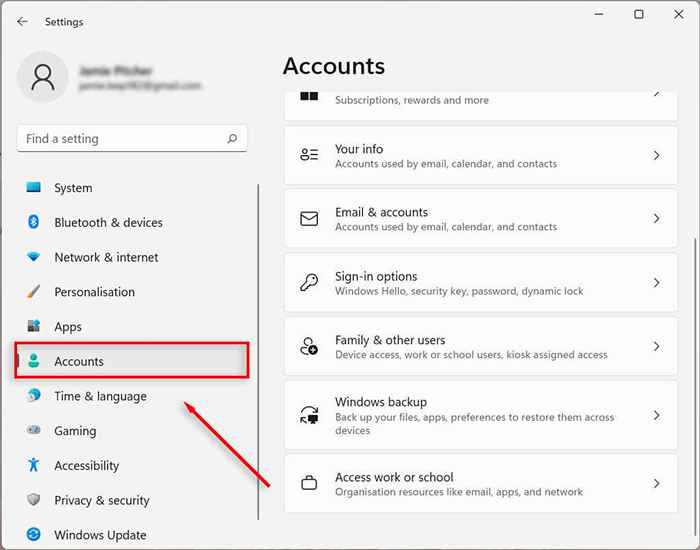
- Pilih Keluarga & Pengguna Lain (Ini mungkin muncul sebagai "keluarga").
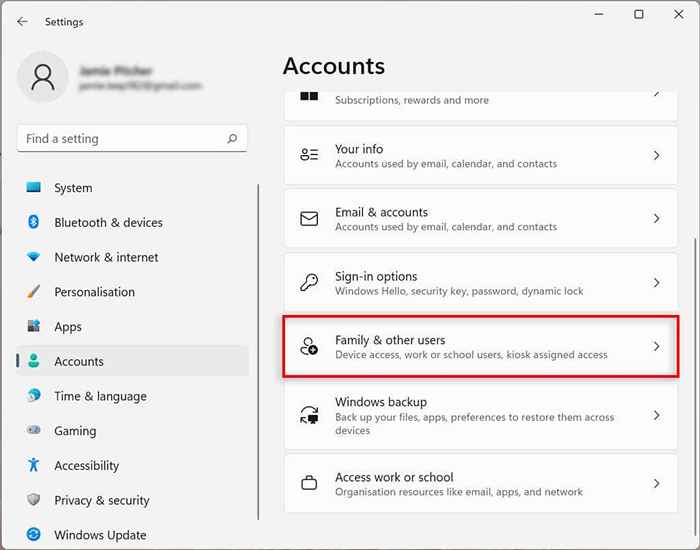
- Di bawah bagian Pengguna Lain, pilih Tambah Akun.
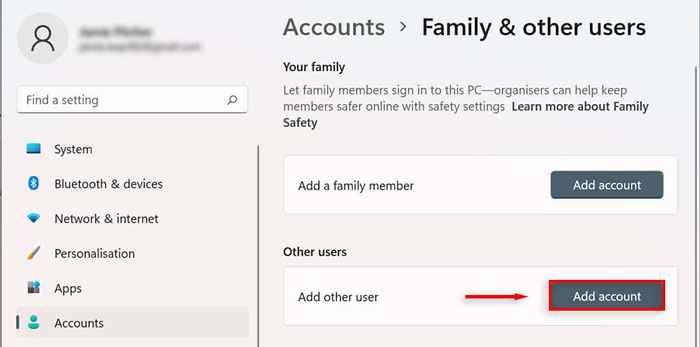
- Masukkan alamat email atau nomor telepon pengguna baru dan pilih berikutnya.
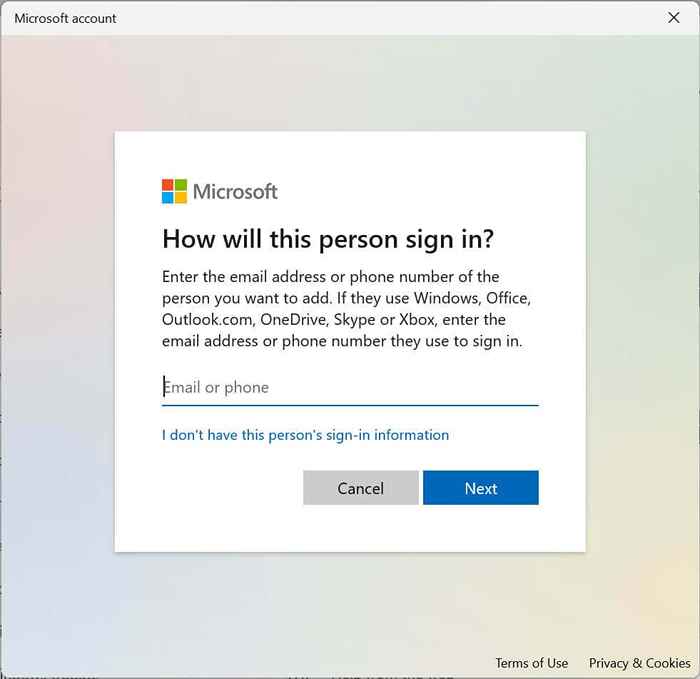
- Pilih Selesai.
Cara membuat akun lokal
Anda dapat membuat akun lokal atau offline tanpa memerlukan akun Microsoft. Akun ini hanya dapat diakses di komputer yang dibuatnya.
- Buka Pengaturan.
- Pilih akun.
- Pilih Keluarga & Pengguna Lain.
- Di bawah pengguna lain, di sebelah Tambahkan Pengguna Lain Pilih Akun Tambah.
- Di kotak dialog baru, pilih saya tidak memiliki informasi masuk orang ini.
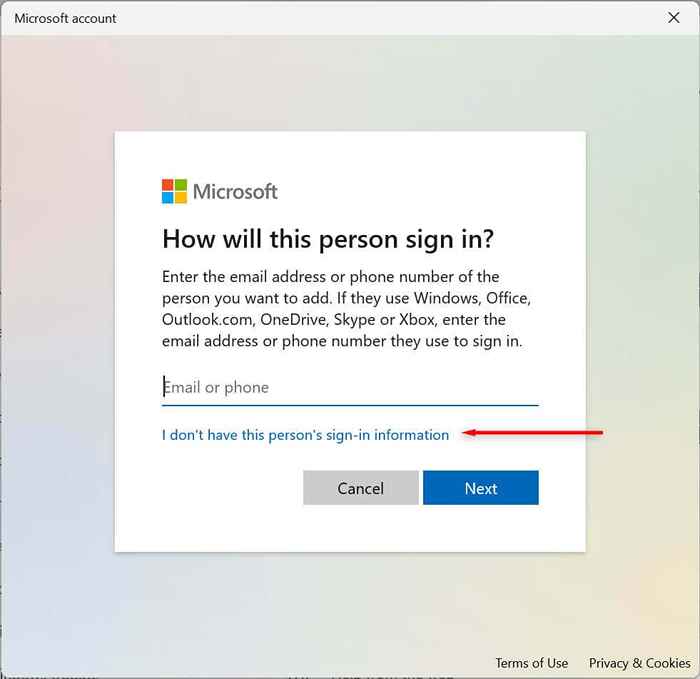
- Pilih Tambahkan Pengguna tanpa Akun Microsoft.
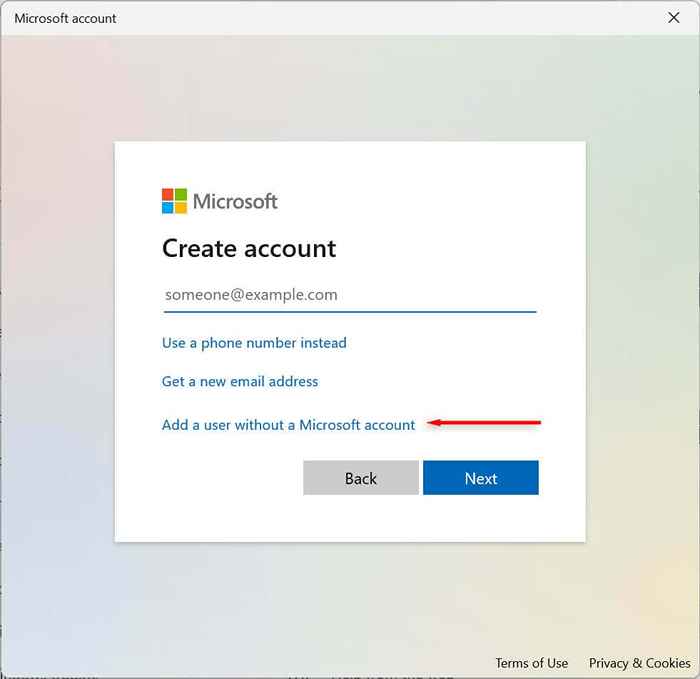
- Masukkan nama akun, buat kata sandi untuk akun, dan isi pertanyaan keamanan. Lalu, pilih Berikutnya.
Cara Menambahkan Akun Anggota Keluarga
Anda juga dapat mengelola anggota keluarga Anda, memungkinkan setiap orang untuk memiliki desktop, pengaturan, aplikasi, dan file pribadi mereka sendiri. Ada dua jenis akun keluarga: anak dan orang dewasa.
Akun anak menawarkan lingkungan yang terkendali. Anak dapat menggunakan perangkat seperti biasa, tetapi penyelenggara menetapkan izin dan aktivitas mereka, menegakkan batasan pada aplikasi dan permainan, membatasi waktu layar, dan melacak aktivitas pengguna.
Akun dewasa sama dengan akun lokal tradisional, tetapi memungkinkan kontrol atas akun anak.
Untuk menambahkan akun anggota keluarga:
- Buka Pengaturan.
- Pilih akun.
- Pilih Keluarga & Pengguna Lain.
- Di sebelah untuk menambahkan anggota keluarga, pilih Tambah Akun.
- Konfirmasikan alamat email orang yang ingin Anda tambahkan.
- Pilih Berikutnya.
- Pilih opsi anggota untuk menambahkan akun anak, dan pilih Organizer untuk menambahkan yang dewasa. Kemudian, tekan tombol undangan.
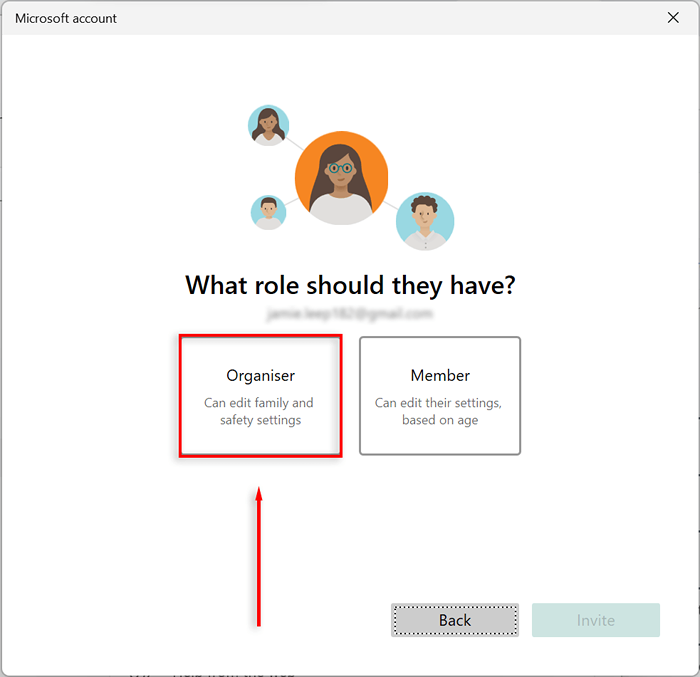
- Buka Email Undangan yang Anda terima dan tekan undangan menerima kemudian bergabunglah sekarang. Ini mungkin tidak perlu.
- Tekan Menu Mulai, Klik Ikon Pengguna Anda, dan Pilih Akun Keluarga yang Ditambahkan untuk Keluar dari Akun Anda Saat Ini.
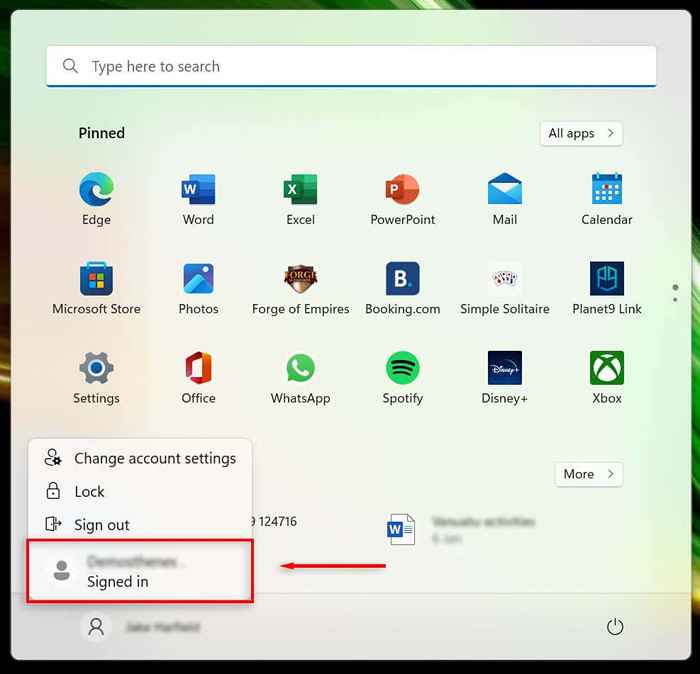
- Masuk dengan kredensial akun Microsoft akun keluarga dan biarkan PC mengatur akun pengguna baru Anda. Ini mungkin memakan waktu.
- Pilih opsi Skip For Now atau Siapkan Akun Anda seperti yang diinginkan. Buat pin jika Anda mau. Akhirnya, pilih OK.
Catatan: Ada banyak cara untuk menambahkan akun di Windows 11, termasuk dengan menggunakan alat NetPlwiz dan prompt perintah. Lihat tutorial kami tentang membuat pengguna dan grup lokal untuk menjelajahi opsi ini.
Cara melihat detail akun
Windows 11 memungkinkan Anda melihat dan menyesuaikan detail akun Anda. Untuk melihat detail akun Anda:
- Buka Pengaturan.
- Pilih akun.
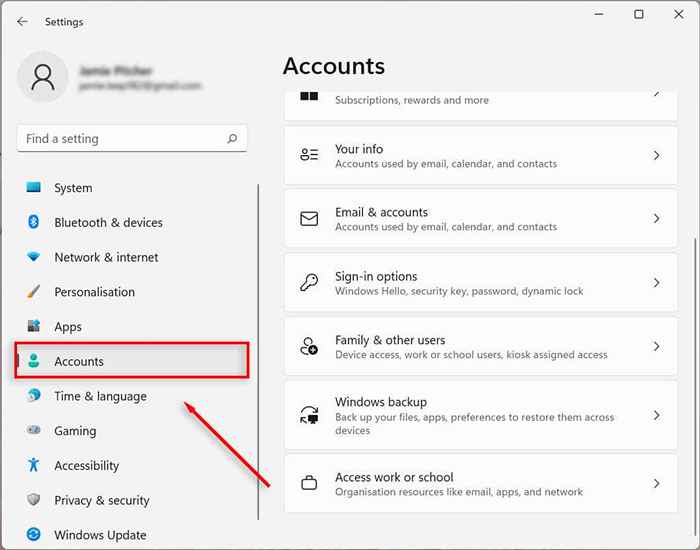
- Pilih info Anda.
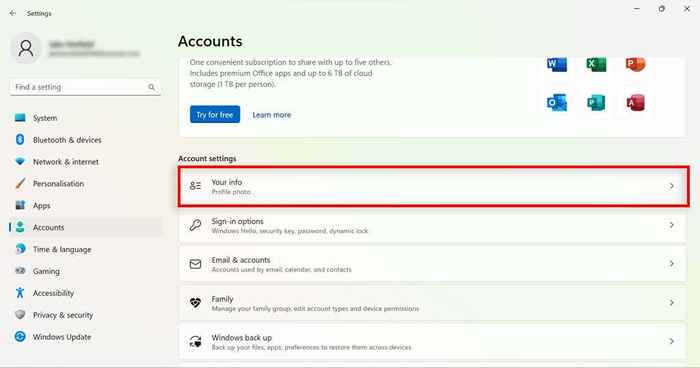
- Konfirmasikan detail akun Anda.
Cara Mengubah Jenis Akun Pengguna di Windows 11
Windows 11 memungkinkan Anda untuk mengubah akun pengguna standar ke akun administrator dan sebaliknya.
- Buka Pengaturan.
- Pilih akun.
- Pilih Keluarga & Pengguna Lain.
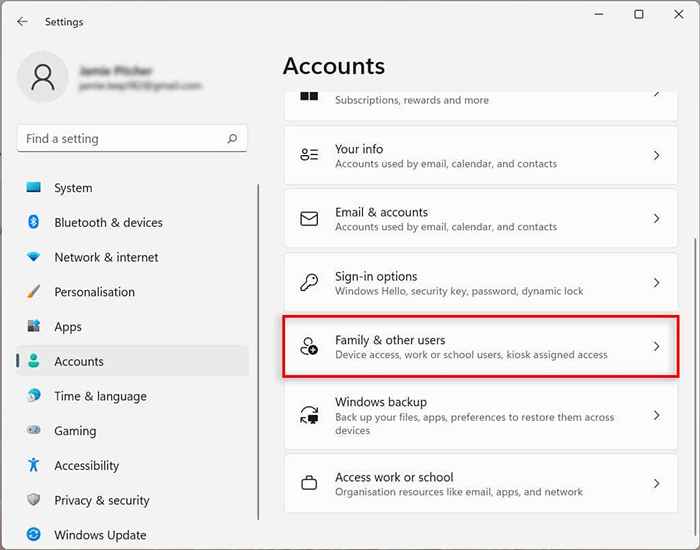
- Di bawah pengguna lain, pilih akun yang ingin Anda ubah dan pilih Ubah Jenis Akun.
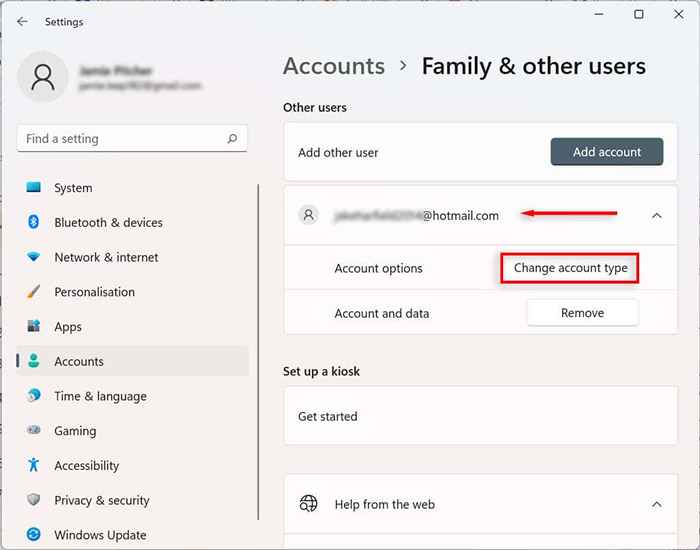
- Pilih jenis akun yang Anda inginkan.
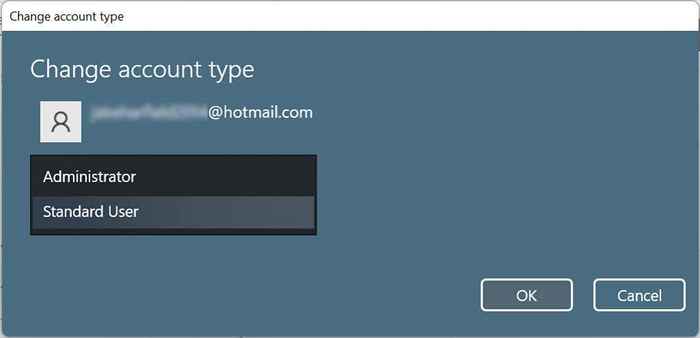
- tekan OK.
Setelah Anda menyelesaikan langkah -langkahnya, jenis akun baru akan menentukan izin akses pengguna.
Cara menghapus akun di windows 11
Jika Anda tidak lagi memerlukan akun, Anda dapat dengan mudah menghapusnya dan semua data terkait.
Cara Menghapus Akun Keluarga
- Buka Pengaturan.
- Pilih akun.
- Pilih Keluarga & Pengguna Lain.
- Di bawah pengguna lain, pilih pengguna yang ingin Anda hapus dan pilih hapus. Anda mungkin perlu masuk untuk mengkonfirmasi keputusan Anda.
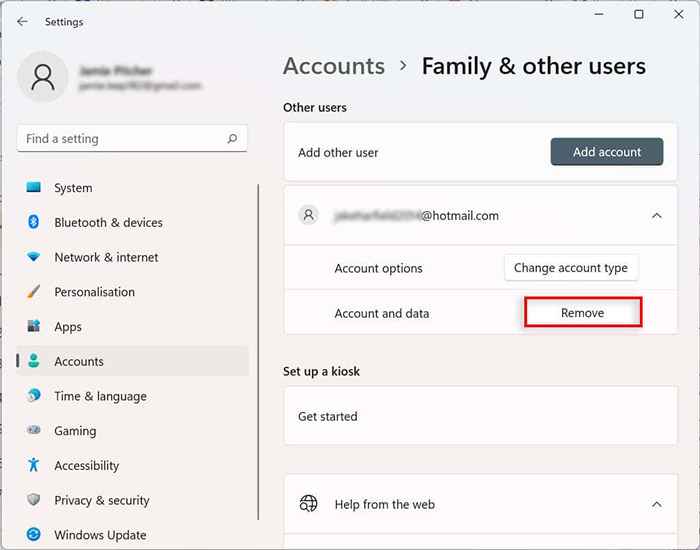
- Pilih Hapus.
Cara menautkan email tambahan ke surat, kalender, dan kontak aplikasi ke akun pengguna windows 11
Anda dapat menambahkan akun email lain ke akun pengguna Windows 11 Anda. Dengan cara ini, Anda dapat secara otomatis menautkan informasi pada aplikasi lain, seperti surat, kalender, dan kontak, tanpa harus menambahkan detail Anda secara terpisah.
- Buka Pengaturan.
- Pilih akun.
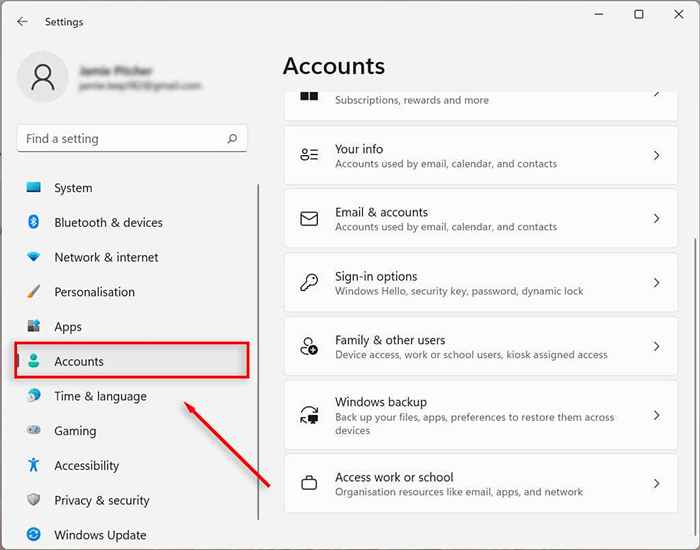
- Pilih Email & Akun.
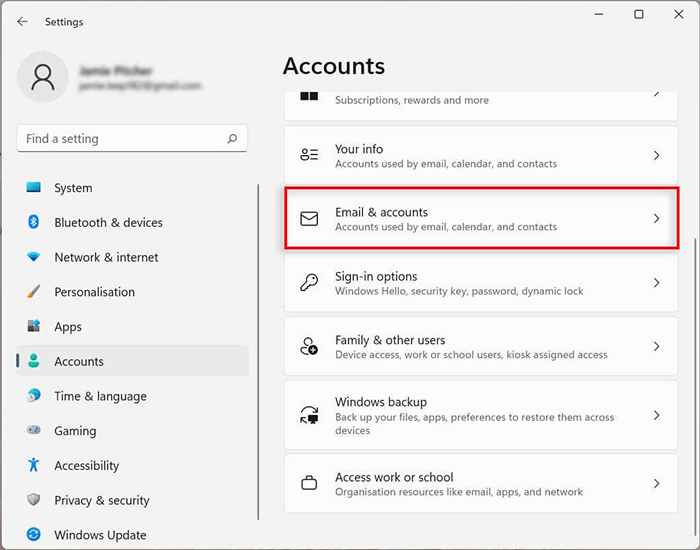
- Di bawah akun yang digunakan melalui email, kalender, dan kontak, pilih Tambahkan akun.
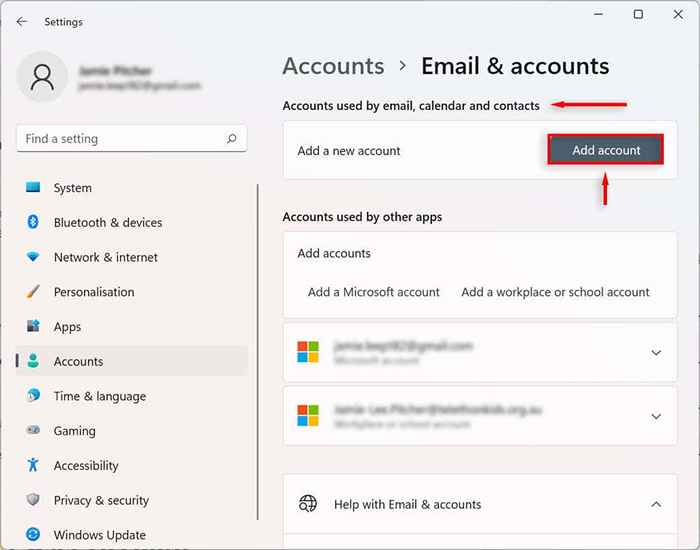
- Pilih Penyedia Layanan Email (seperti Outlook, Google, atau iCloud).
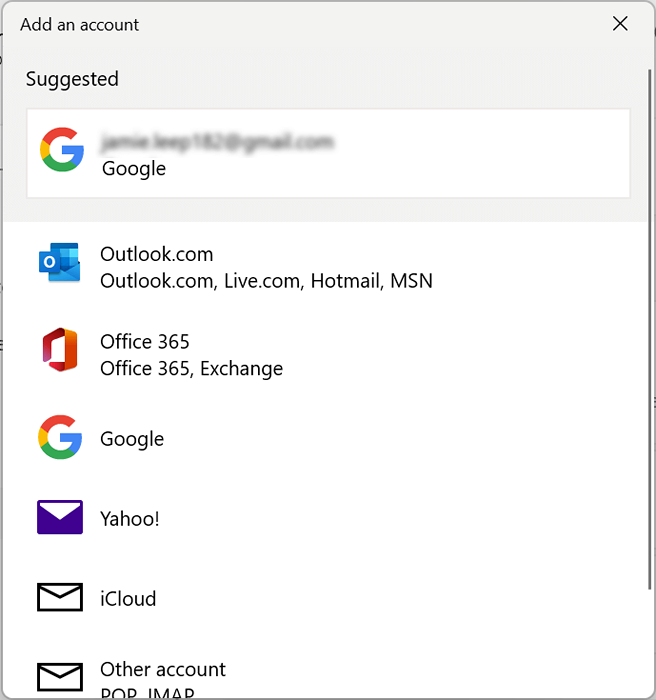
- Pilih akun yang ingin Anda tambahkan email dan klik lanjutkan.
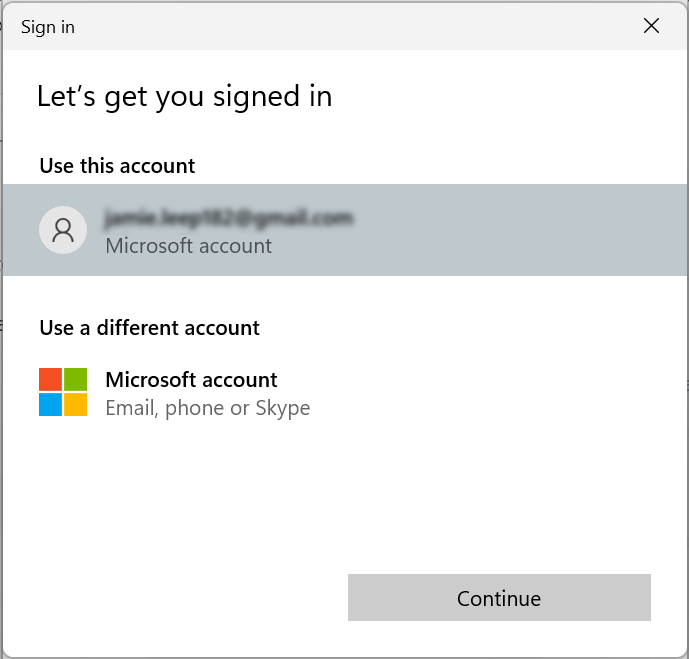
Cara menautkan akun tempat kerja atau sekolah ke akun pengguna Windows 11
Anda juga dapat menambahkan akun tempat kerja dan sekolah ke akun pengguna Windows 11 Anda. Ini akan memungkinkan Anda untuk menggunakan aplikasi seperti OneDrive.
- Buka Pengaturan.
- Pilih akun.
- Pilih Email & Akun.
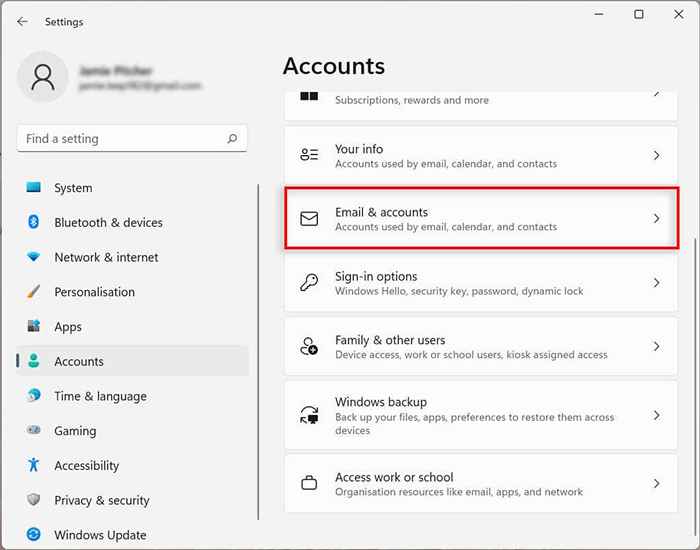
- Di bawah akun yang digunakan oleh aplikasi lain, pilih Tambah Tempat Kerja atau Akun Sekolah.
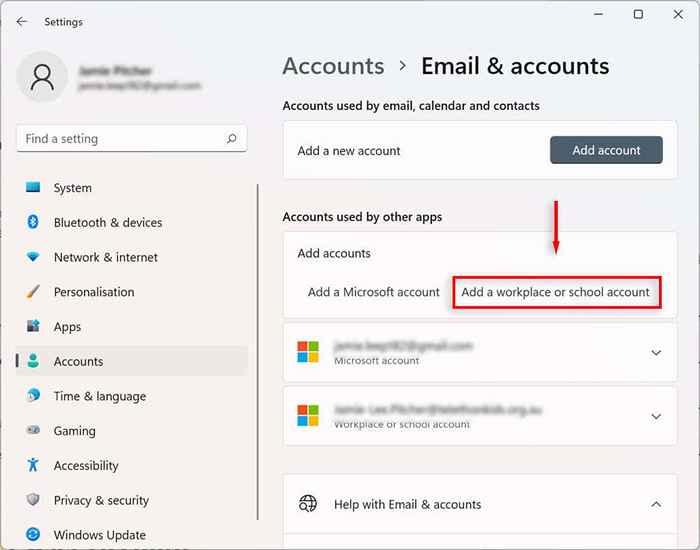
- Masukkan alamat email untuk akun yang relevan dan masuk.
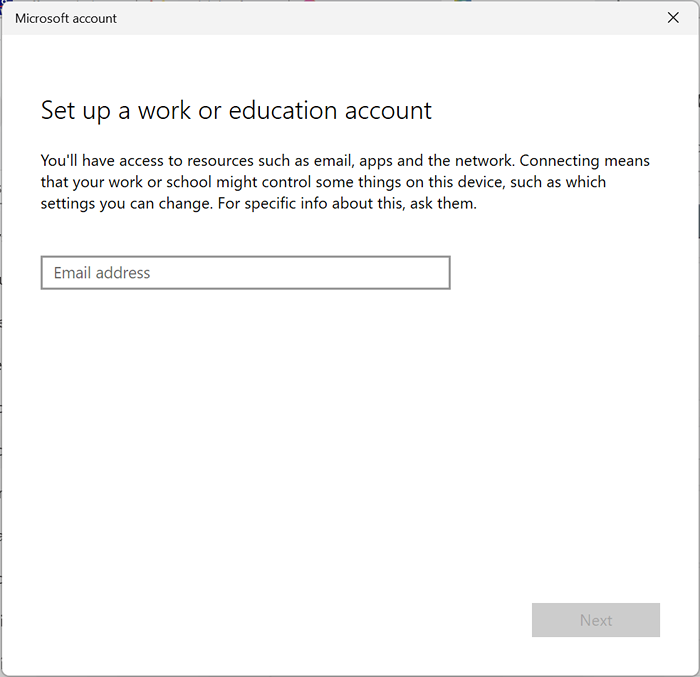
Cara Mengubah Opsi Masuk di Windows 11
Windows 11 memungkinkan Anda untuk menyesuaikan preferensi masuk Anda menggunakan windows halo. Windows Hello adalah cara yang lebih pribadi untuk mengakses perangkat Anda melalui pin, sidik jari, atau pengenalan wajah. Anda juga dapat mengaktifkan masuk dengan kunci fisik.
Konfigurasikan atau ubah metode masuk otentikasi windows hello
- Buka Pengaturan.
- Pilih akun.
- Pilih Opsi Masuk.
- Di bawah cara masuk, pilih cara yang Anda inginkan untuk masuk.
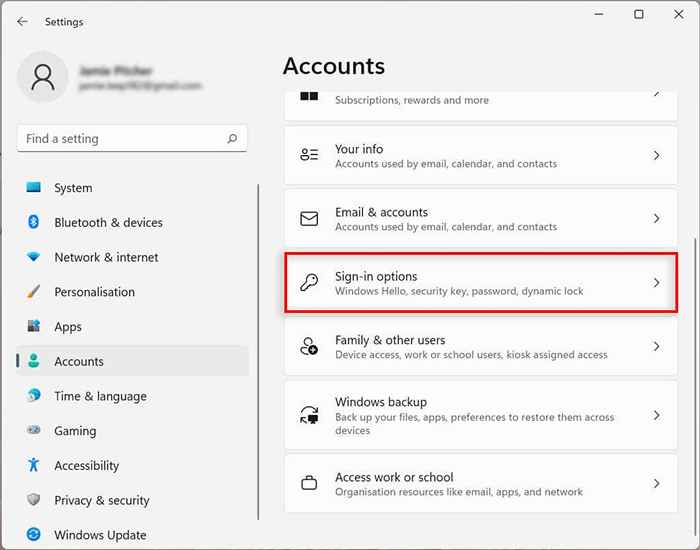
- Tekan Pengaturan atau Ubah.
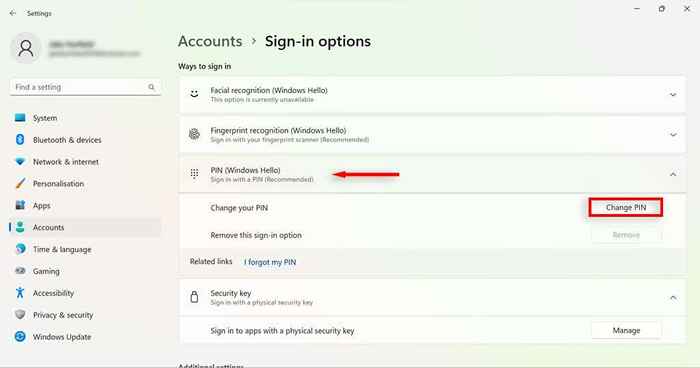
- Konfirmasi Kata Sandi Akun Anda (apakah itu PIN atau Biometrik).
- Pilih OK.
- Lanjutkan melalui instruksi di layar untuk mengatur opsi masuk baru Anda.
Aktifkan Masuk setelah bangun di Windows 11
Menggunakan pengaturan ini, Anda dapat memutuskan apakah PC Anda akan meminta kata sandi setelah bangun atau setelah jumlah waktu yang ditentukan.
- Buka Pengaturan Windows.
- Pilih akun.
- Pilih Opsi Masuk.
- Di bawah pengaturan tambahan, pilih kotak drop-down di sebelah jika Anda sudah pergi, kapan windows mengharuskan Anda untuk masuk lagi?
- Pilih waktu yang Anda inginkan.
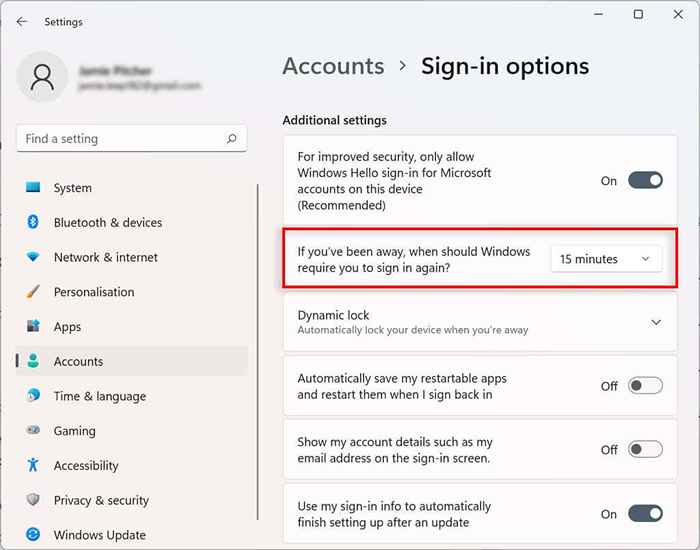
Aktifkan Kunci Dinamis di Windows 11
Fitur kunci dinamis secara otomatis mengamankan perangkat Anda saat Anda menjauh dari ruangan. Ini menggunakan teknologi kedekatan bluetooth, jadi Anda perlu menautkan perangkat bluetooth seperti telepon atau jam tangan pintar sebelum Anda dapat mengonfigurasinya.
- Buka Pengaturan.
- Pilih Bluetooth & Perangkat.
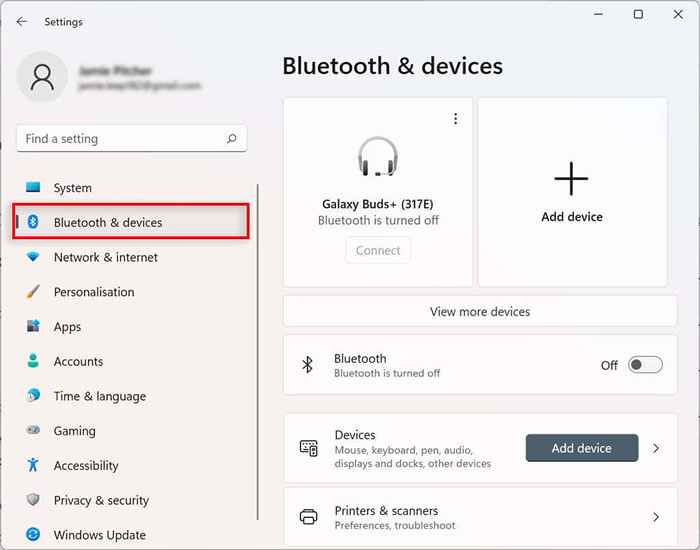
- Tekan tombol Tambah Perangkat.
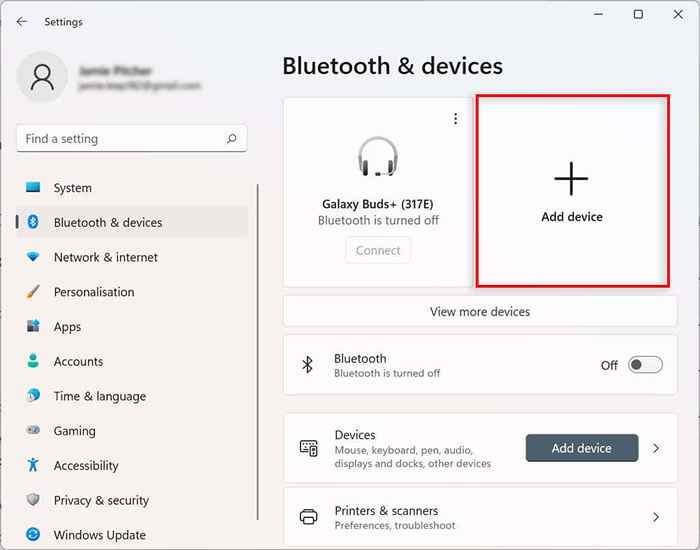
- Pilih Bluetooth. Nyalakan Bluetooth pada perangkat yang ingin Anda pasangkan dan pilih perangkat dari daftar dan pasangkan ke komputer Anda.
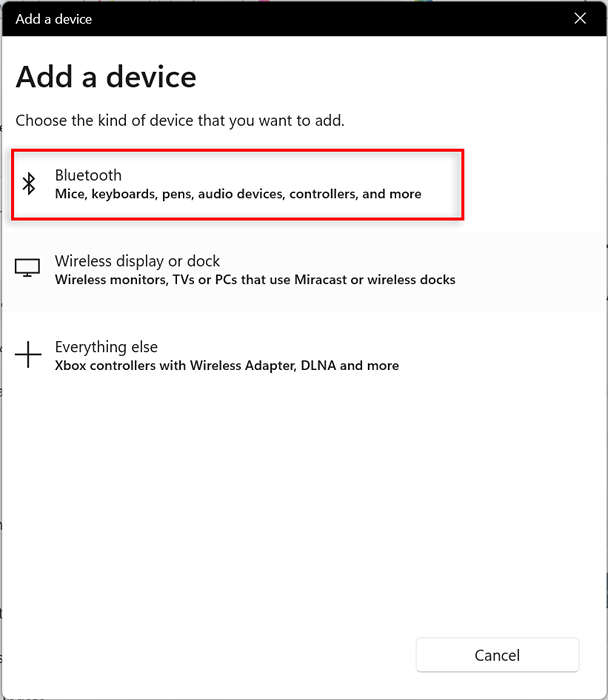
- Kembali ke aplikasi Pengaturan dan pilih akun.
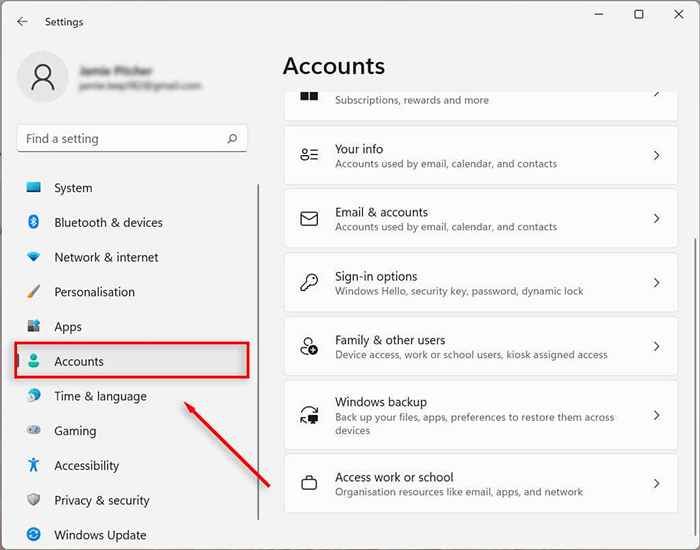
- Pilih Opsi Masuk.
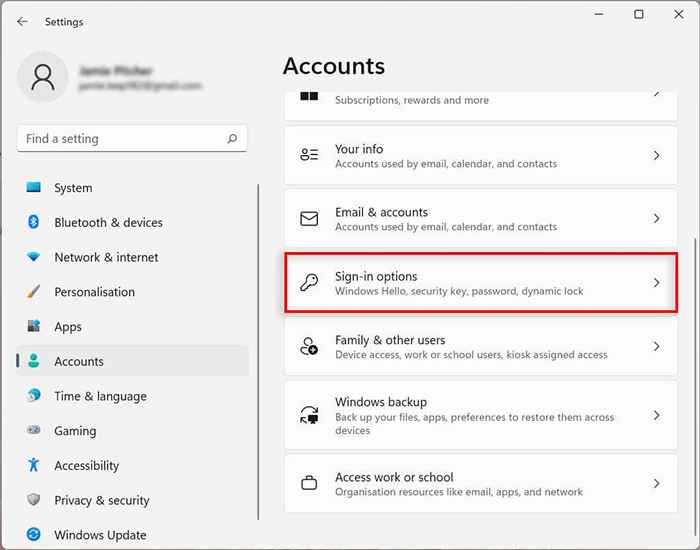
- Di bawah pengaturan tambahan, pilih Dynamic Lock dan centang kotak di sebelah untuk memungkinkan Windows mengunci perangkat secara otomatis saat Anda pergi.
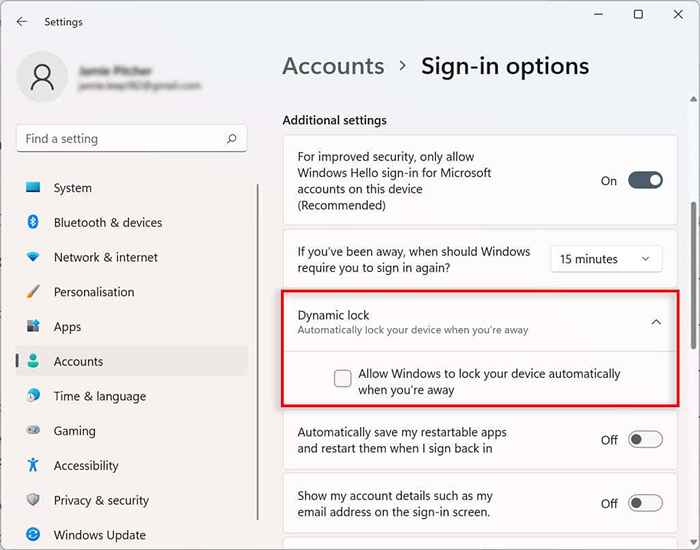
Sekarang saat Anda menjauh dari komputer dengan perangkat Bluetooth tertaut selama lebih dari 30 detik, komputer Anda akan mengunci.
Berhenti memulai ulang aplikasi saat startup
Beberapa aplikasi terbuka secara otomatis saat startup jika mereka tidak ditutup sebelum shutdown. Anda dapat menonaktifkan fitur ini dengan mengikuti langkah -langkah ini:
- Buka Pengaturan.
- Pilih akun.
- Klik halaman Opsi Masuk di sisi kanan.
- Di bawah pengaturan tambahan matikan sakelar di sebelah secara otomatis menyimpan aplikasi restartable saya dan restart saat saya masuk kembali.
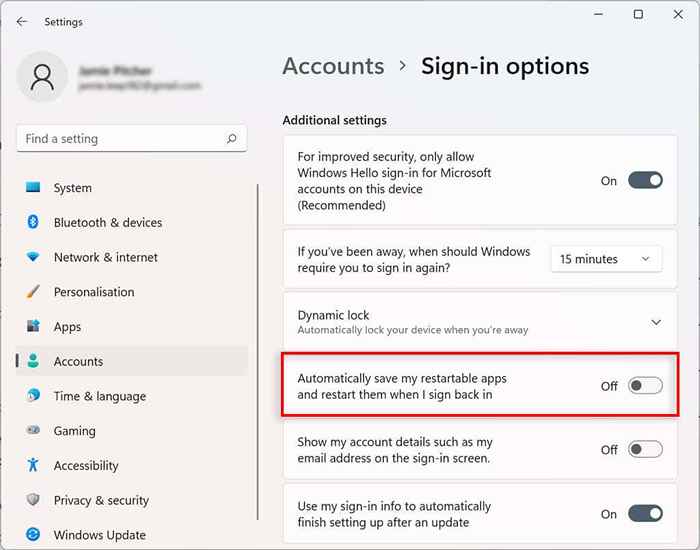
Sekarang aplikasi tidak akan lagi restart secara otomatis saat startup.
Cara mengontrol pengaturan sinkronisasi akun pada windows 11
Anda dapat menentukan bagaimana Sinkronisasi Pengaturan Akun Anda di Windows 11. Ini mengkonfigurasi folder mana yang dicadangkan di OneDrive. Anda juga dapat memutuskan apakah sistem akan mengingat aplikasi dan pengaturan Anda di seluruh perangkat dengan akun Microsoft yang sama.
- Buka Pengaturan.
- Pilih akun.
- Pilih Windows Backup.
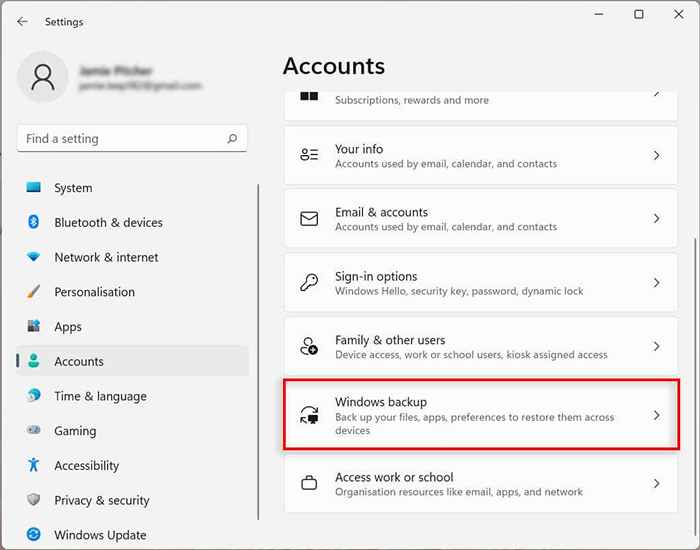
- Di sebelah sinkronisasi folder OneDrive, pilih Satur Syncing Up Up. Ini mungkin muncul sebagai "mengelola pengaturan sinkronisasi".
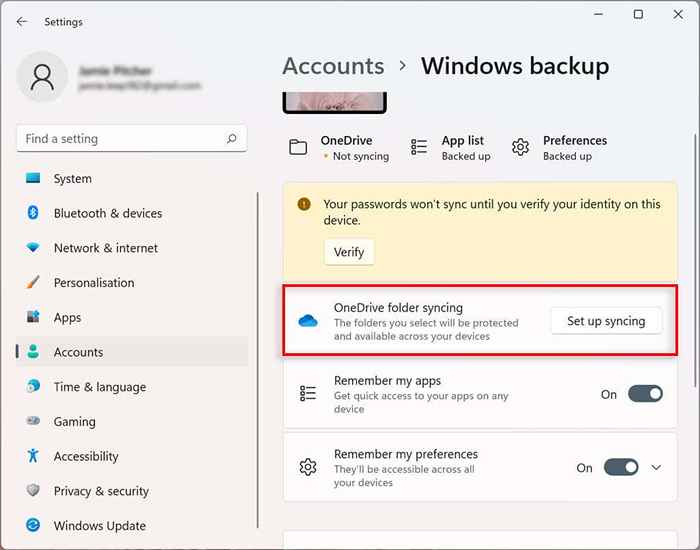
- Pilih folder untuk mengunggah dan cadangan di cloud.
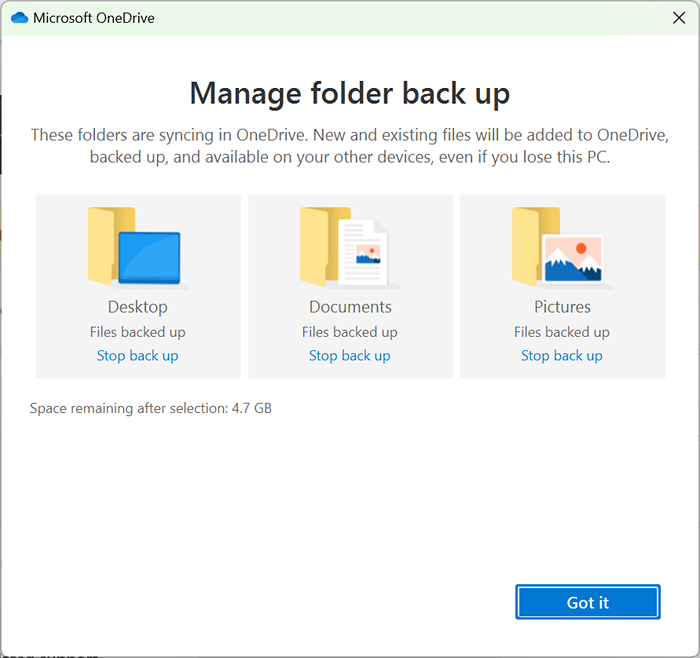
- Cadangan akan dimulai secara otomatis. Jika tidak, pilih Mulai Cadangan.
- (Opsional) Anda dapat beralih pada mengingat aplikasi saya, ingat preferensi saya, dan ingat preferensi saya untuk menyinkronkan aplikasi, preferensi, dan pengaturan Microsoft Anda.
Cara menghubungkan organisasi ke akun windows 11 Anda
Anda dapat menghubungkan organisasi ke akun Anda untuk mengakses sumber daya bersama, seperti sumber daya jaringan, aplikasi, dan email.
- Klik kanan menu Mulai dan pilih Pengaturan.
- Pilih akun.
- Pilih pekerjaan akses atau sekolah.
- Tekan Connect.
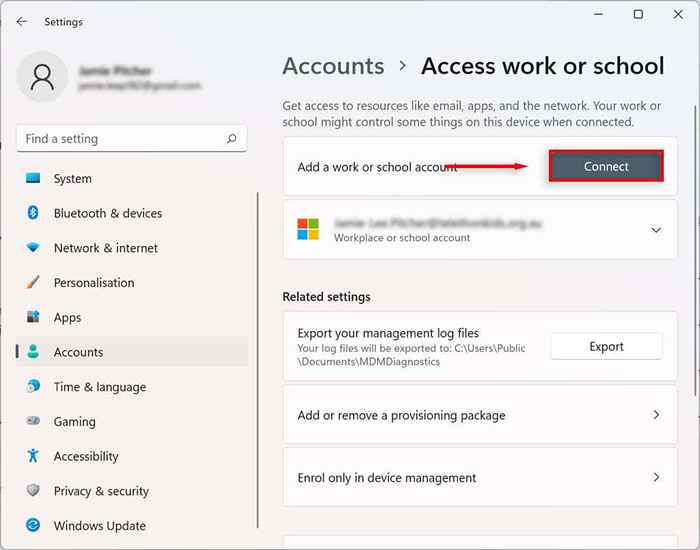
- Konfirmasikan pekerjaan atau akun sekolah Anda.
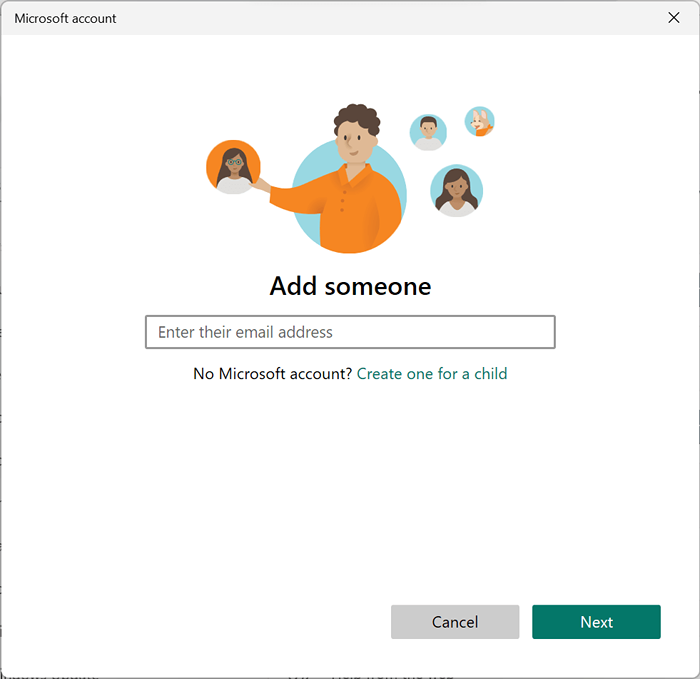
- Pilih Berikutnya.
Kustomisasi tanpa akhir
Meskipun Windows 10 memiliki beberapa fitur kustomisasi, versi terbaru Windows telah mengambil kontrol akun pengguna lokal ke level berikutnya. Semoga, dengan tutorial ini, Anda dapat membuat akun Windows 11 Anda persis seperti yang Anda inginkan.
- « Apa itu runtime Microsoft Edge WebView2 (dan cara mengurangi penggunaan CPU)?
- 8 Jaringan Terbaik Terlampir Penyimpanan (NAS) untuk Plex »

