Cara membuat boot windows 10 lebih cepat sebesar 200%
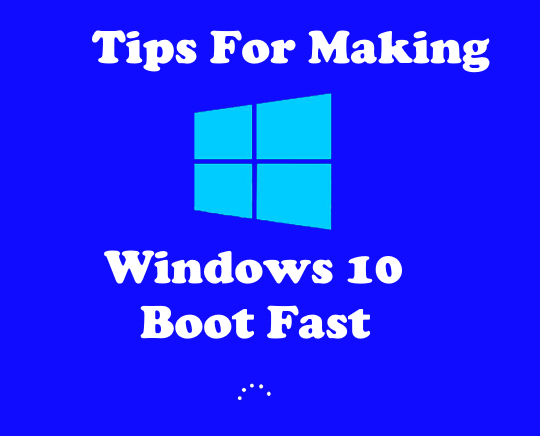
- 717
- 100
- Ricardo Gottlieb
Sebagian besar dari kita, yang merupakan pengguna reguler sistem operasi Windows, harus berkenalan dengan masalah start-up yang lambat. Boot-up lamban mungkin merupakan salah satu faktor yang biasanya muncul di semua windows OS selama periode tersebut, tanpa pengecualian.
Oh! Jadi kita semua berpikir bahwa kita akhirnya selesai dengan kinerja pemalas saat memulai? Yah, tidak begitu Windows 10 juga tidak terkecuali dan OS yang baru diperkenalkan ini juga rentan terhadap penundaan yang sering dan booting lambat.
Direkomendasikan:
- Tips Killer Untuk Membuat PC Windows 10 Anda Cepat
- Proses defragmentasi Windows 10 dengan langkah -langkah
Untuk menambah kekecewaan Anda, jika Windows 10 diinstal pada perangkat yang lebih tua maka Anda bahkan dapat mengalami waktu boot yang lamban dibandingkan dengan orang lain yang lebih suka menginstalnya pada perangkat baru.
Tidak fret, karena kami memiliki beberapa solusi untuk kekhawatiran Anda seperti biasa yang akan menyelesaikan waktu boot lambat PC Anda ke tingkat yang lebih besar. Hari ini kami akan menunjukkan kepada Anda cara mengatasi perlambatan yang sering dan membantu PC Anda dengan Windows 10 Boot dengan cepat.
Cara membuat boot perangkat windows 10 Anda cepat
Salah satu alasan utama perangkat Windows Anda mungkin mengalami waktu boot yang lambat selama waktu, adalah banyak program/aplikasi yang diinstal di desktop Anda.
Membaca: Cara Menghapus Instalasi Aplikasi Windows 10 Default Dengan PowerShell
Sebagian besar program/aplikasi ini start-off secara otomatis setiap kali perangkat Anda boot-up karena mereka cenderung menggabungkan diri ke dalam proses boot. Namun, Windows 10 hadir dengan fitur "Startup Manager" yang membantu membuat proses start-up menjadi lebih lancar.
Daftar isi
- Nonaktifkan program startup Windows 10 di Startup Manager
- Singkirkan animasi dan bayangan
- Reorganisasi file disk dengan drive defragmenting
- Nyalakan startup cepat
- Ubah Urutan Boot di BIOS PC Anda
- Lindungi PC Anda dari virus atau malware apa pun
- Tingkatkan ke Solid State Drive (SSD)
Nonaktifkan program startup Windows 10 di Startup Manager
Manajer Startup oleh Windows 10 adalah fitur yang unik dan sangat ramah pengguna oleh OS. Ini menawarkan antarmuka yang mudah dimengerti yang tertanam dengan sistem operasi dan menampilkan bahkan program yang menyebabkan waktu boot lambat.
Startup Manager ditemukan di bawah opsi "Task Manager" di Windows 10, jadi mulailah "Task Manager" secara langsung dengan mengklik kanan pada bilah tugas atau cukup tekan tombol pintasan "CTRL PLUS ALT PLUS DEL/ESC" dan kemudian pergi ke " Opsi Task Manager ”dari daftar. Anda juga dapat menekan tombol pintasan "Ctrl Plus Shift Plus Esc" untuk langsung membuka kotak "Task Manager".
Ini akan membuka kotak dialog "Task Manager" dengan daftar semua program terbuka. Klik pada tab yang bertuliskan "Startup" dan itu akan menunjukkan kepada Anda daftar semua program yang memuat setiap kali perangkat Anda dimulai.
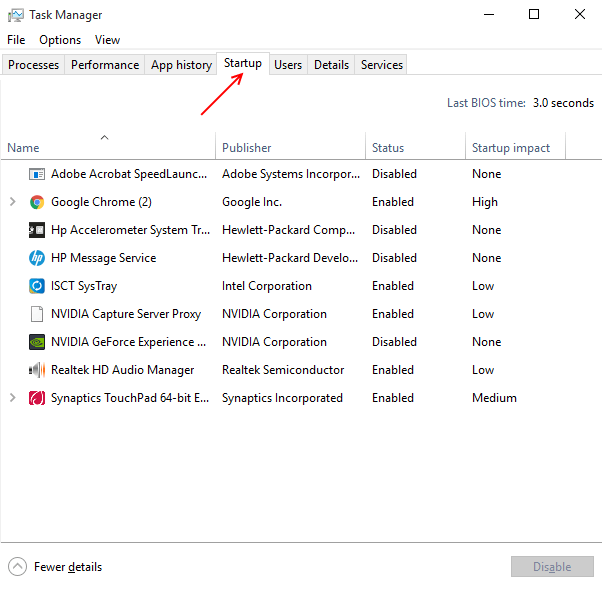
Antarmuka manajer startup mungkin merupakan salah satu yang paling mudah untuk dipahami semua sistem operasi. Ini dengan baik mencantumkan semua program terbuka yang dimulai dengan ikonnya di kiri ekstrem, diikuti dengan nama, nama penerbit di sebelah kanannya, status (diaktifkan/dinonaktifkan), diakhiri dengan dampak startup dari setiap program sementara boot PC ( rendah sedang Tinggi).
Jika menyebutkan "tidak diukur", maka itu adalah program yang baru ditambahkan dan karenanya perilaku belum diamati oleh windows. Dalam keadaan seperti itu, Anda cukup mem -boot ulang perangkat Anda dan Anda akan melihat dampak yang diukur.
Sekarang Anda dapat menonaktifkan/menonaktifkan program apa pun yang tidak ingin Anda muat saat perangkat Anda dimulai/booting. Ini pasti akan membantu mempercepat proses boot windows untuk sebagian besar.
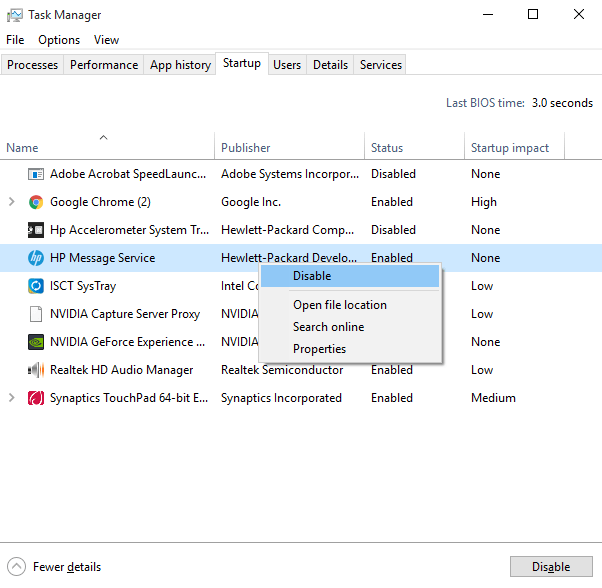
Tentukan program mana yang akan dinonaktifkan dengan melihat dampaknya, jadi jika Anda menonaktifkan misalnya: Google Drive, itu tidak akan terbuka sendiri saat Anda mem -boot PC Anda lain kali, tetapi Anda malah perlu membukanya secara manual.
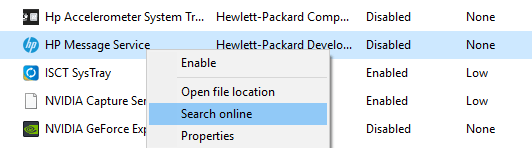
Atau, untuk mendapatkan bantuan dalam memutuskan program mana yang menonaktifkan klik kanan pada program yang akan memberi Anda opsi N untuk "mencari online". Halaman web dengan nama .file exe dan program akan dibuka oleh windows yang akan memberi tahu Anda semua detail tentang program yang tidak Anda ketahui dan mengapa signifikan.
Singkirkan animasi dan bayangan
Disarankan agar Anda menyingkirkan item mewah yang tidak perlu dari animasi seperti PC Anda untuk perangkat Windows 10 Anda untuk boot lebih cepat dan untuk kinerja yang lebih baik. Untuk memodifikasi pengaturan, Anda harus pergi ke opsi "Mulai Kunci", dan kemudian lakukan klik kanan untuk membuka daftar opsi dan klik Sistem.
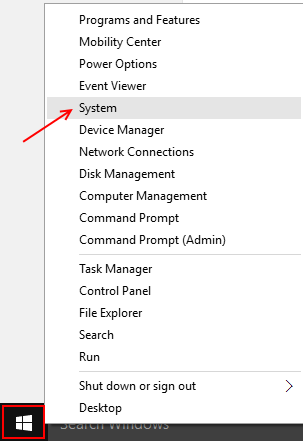
Kotak yang terbuka sekarang akan menampilkan daftar opsi di sudut kiri atas layar. Pilih opsi di sini yang mengatakan “Pengaturan Sistem Lanjutan."
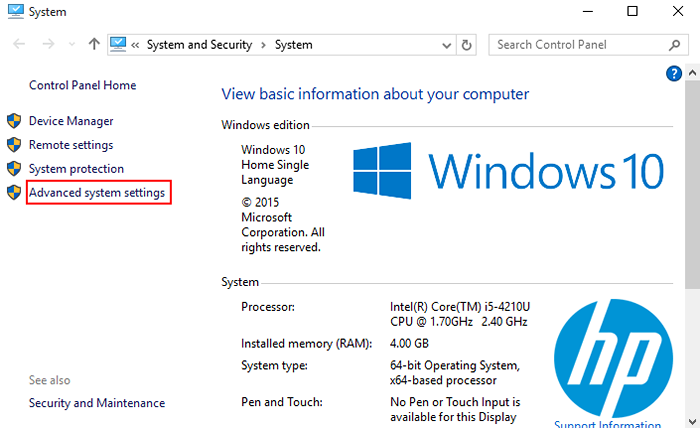
Sekarang, klik pada tab Advanced di jendela yang baru saja dibuka.
Dan kemudian klik pengaturan seperti yang ditunjukkan pada tangkapan layar yang diberikan di bawah ini.
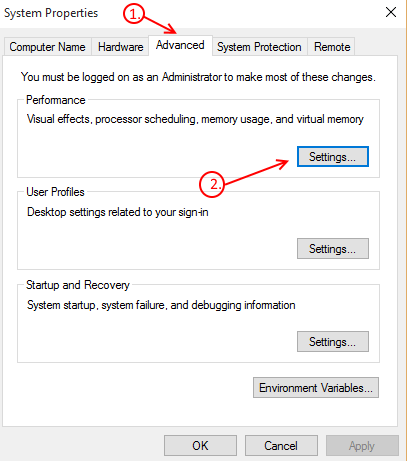
Ini sekarang akan membuka kotak dengan header “Opsi Kinerja."Dari berbagai tab yang dapat Anda lihat, pilih tab" Efek Visual ".
Kemudian klik tombol radio ketiga yang menyebutkan "menyesuaikan kinerja terbaik" dan akhirnya tekan tombol "Terapkan".
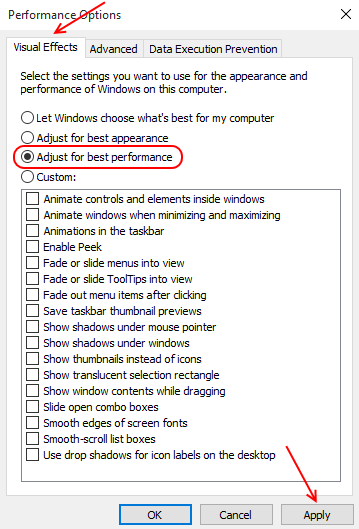
Langkah ini mengasah kemampuan Windows 10 PC Anda untuk tidak hanya boot lebih cepat, tetapi juga berkinerja jauh lebih baik.
Reorganisasi file disk dengan drive defragmenting
Defragment file pada PCS hard-disk untuk menyimpan file individual di daerah yang berdampingan. Proses ini akan meningkatkan kecepatan boot PC dan kinerja komprehensif. Jadi untuk mencapai ini, cukup buka opsi "File Explorer" dan klik kanan pada "Disk Lokal (C :)" dan akhirnya klik pada opsi yang bertuliskan "Properties".
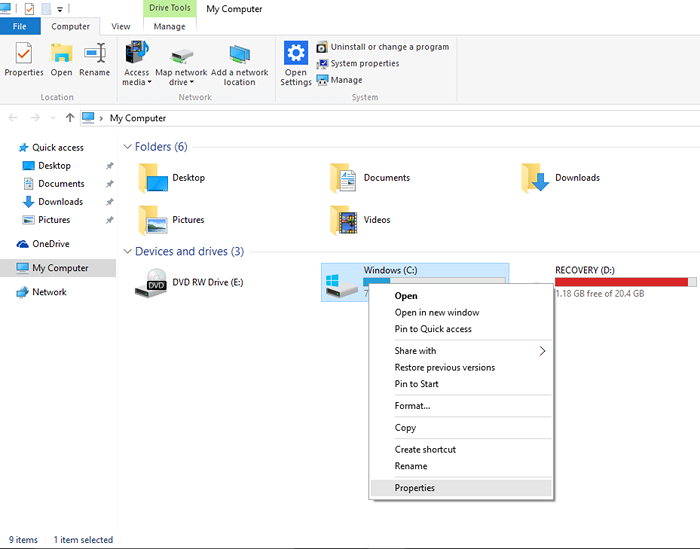
Anda akan melihat banyak tab di bawah "Disk Lokal (C :)" Dari tempat Anda perlu memilih tab "Alat."
Di bawah ini, Anda perlu mengklik tombol "Optimalkan" di bawah opsi yang bertuliskan "Optimalkan dan Defragment Drive."
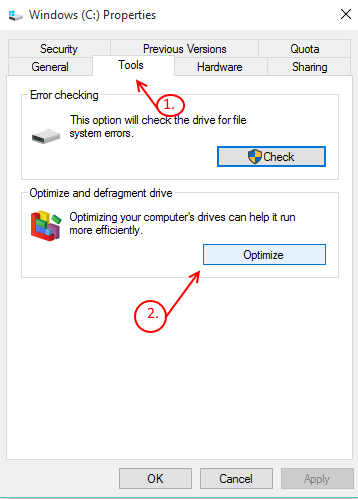
Sekarang tunggu sampai proses defragmentasi menyala, karena butuh waktu. Setelah selesai, Anda dapat mem -boot ulang komputer Anda dan Anda akan secara otomatis melihat peningkatan sederhana dalam waktu boot PC dan kinerjanya secara keseluruhan.
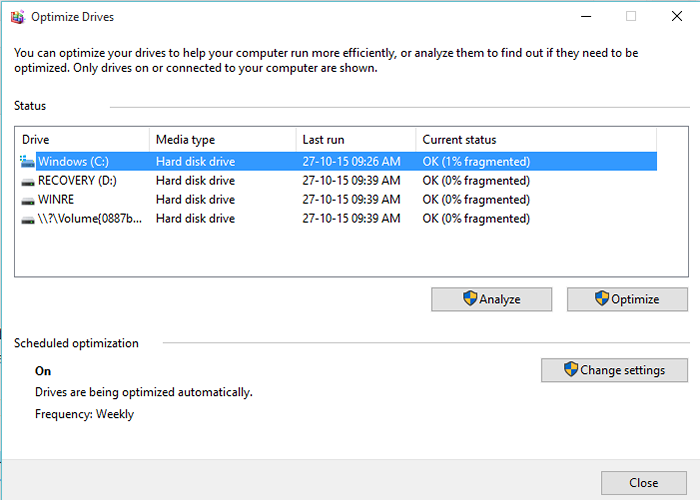
Nyalakan startup cepat
Baca: Cara Mengaktifkan Startup Cepat di Windows 10
Ubah Urutan Boot di BIOS PC Anda
Perangkat yang ditingkatkan dari Windows 8 ke Windows 10 atau yang datang dengan Windows 10 cenderung boot lebih cepat karena "firmware uefi" yang mereka gunakan. Namun, jika Anda telah memutakhirkan PC Anda ke Windows 10 dari versi Windows yang lebih lama, perangkat Anda dapat jauh lebih cepat dalam kemungkinan besar jika Anda memodifikasi beberapa pengaturan di BIOS komputer.
Paksa perangkat Anda untuk mem -boot/memulai dari hard drive lainnya, drive USB atau drive DVD dengan mengubah urutan boot. Jadi misalnya, Anda dapat memaksa perangkat Anda untuk boot dari hard drive terlebih dahulu daripada BIOS yang menganalisis lokasi jaringan atau drive CD/DVD sebelum memulai dari hard drive.
Lindungi PC Anda dari virus atau malware apa pun
Menghilangkan setiap malware yang mungkin termasuk virus, spywares, dll. sama pentingnya bagi perangkat Windows Anda untuk boot lebih cepat. Tubuh eksternal berbahaya ini tidak hanya cenderung memakan kinerja PC Anda, tetapi juga memperlambat waktu boot. Oleh karena itu, untuk membantu perangkat Windows 10 Anda untuk boot lebih cepat dengan kinerja yang lebih halus, dapatkan anti-malware seperti, malwarebytes. Setelah diinstal, jalankan pemindaian di komputer Anda menggunakan perangkat lunak yang tidak hanya akan mendeteksi virus atau spyware tersembunyi, tetapi juga akan menghancurkannya bersama.
Meskipun Anda juga dapat menggunakan fitur Windows Defender yang dilampirkan dengan Windows 10, tetapi disarankan untuk menggunakan alat antivirus terkenal yang ditawarkan oleh pihak ketiga. Menggunakan langkah -langkah pencegahan ini akan sangat meningkatkan kinerja mesin secara komprehensif.
Tingkatkan ke Solid State Drive (SSD)
Jika Anda baru -baru ini meningkatkan PC Windows 7 Anda ke Windows 10, kemungkinan perangkat Anda memiliki drive mekanis. Dalam kasus seperti itu, lebih lanjut meningkatkan perangkat Windows 10 ke SSD akan meningkatkan waktu bootnya. Solid State Drive (SSD) adalah satu -satunya peningkatan signifikan yang mereka katakan Anda dapat memberi hadiah kepada perangkat Anda.
SSD sangat cepat berdasarkan fakta bahwa mereka tidak memiliki disk magnetik yang berputar dan kepala yang bergerak. Kecepatan boot meningkat secara drastis memposting peningkatan dan alternatif yang relatif lebih murah.
Ikuti cara -cara ini untuk membuat boot windows 10 pc cepat dan Anda akan melihat perbedaan yang luar biasa atau peningkatan kecepatan boot perangkat Anda.
- « Proses Defragmentasi Windows 10 Langkah demi Langkah
- Cara mengatur vlc sebagai pemain default di windows 10 »

