Cara Membuat 'Vim Editor' sebagai Bash-Id menggunakan plugin 'Bash-Support' di Linux
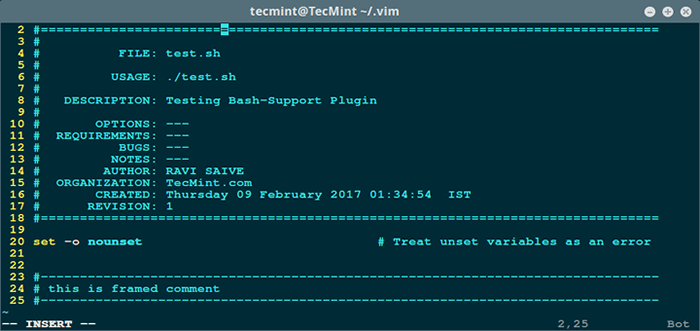
- 1181
- 29
- Enrique Purdy
Sebuah Ide (Lingkungan Pengembangan Terpadu) hanyalah perangkat lunak yang menawarkan fasilitas dan komponen pemrograman yang sangat dibutuhkan dalam satu program, untuk memaksimalkan produktivitas programmer. IDE mengedepankan satu program di mana semua pengembangan dapat dilakukan, memungkinkan programmer untuk menulis, memodifikasi, menyusun, menggunakan dan menggunakan program debug.
Dalam artikel ini, kami akan menjelaskan cara menginstal dan mengkonfigurasi editor vim sebagai a BASH-IDE menggunakan dukungan bash plug-in vim.
Apa itu dukungan bash.plug-in vim?
dukungan bash adalah plug-in VIM yang sangat dapat disesuaikan, yang memungkinkan Anda untuk memasukkan: header file, pernyataan lengkap, komentar, fungsi, dan cuplikan kode. Ini juga memungkinkan Anda untuk melakukan pemeriksaan sintaks, membuat skrip dapat dieksekusi, memulai debugger hanya dengan penekanan tombol; Lakukan semua ini tanpa menutup editor.
Secara umum membuat Bash Scripting menyenangkan dan menyenangkan melalui penulisan/penyisipan konten file yang terorganisir dan konsisten menggunakan tombol pintas (pemetaan).
Plug-in versi saat ini 4.3, Versi: kapan 4.0 adalah penulisan ulang versi 3.12.1; Versi 4.0 atau lebih baik, didasarkan pada sistem template yang baru dan lebih kuat secara komprehensif, dengan sintaks template yang diubah tidak seperti versi sebelumnya.
Cara menginstal plug-in dukungan bash di linux
Mulailah dengan mengunduh versi terbaru dari plug-in dukungan bash menggunakan perintah di bawah ini:
$ CD Unduh $ curl http: // www.vim.org/skrip/download_script.php?src_id = 24452> dukungan bash.ritsleting
Kemudian instal sebagai berikut; buat .vim direktori di folder rumah Anda (jika tidak ada), pindah ke dalamnya, dan mengekstrak isi dukungan bash.ritsleting di sana:
$ mkdir ~/.VIM $ CD .vim $ unzip ~/unduhan/dukungan bash.ritsleting
Selanjutnya, aktifkan dari .Vimrc mengajukan:
$ vi ~//.Vimrc
Dengan memasukkan garis di bawah ini:
Plugin FileType pada nomor set #Optional Tambahkan ini untuk menampilkan nomor baris di vim
Cara menggunakan plug-in dukungan bash dengan editor vim
Untuk menyederhanakan penggunaannya, konstruksi yang sering digunakan, serta operasi tertentu, dapat dimasukkan/dilakukan dengan pemetaan utama masing -masing. Pemetaan dijelaskan ~/.vim/doc/bashsupport.txt Dan ~/.vim/bash-support/doc/bash-hotkeys.pdf atau ~/.vim/bash-support/doc/bash-hotkeys.Tex file.
Penting:
- Semua pemetaan (
(\)+charaater (s)kombinasi) adalah filetype spesifik: mereka hanya bekerja dengan 'SH' file, untuk menghindari konflik dengan pemetaan dari plug-in lainnya. - Mengetik Kecepatan Masalah ketika menggunakan pemetaan utama, kombinasi seorang pemimpin
('\')dan karakter berikut hanya akan dikenali untuk waktu yang singkat (mungkin kurang dari 3 detik - berdasarkan asumsi).
Di bawah ini adalah fitur-fitur luar biasa tertentu dari plug-in ini yang akan kami jelaskan dan belajar cara menggunakan:
Cara menghasilkan header otomatis untuk skrip baru
Lihatlah header sampel di bawah ini, agar header ini dibuat secara otomatis di semua skrip bash baru Anda, ikuti langkah -langkah di bawah ini.
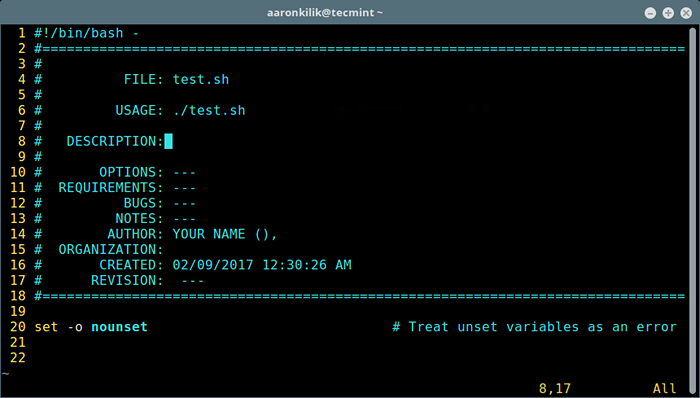 Opsi header sampel skrip
Opsi header sampel skrip Mulailah dengan mengatur detail pribadi Anda (nama penulis, referensi penulis, organisasi, perusahaan, dll). Gunakan peta \ ntw Di dalam buffer bash (buka skrip uji seperti yang di bawah) untuk memulai wizard pengaturan template.
Pilih opsi (1) Untuk mengatur file personalisasi, lalu tekan [Memasuki].
Tes $ VI.SH
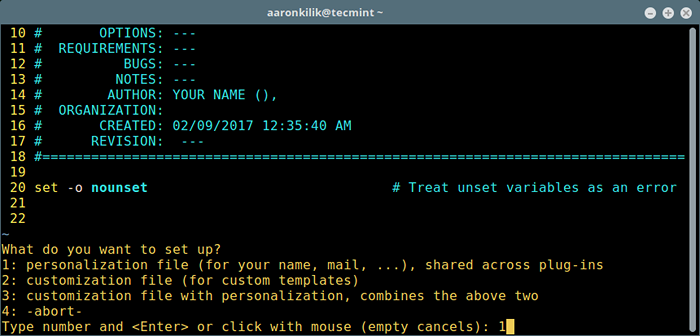 Atur file personalisasi dalam skrip
Atur file personalisasi dalam skrip Setelah itu, tekan [Memasuki] lagi. Lalu pilih opsi (1) Satu lagi waktu untuk mengatur lokasi file personalisasi dan tekan [Memasuki].
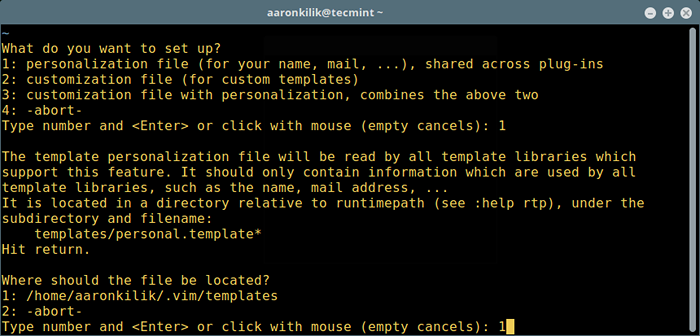 Tetapkan lokasi file personalisasi
Tetapkan lokasi file personalisasi Wizard akan menyalin file template .vim/bash-support/rc/pribadi.template ke .vim/template/pribadi.template dan buka untuk pengeditan, di mana Anda dapat memasukkan detail Anda.
Tekan Saya Untuk memasukkan nilai yang sesuai dalam kutipan tunggal seperti yang ditunjukkan pada tangkapan layar.
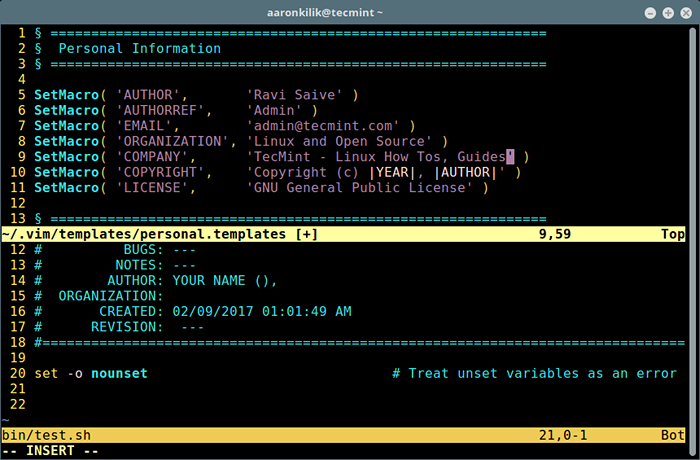 Tambahkan info di header skrip
Tambahkan info di header skrip Setelah Anda mengatur nilai yang benar, ketik : Wq untuk menyimpan dan keluar dari file. Tutup skrip uji bash, buka skrip lain untuk memeriksa konfigurasi baru. Header file sekarang harus memiliki detail pribadi Anda yang mirip dengan yang ada di tangkapan layar di bawah ini:
$ test2.SH
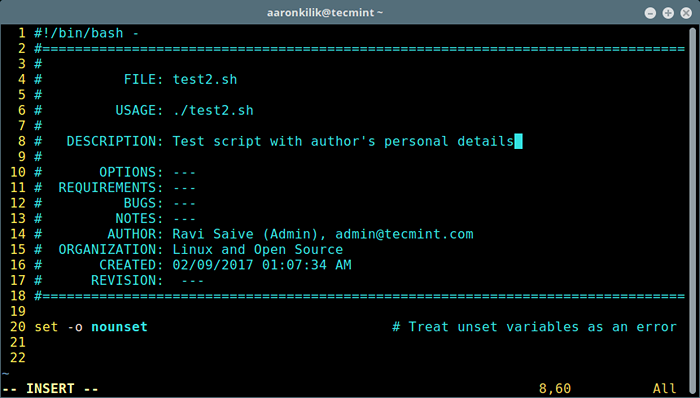 Otomatis menambahkan header ke skrip
Otomatis menambahkan header ke skrip Buat plug-in dukungan bash dapat diakses
Untuk melakukan ini, ketikkan perintah di bawah ini di Vim baris perintah dan tekan [Memasuki], itu akan membuat file .vim/doc/tag:
: helptags $ home/.vim/doc/
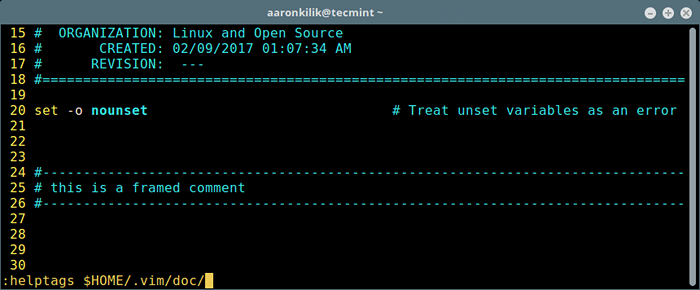 Tambahkan bantuan plugin di editor VI
Tambahkan bantuan plugin di editor VI Cara memasukkan komentar dalam skrip shell
Untuk memasukkan komentar berbingkai, ketik \ cfr Dalam mode normal:
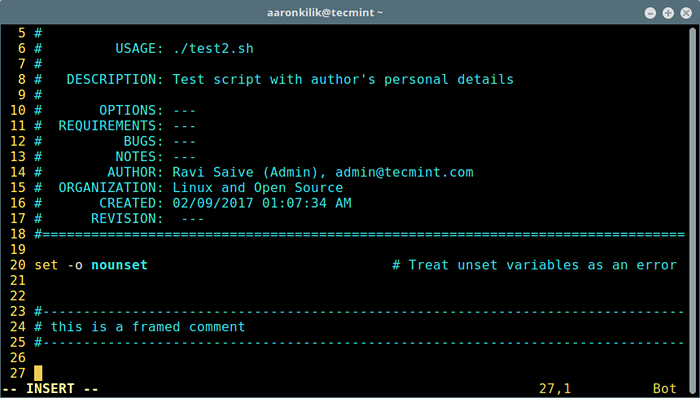 Tambahkan komentar ke skrip
Tambahkan komentar ke skrip Cara memasukkan pernyataan ke dalam skrip shell
Berikut ini adalah pemetaan utama untuk memasukkan pernyataan (N - mode normal, Saya - Sisipkan mode):
\ sc- kasus di… ESAC (n, i)\ sei- Elif kalau begitu (n, i)\ sf- untuk dilakukan (n, i, v)\ sfo- untuk ((...)) selesai (n, i, v)\ si- jika kemudian fi (n, i, v)\ sie- jika kalau lain fi (n, i, v)\ ss- Pilih Do Done (n, i, v)\ su- sampai selesai (n, i, v)\ sw- Saat selesai (n, i, v)\ sfu- fungsi (n, i, v)\ se- echo -e "..." (n, i, v)\ sp- printf "..." (n, i, v)\ sa- elemen array, $ .[.] (n, i, v) dan lebih banyak fitur array.
Masukkan header fungsi dan fungsi
Jenis \ sfu Untuk menambahkan fungsi kosong baru, lalu tambahkan nama fungsi dan tekan [Memasuki] untuk membuatnya. Setelah itu, tambahkan kode fungsi Anda.
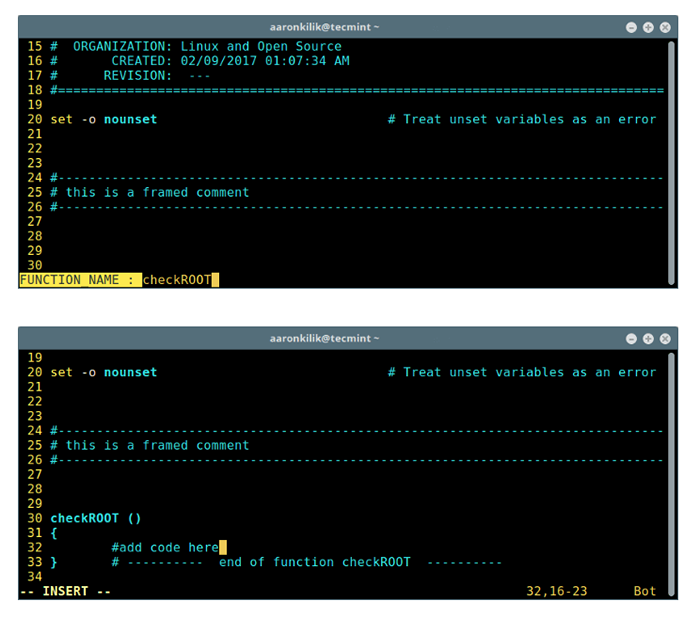 Masukkan fungsi baru dalam skrip
Masukkan fungsi baru dalam skrip Untuk membuat header untuk fungsi di atas, ketik \ cfu, Masukkan nama fungsi, klik [Memasuki], dan isi nilai yang sesuai (nama, deskripsi, parameter, dan pengembalian):
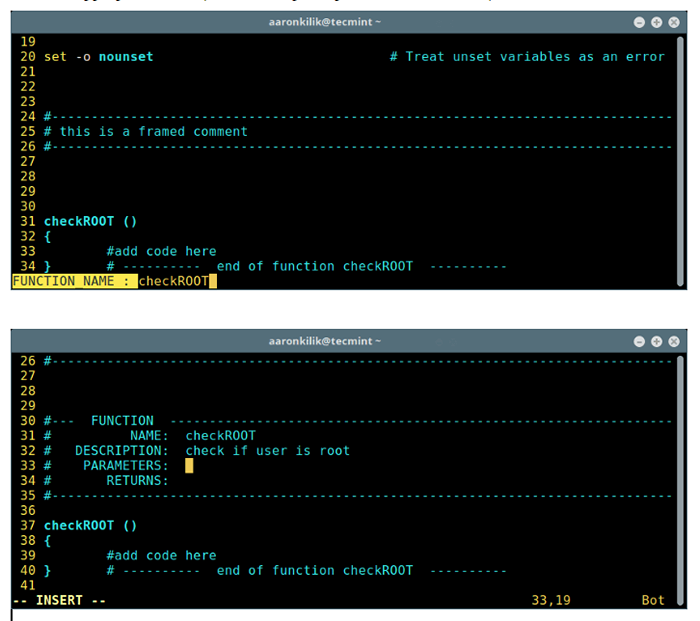 Buat fungsi header dalam skrip
Buat fungsi header dalam skrip Lebih banyak contoh menambahkan pernyataan bash
Di bawah ini adalah contoh yang menunjukkan penyisipan pernyataan IF menggunakan \ si:
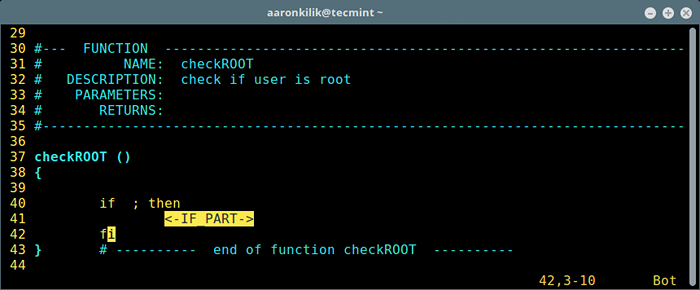 Tambahkan Pernyataan Sisipkan ke Script
Tambahkan Pernyataan Sisipkan ke Script Contoh selanjutnya menunjukkan penambahan sebuah gema pernyataan menggunakan \ se:
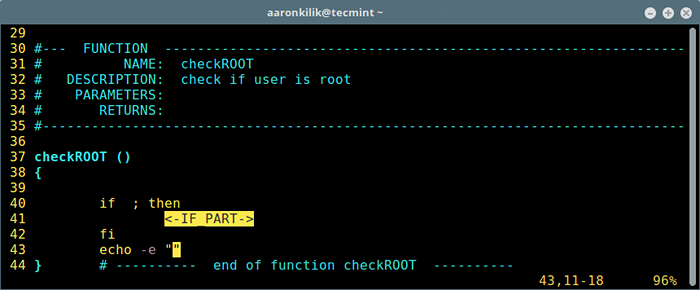 Tambahkan pernyataan gema ke skrip
Tambahkan pernyataan gema ke skrip Cara menggunakan operasi run di editor VI
Berikut ini adalah daftar pemetaan kunci operasi yang dijalankan:
\ rr- Perbarui file, jalankan skrip (n, i)\ ra- Atur argumen baris CMD Script (n, i)\ rc- Perbarui file, periksa sintaksis (n, i)\ rco- Opsi Pemeriksaan Sintaks (n, i)\ rd- Mulailah debugger (n, i)\ulang- membuat skrip dapat dieksekusi/bukan eksekutif.(*) (di dalam)
Membuat skrip dapat dieksekusi
Setelah menulis skrip, simpan dan ketik \ulang untuk membuatnya dapat dieksekusi dengan menekan [Memasuki].
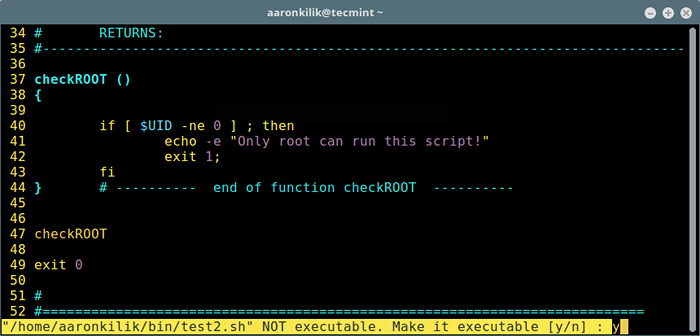 Membuat skrip dapat dieksekusi
Membuat skrip dapat dieksekusi Cara menggunakan cuplikan kode yang telah ditentukan untuk skrip bash
Cuplikan kode yang telah ditentukan adalah file yang berisi kode yang sudah ditulis dimaksudkan untuk tujuan tertentu. Untuk menambahkan cuplikan kode, ketik \ nr Dan \ nw untuk membaca/menulis cuplikan kode yang telah ditentukan sebelumnya. Keluarkan perintah yang mengikuti untuk mencantumkan cuplikan kode default:
$ .Vim/Bash-Support/CodesNippets/
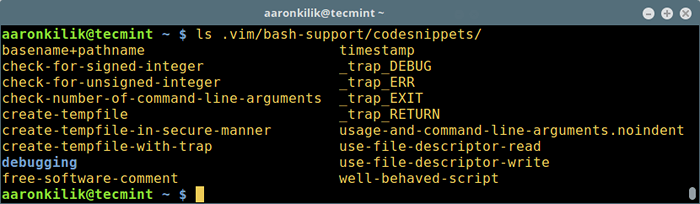 Daftar Cuplikan Kode
Daftar Cuplikan Kode Untuk menggunakan cuplikan kode seperti comment perangkat lunak gratis, ketik \ nr dan gunakan fitur pelengkap otomatis untuk memilih namanya, dan tekan [Memasuki]:
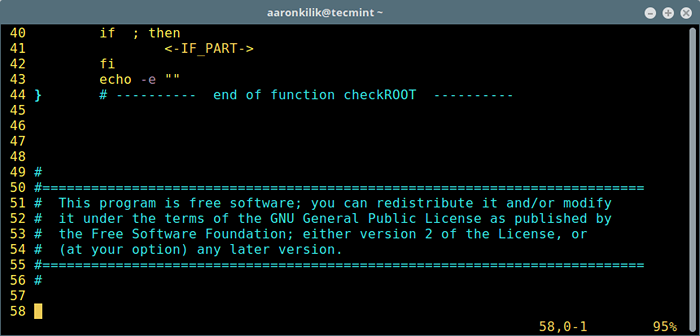 Tambahkan cuplikan kode ke skrip
Tambahkan cuplikan kode ke skrip Buat cuplikan kode yang telah ditentukan sebelumnya
Dimungkinkan untuk menulis cuplikan kode Anda sendiri ~/.Vim/Bash-Support/CodesNippets/. Yang penting, Anda juga dapat membuat cuplikan kode Anda sendiri dari kode skrip normal:
- Pilih bagian kode yang ingin Anda gunakan sebagai cuplikan kode, lalu tekan
\ nw, dan berikan nama file. - Untuk membacanya, ketik
\ nrdan gunakan nama file untuk menambahkan cuplikan kode khusus Anda.
Lihat bantuan untuk bawaan dan perintah di bawah kursor
Untuk menampilkan bantuan, dalam mode normal, ketik:
\ hh- untuk bantuan bawaan\ hm- untuk bantuan perintah
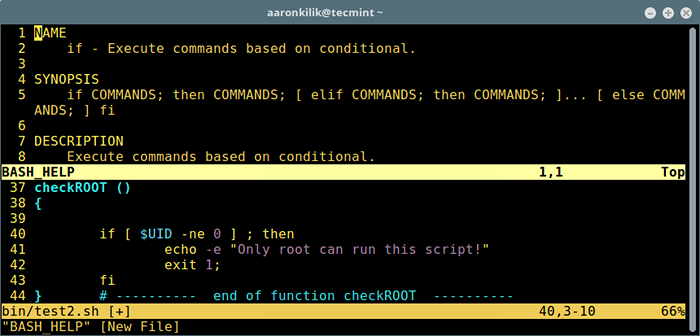 Lihat Bantuan Perintah bawaan
Lihat Bantuan Perintah bawaan Untuk referensi lebih lanjut, baca file:
~/.vim/doc/bashsupport.txt #copy dari dokumentasi online ~/.vim/doc/tag
Kunjungi Plug-in Bash-Support Github Repository: https: // github.com/wolfgangmehner/bash-support
Kunjungi plug-in Bash-Support di situs web VIM: http: // www.vim.org/skrip/skrip.php?Script_id = 365
Itu saja untuk saat ini, dalam artikel ini, kami menggambarkan langkah-langkah menginstal dan mengkonfigurasi vim sebagai bash-weah di linux menggunakan plug-in dukungan bash. Lihatlah fitur menarik lainnya dari plug-in ini, dan bagikan dengan kami di komentar.
- « Alternatif Skype Terbaik untuk Desktop Linux
- Only Office - Kantor Berbasis Web dan Rangkaian Produktivitas Lengkap untuk Meningkatkan Efisiensi Tim Anda »

