Cara membuat gambar atau latar belakang transparan di powerpoint

- 3515
- 512
- Hector Kuhic
Saat Anda menyertakan gambar atau latar belakang slide di Microsoft PowerPoint, Anda mungkin tidak ingin itu menjadi fokus utama. Untungnya, membuat gambar transparan di PowerPoint, serta melakukan hal yang sama untuk latar belakang, hanya membutuhkan beberapa langkah.
Fitur berikut tersedia dan berfungsi sama di PowerPoint di Windows dan Mac. Saat ini tidak ada opsi transparansi untuk gambar di PowerPoint di Web atau Windows PowerPoint versi 2013 hingga 2019.
Daftar isiMembuat gambar transparan di powerpoint
Setelah Anda memasukkan gambar di PowerPoint, Anda dapat mengubah transparansi menggunakan opsi preset atau menyesuaikan jumlah transparansi sendiri.
Gunakan transparansi yang telah ditetapkan
PowerPoint menawarkan beberapa pengaturan transparansi yang telah ditetapkan yang dapat membuat pekerjaan cepat dari tugas ini.
- Pilih gambar Anda dan buka tab Format Gambar yang muncul.
- Di bagian penyesuaian pita, buka menu drop-down transparansi.
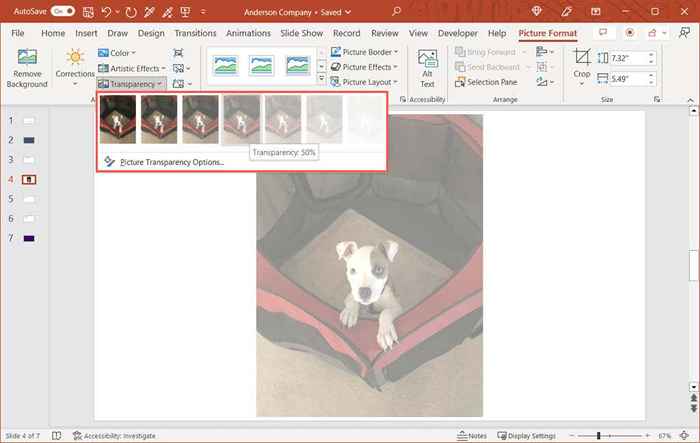
Sesuaikan transparansi
Jika Anda lebih suka menyesuaikan transparansi gambar sendiri, ini adalah pilihan bagus lainnya.
- Pilih gambar dan lakukan salah satu dari yang berikut untuk membuka sidebar gambar format:
- Buka tab Format Picture, buka menu tarik-turun transparansi, dan pilih opsi transparansi gambar.
- Klik kanan gambar dan pilih gambar format di menu pintasan.
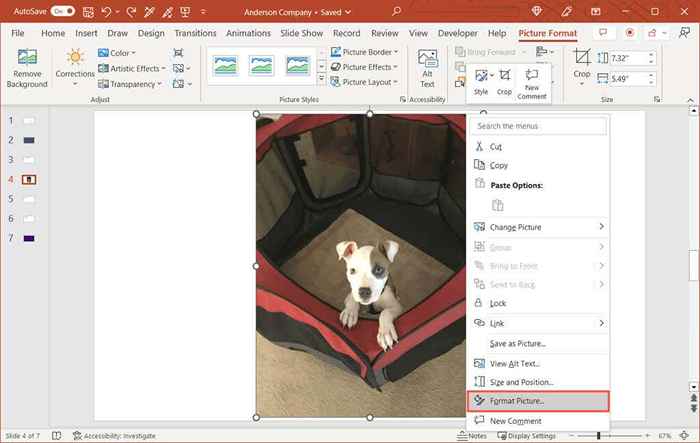
- Saat bilah samping terbuka di sebelah kanan, pastikan Anda berada di tab gambar.
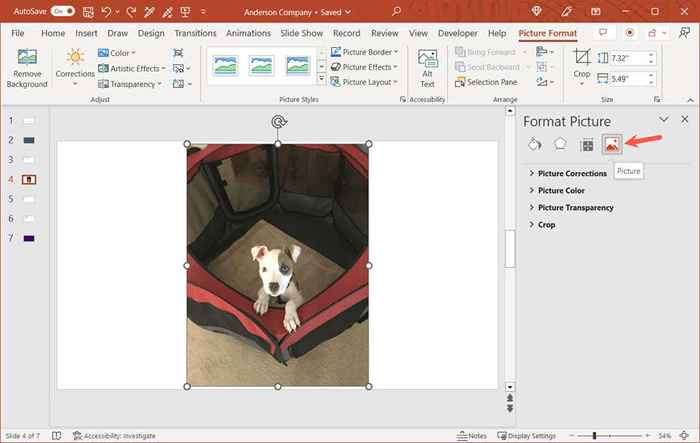
- Perluas bagian transparansi gambar jika perlu.
- Jika Anda ingin memulai dengan preset yang dapat Anda sesuaikan, pilihlah di kotak drop-down preset.
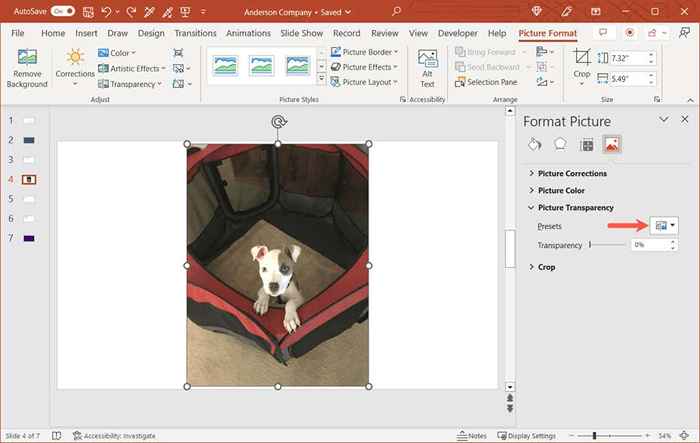
- Gunakan slider di sebelah transparansi untuk menambah atau mengurangi jumlah. Atau, Anda dapat memasukkan persentase di dalam kotak di sebelah kanan atau menggunakan panah untuk naik atau turun sedikit.
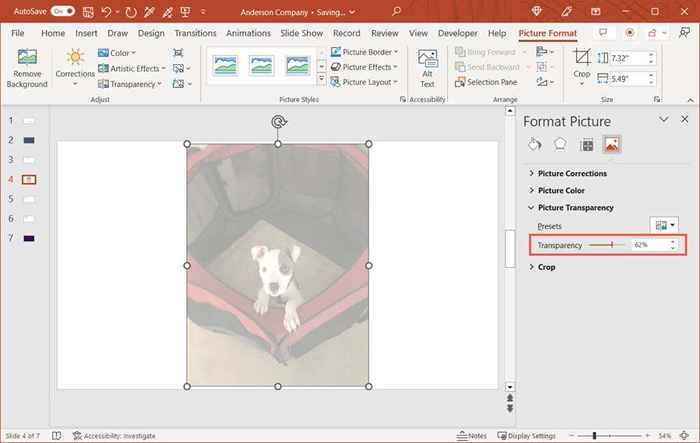
Anda akan segera melihat perubahan pada gambar Anda dan dapat menutup sidebar menggunakan X di kanan atas.
Membuat bagian dari gambar transparan
Jika gambar Anda memiliki warna khusus yang ingin Anda buat transparan, ini adalah pilihan lain. Perhatikan bahwa Anda hanya dapat menggunakan fitur ini untuk satu warna pada gambar Anda.
- Pilih gambar dan buka tab Format Gambar.
- Buka menu drop-down warna di bagian penyesuaian pita dan pilih set warna transparan.
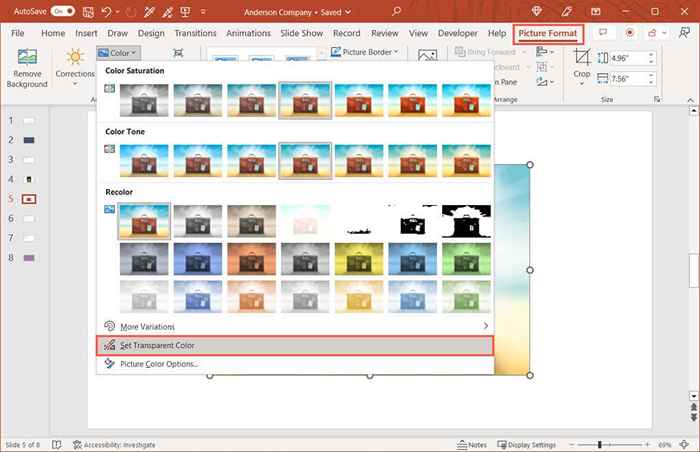
- Saat kursor Anda berubah menjadi ikon pena, gunakan untuk memilih satu warna pada gambar.

Anda kemudian akan melihat warna yang cocok di gambar Anda menjadi transparan. Mereka menjadi warna slide. Cukup perhatikan bahwa beberapa gambar memiliki banyak variasi warna dan piksel, jadi Anda hanya dapat melihat perubahan opacity area kecil.
Membuat latar belakang transparan di powerpoint
Sama seperti mengubah gambar, Anda dapat menyesuaikan transparansi latar belakang powerpoint. Ini termasuk latar belakang gambar atau tekstur, gradien, dan latar belakang warna solid tetapi tidak (saat ini) pola dan sangat ideal jika Anda ingin menggunakan latar belakang tanda air.
- Pilih slide yang berisi latar belakang dan pergi ke tab Desain.
- Pilih Format Latar Belakang di bagian Kustomisasi Pita.
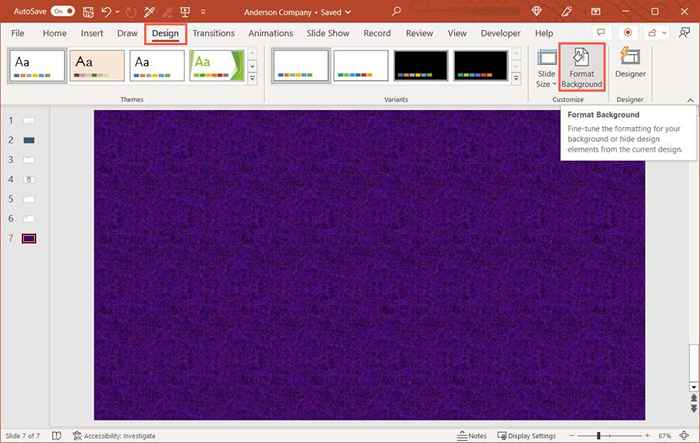
- Saat bilah samping terbuka di sebelah kanan, perluas bagian pengisian jika perlu.
- Gunakan slider transparansi, masukkan persentase di dalam kotak di sebelah kanan, atau gunakan panah di sisi kanan kotak untuk menyesuaikan level transparansi.
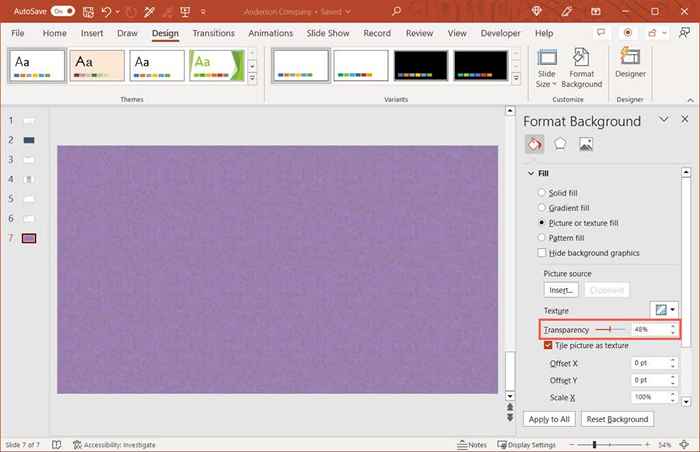
- Anda akan segera melihat pembaruan latar belakang Anda. Jika Anda menggunakan latar belakang yang sama pada semua slide dalam presentasi Anda, Anda dapat mengubah transparansi untuk semua dengan memilih berlaku untuk semua di bagian bawah sidebar.
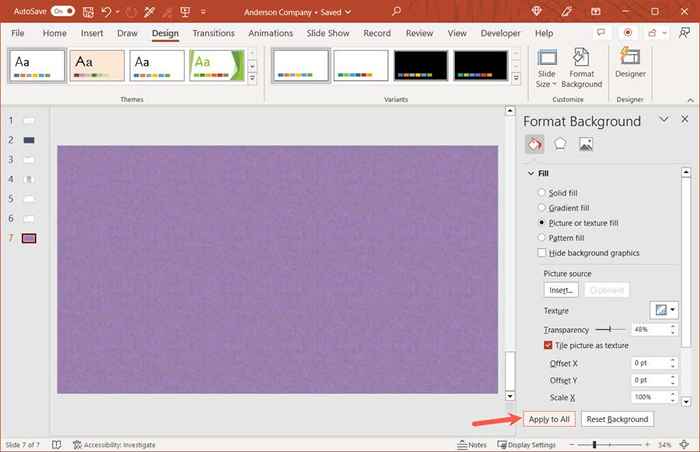
Setelah Anda selesai, gunakan X di kanan atas sidebar untuk menutupnya.
Jadilah transparan dengan gambar Anda
Dengan fleksibilitas, Anda dapat menyesuaikan transparansi gambar menggunakan preset bawaan atau latar belakang menggunakan persentase yang tepat. Apakah Anda menginginkan transparansi pada 20, 50, atau 99 persen, Anda dapat mengedit gambar dan latar belakang dengan mudah dalam presentasi PowerPoint Anda.
Untuk tutorial terkait, lihat bagaimana cara menghapus latar belakang gambar sepenuhnya untuk fokus pada subjek.
- « Cara memperbaiki integritas memori adalah masalah di windows 11
- Bagaimana memulihkan presentasi powerpoint yang belum disimpan »

