Cara membuat microsoft edge mengunduh file pdf alih -alih membukanya
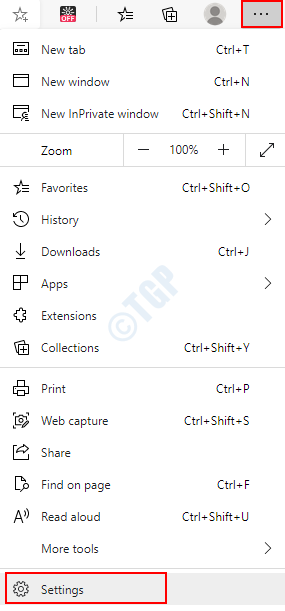
- 2250
- 321
- Luis Baumbach
Microsoft Edge adalah browser bawaan yang datang di Windows 10 dan itu adalah browser default juga. Ini juga dilengkapi dengan pembaca PDF bawaan untuk melihat file PDF apa pun. Windows merekomendasikan penggunaan Microsoft Edge untuk membaca file PDF secara online dan offline juga. Untuk memahami lebih baik, mari kita pertimbangkan dua contoh
- Melihat File PDF Online: Katakanlah ada tautan www.SampelPDFS.com/testpdf.pdf, saat mengkliknya, membuka file ini di pembaca PDF bawaan Edge.
- File PDF dalam sistem: Katakanlah kami tidak suka melihat file pdf di atas di tepi, jadi unduh ke sistem kami. Dengan pengaturan default di sistem kami, file yang diunduh lagi terbuka di tepi (karena ini adalah penampil file PDF yang disarankan di Windows 10).
Dalam artikel ini mari kita membahas berbagai cara mengubah Microsoft Edge dari menjadi pembaca PDF default. Pertama, mari kita lihat cara mengubah pengaturan di Microsoft Edge untuk mengunduh file PDF alih -alih membukanya.
Daftar isi
- Metode 1: Dari Pengaturan Browser
- Metode 2: Menggunakan Perubahan Registri
- Metode 3: "Simpan tautan sebagai" di browser
- Metode 1: Menggunakan "Open with" di menu konteks
- Metode 2: Dari Pengaturan
- Metode 3: Dari Menu Konteks ke Menyetel Aplikasi Default
Metode 1: Dari Pengaturan Browser
Langkah 1: Buka Microsoft Edge dan Klik "… " yang muncul di sudut kanan atas jendela seperti yang ditunjukkan pada gambar di bawah ini
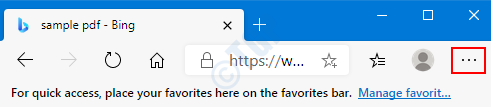
Langkah 2: Di menu tarik-turun, pilih Pengaturan
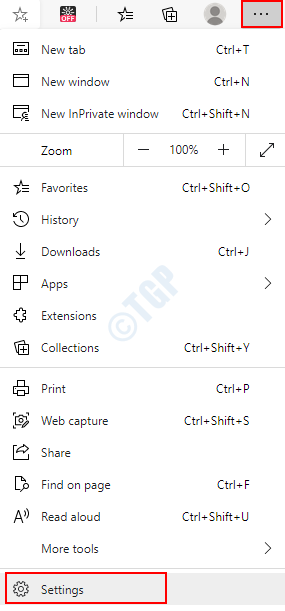
Langkah 3: Di Pengaturan jendela, pilih Cookie dan Izin Situs di sisi kiri, dan di dalamnya memilih Dokumen PDF (di sisi kanan)
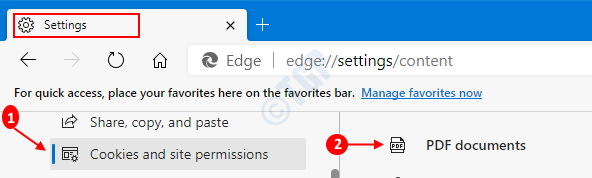
Langkah 4: Toggle tombol untuk menyala Selalu buka unduh file pdf pilihan.
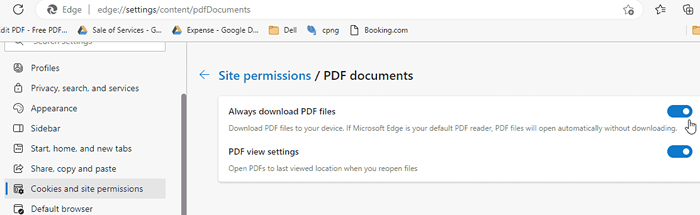
Sekarang, Anda dapat melihat bahwa file PDF akan diunduh dan tidak dibuka di Microsoft Edge.
Metode 2: Menggunakan Perubahan Registri
Langkah 1: Open Run Window (Jendela+r) dan ketik Regedit, dan tekan OKE
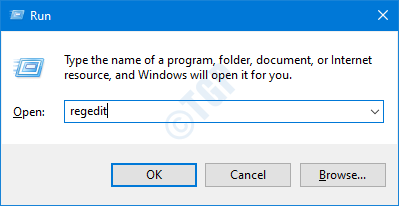
Langkah 2: Di jendela Registry Editor, ketik atau copy-paste atau navigasikan ke Hkey_local_machine \ software \ policies \ microsoft \ edge Lokasi.
Catatan: jika Tepian Folder tidak ada, buat satu (klik kanan Microsoft Folder -> Baru -> Kunci -> Tekan Memasuki)
Langkah 3: Klik kanan di mana saja di sisi kanan, di menu konteks yang muncul
- Memilih Baru
- Pilih Nilai dword (32-bit)
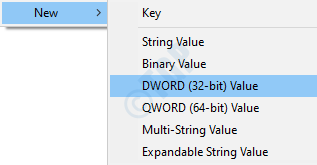
Langkah 4: Sebutkan DWORD sebagai Selaluopenpdfexternally

Langkah 5: Klik kanan Selaluopenpdfexternally dan pilih Memodifikasi
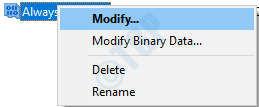
Langkah 6: Di jendela Edit String, atur 1 di bawah Nilai data dan tekan OKE Untuk mengunduh file PDF di Microsoft Edge
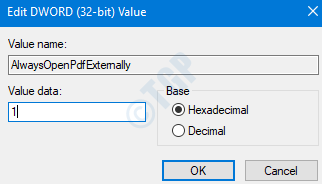
CATATAN :
- Tweak registri di atas dapat digunakan di Microsoft Edge Versi 77 dan seterusnya di Windows
- Saat perubahan dibuat dari registri, perubahannya diterapkan untuk semua pengguna.
- Setelah perubahan diaktifkan menggunakan metode di atas, itu tidak dapat dinonaktifkan menggunakan pengaturan browser. Lihat snapshot di bawah ini.

- Untuk menonaktifkan perubahan, dalam set-6 set 0 di dalam Nilai data untuk Selaluopenpdfexternally
- Jika Anda tidak ingin mengontrol fitur ini menggunakan metode registri di masa mendatang, Anda dapat menghapus folder tepi yang telah kami buat pada langkah 2. (Klik kanan Tepian Folder -> Menghapus -> Tekan Memasuki).Dengan melakukan itu, Anda akan dapat mengubah pengaturan dari browser untuk selanjutnya.
Metode 3: "Simpan tautan sebagai" di browser
Ini adalah solusi cepat yang dapat diikuti untuk mengunduh file PDF di browser Microsoft Edge.
Langkah 1: Buka Microsoft Edge dan buka file PDF yang ingin Anda buka.
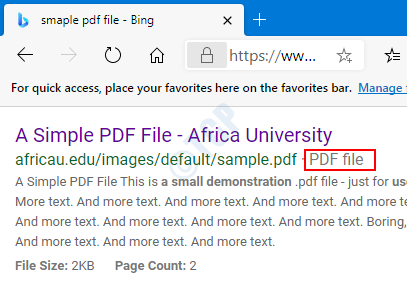
Langkah 2: Pada tautan ke file PDF,
- Klik kanan di tautan
- Klik Simpan tautan sebagai
CATATAN : Jika Anda mengklik kiri pada tautan, halaman akan terbuka.
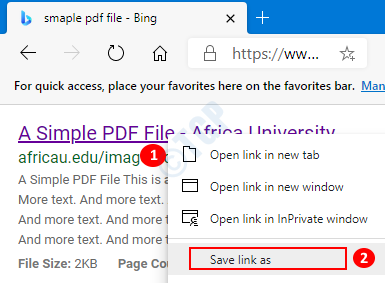
Sekarang, Anda dapat melihat bahwa file PDF telah mulai mengunduh.
Yang disebutkan di atas adalah 3 cara untuk membuat microsoft edge mengunduh file pdf. Sekarang mari kita lihat cara membuka file yang diunduh di pemirsa PDF pilihan kami.
Metode 1: Menggunakan "Open with" di menu konteks
Langkah 1: Klik kanan Pada file PDF, Anda ingin melihat.
Langkah 2: Di menu konteks, pilih Buka dengan
Langkah 3: Pilih penampil PDF pilihan Anda
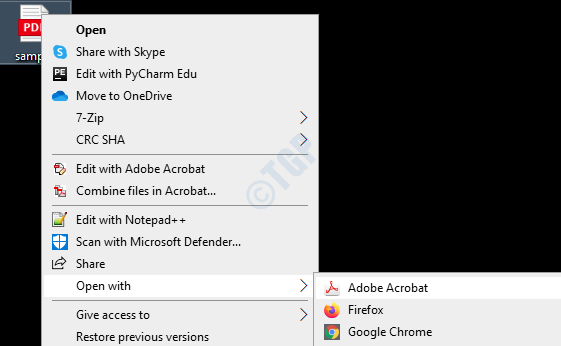
Dengan opsi ini, hanya file PDF yang dipilih yang akan dibuka dengan penampil PDF yang diinginkan
Metode 2: Dari Pengaturan
Langkah 1: Tahan Windows+r bersama untuk membuka jendela dan mengetik MS-Settings: DefaultApps , dan tekan OKE
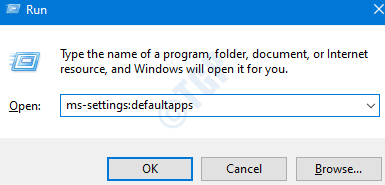
Langkah 2: Di jendela Pengaturan, klik Pilih aplikasi default berdasarkan jenis file
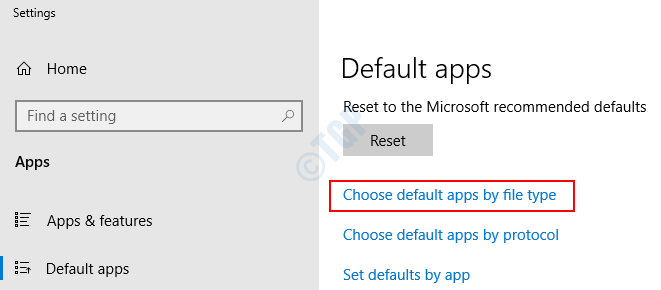
Langkah 3: Gulir ke bawah dan cari aplikasi yang terkait dengan .pdf jenis file.
- Klik Aplikasi
- Menu terbuka, pilih penampil PDF yang diinginkan (dalam hal ini Adobe Acrobat Reader), dan tekan Memasuki
Dengan pengaturan ini, semua file PDF akan dibuka dengan penampil PDF yang diinginkan.
Metode 3: Dari Menu Konteks ke Menyetel Aplikasi Default
Langkah 1: Klik kanan Pada file PDF, Anda ingin melihat.
Langkah 2: Di menu konteks, pilih Buka dengan -> pilih aplikasi lain
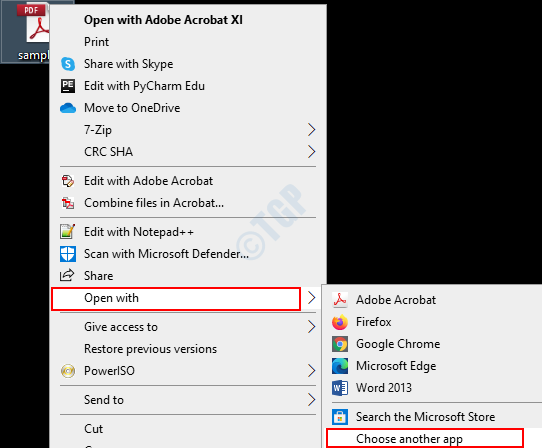
Langkah 3: Di jendela yang terbuka,
- Pilih penampil PDF yang diperlukan
- Kutu itu Selalu gunakan aplikasi ini untuk dibuka .File PDF pilihan
- Tekan OKE
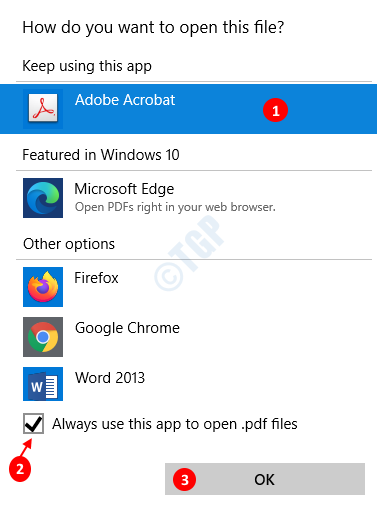
Setelah perubahan, penampil PDF yang dipilih akan digunakan untuk membuka file PDF di sistem Anda.
Untuk mengetahui lebih lanjut tentang pembaca PDF yang tersedia untuk Windows 10, periksa 14 pembaca PDF gratis terbaik untuk komputer Windows 10
Terima kasih telah membaca. Semoga ini informatif
- « Cara menonaktifkan dialog konfirmasi untuk aplikasi foto di windows 10
- Cara membuat aplikasi kalkulator selalu di atas di windows 10 »

