Cara membuat singkatan lengkap excel secara otomatis
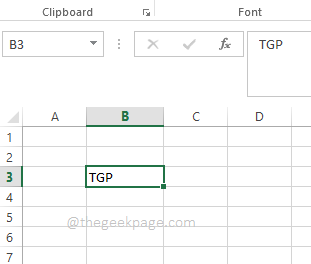
- 2619
- 771
- Karl O'Connell DDS
Apakah Anda lelah mengetik dan mengetik? Nah, bagaimana kalau kami memberi tahu Anda bahwa Anda akan mendapatkan istirahat dari mengetik setidaknya saat Anda bekerja dengan Excel? Bersemangat? Kita juga!
Artikel halaman geek ini adalah tentang bagaimana Anda dapat menetapkan penggantian kata -kata sehingga setiap kali kata tersebut ditemui, secara otomatis diubah dengan penggantinya. Misalnya, jika Anda memiliki lembar Excel yang memiliki banyak tempat di mana Anda ingin menulis nama perusahaan yang sangat panjang, Anda dapat dengan mudah menetapkan kata kunci pendek untuk itu, dan setiap kali Anda menulis kata kunci ini, nama perusahaan yang panjang akan secara otomatis diganti dengan dia. Mengikuti langkah -langkah yang disebutkan dalam artikel ini, Anda dapat membuat pengganti sebanyak yang Anda inginkan untuk sebanyak mungkin kata
Jadi tunggu apa lagi? Mari selami artikel untuk mempelajari semua tentang trik Excel yang sangat keren ini.
Langkah 1: Katakanlah Anda memiliki singkatan TGP. Setiap kali Anda mengetiknya, Anda ingin itu langsung diganti dengan kata -kata Halaman geek alih-alih.
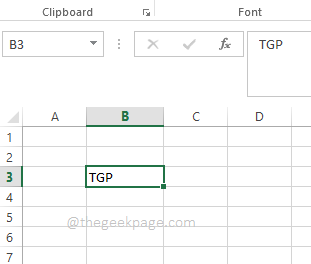
Langkah 2: Pertama, klik pada MENGAJUKAN tab dari pita tab.
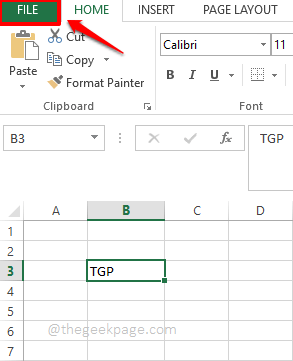
Langkah 3: Di panel jendela kiri, klik Pilihan.
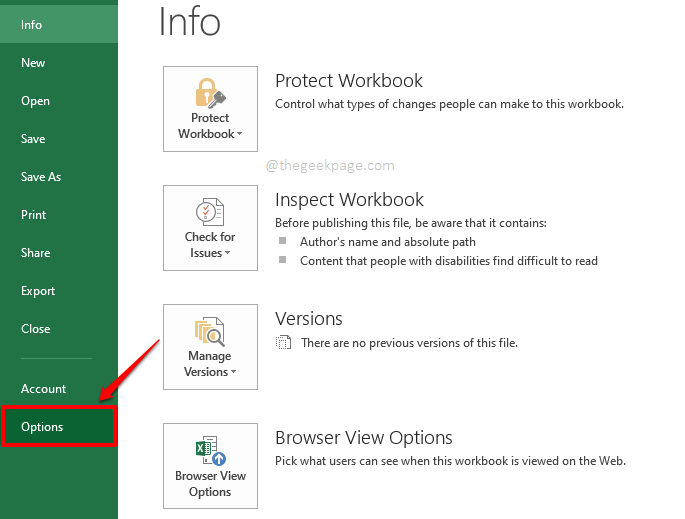
Langkah 4: Sekarang sebuah jendela bernama Opsi Excel akan terbuka sebelum Anda.
Di sisi kiri dari jendela, klik opsi Pemeriksaan.
Sekarang di sisi kanan, di bawah bagian Opsi Koreksi Otomatis, Klik pada tombol Opsi Koreksi Otomatis melawan Ubah bagaimana Excel mengoreksi dan memformat teks saat Anda mengetik.
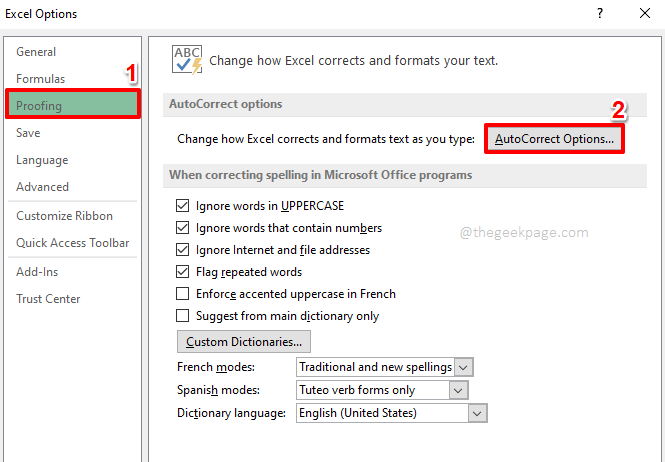
Langkah 5: Cari bidang teks Mengganti Dan Dengan.
Di Mengganti bidang teks, ketik kata/kata yang ingin Anda ganti.
Sekarang di Dengan bidang, ketik kata/kata pengganti Anda.
Misalnya, saya ingin TGP untuk diganti dengan Halaman geek Setiap kali ditemui. Jadi di Mengganti bidang teks, saya telah mengetik kata TGP dan di Dengan bidang teks, saya telah mengetik Halaman geek.
Setelah Anda semua selesai, tekan Menambahkan tombol di bagian bawah.
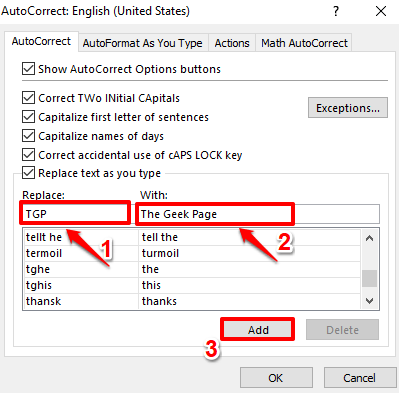
Langkah 6: Anda dapat melihat bahwa kata tersebut telah berhasil ditambahkan bersama dengan penggantinya. Tekan OKE tombol.
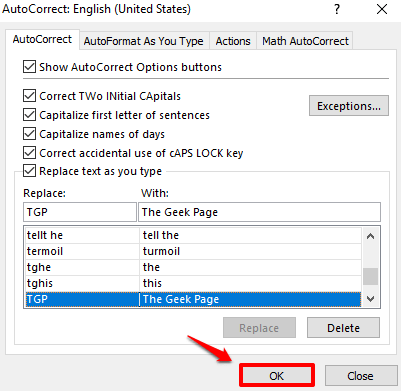
Langkah 7: Anda sekarang dapat kembali ke Excel. Mulailah mengetik TGP. Saat Anda menekan Memasuki kunci atau a ruang angkasa Karakter, Anda dapat melihat bahwa TGP secara otomatis diganti dengan kata -kata penggantian.
Catatan: Harap dicatat bahwa opsi AutoCorrect sensitif terhadap case. Yaitu, TGP bekerja, tetapi TGP tidak akan berhasil.
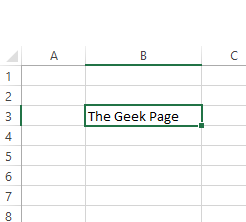
Semoga Anda bersenang -senang membaca artikel ini. Tolong beritahu kami di bagian komentar apa kebutuhan Anda dan bagaimana artikel tersebut memecahkan masalah Anda.
Pantau terus!
- « Cara memperbaiki masalah pemeriksaan redundansi siklik di hard drive eksternal
- Cara menghapus driver perangkat tersembunyi lama dari windows 11 »

