Cara Membuat USB Bootable untuk Windows 7/8/10/11 dengan Rufus
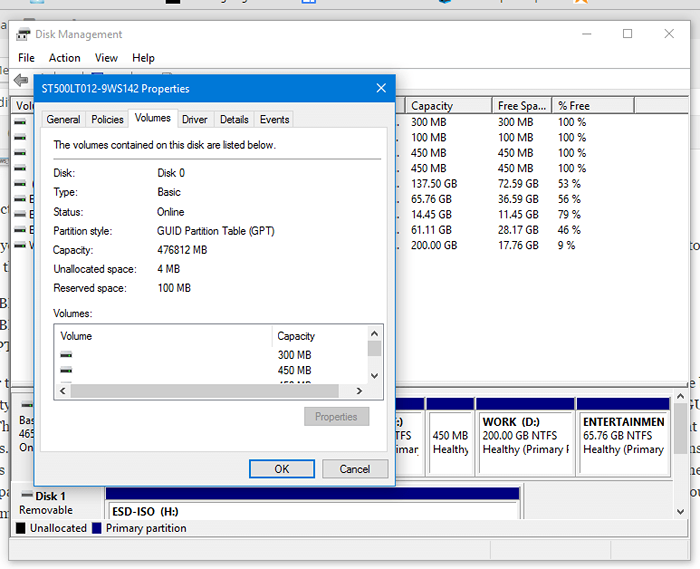
- 1406
- 104
- Ricardo Gottlieb
USB yang dapat di -boot untuk Windows 7/8/10/11 dengan Rufus:- Ada banyak cara untuk membuat USB yang dapat di -boot dari .Paket iso, tetapi Anda mungkin selalu bertanya -tanya mana metode terbaik di luar sana. Jadi di sini kita akan membahas metode terbaik untuk membuat USB yang bisa di -booting berhasil
Perangkat lunak yang akan kita gunakan disebut rufus, banyak orang yang mungkin Anda ketahui tentang ini, tetapi bagi mereka yang tidak menyadari hal ini, Rufus adalah utilitas kecil berukuran kecil yang membantu dalam membuat disk yang dapat di -boot.
Alasan mengapa saya memilih rufus daripada orang lain
- Cepat dan efisien
- Bekerja untuk hampir semua OS, seperti Windows 7/8/10/11, Ubuntu, Kali Linux dan banyak lainnya
- Memiliki fitur khusus: ia mampu membuat UEFI/BIOS dengan struktur GPT atau strucure MBR
Jadi sekarang mari kita mulai cara membuat drive booting USB
- Unduh rufus di sini https: // rufus.Akeo.yaitu/unduhan/rufus-2.7.exe
- Setelah diunduh, klik dua kali untuk membukanya
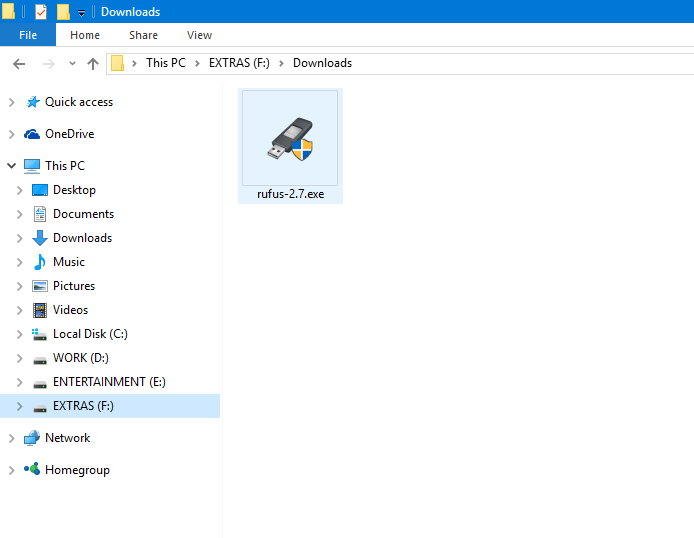
3. Anda akan ditampilkan dengan jendela ini
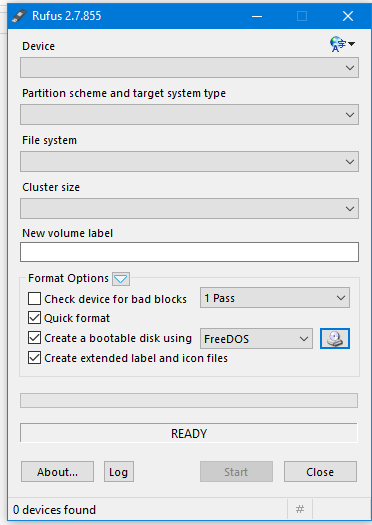
4. Lalu, masukkan peningkatan pena Anda.
CATATAN: Selalu gunakan peningkat pena dengan setidaknya 4GB ruang
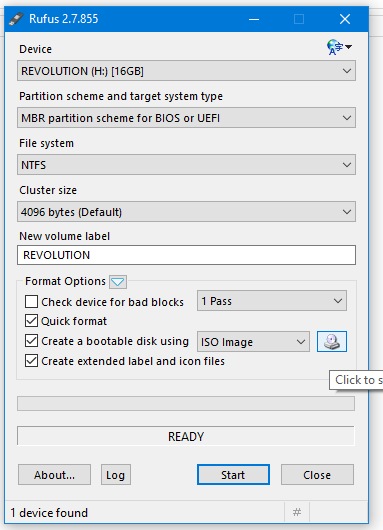
5. Langkah selanjutnya adalah memilih file ISO.
Klik ikon CD-drive kecil yang ditampilkan di sisi kanan bawah
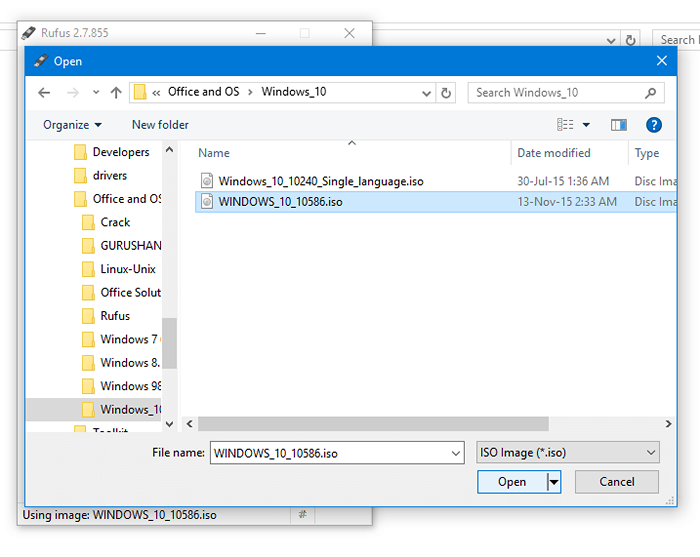
dan pilih ISO yang ingin Anda buat disk booting
6. Setelah Anda memilih ISO, sekarang waktunya untuk memilih jenis skema partisi dan jenis sistem target apa yang ingin Anda buat. Di Rufus kami memiliki kemungkinan untuk membuat tiga jenis. Mereka
- Partisi mbr dengan bios atau uefi
- Partisi mbr untuk uefi
- Partisi GPT untuk UEFI
Untuk memilih sistem file, Anda harus terlebih dahulu mengetahui jenis struktur disk apa yang merupakan sistem target serta jenis boot. Ada dua jenis struktur disk, pertama adalah MBR lama (Master Boot Record) dan yang terakhir adalah GPT yang lebih canggih (Tabel Partisi Guid). Untuk mengetahui jenis disk sistem target, lakukan langkah -langkah ini
- Pergi ke Disk Management> Klik kanan pada Disk 0> Klik pada Properties> Di Bawah Tabel Volume Gaya partisi ditampilkan
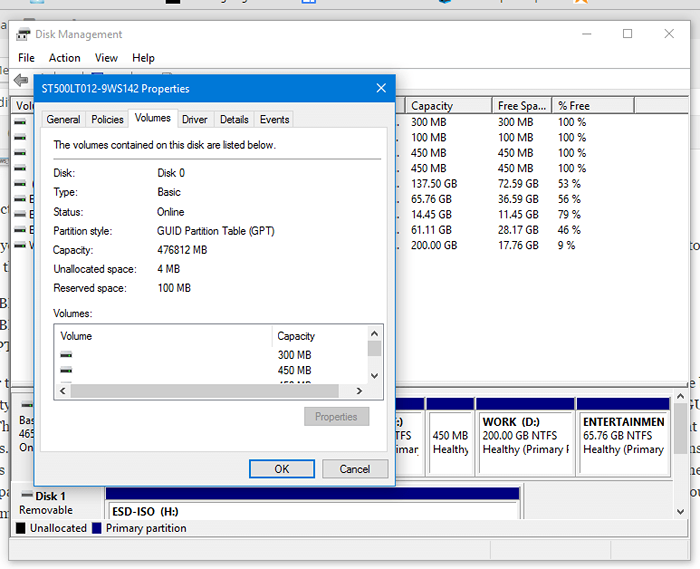
Untuk mengetahui jenis boot, ikuti langkah
Pergi ke Run (Win + R)> Type MSInfo32 dan tekan Enter, lalu di bawah Ringkasan Sistem Mode BIOS ditampilkan
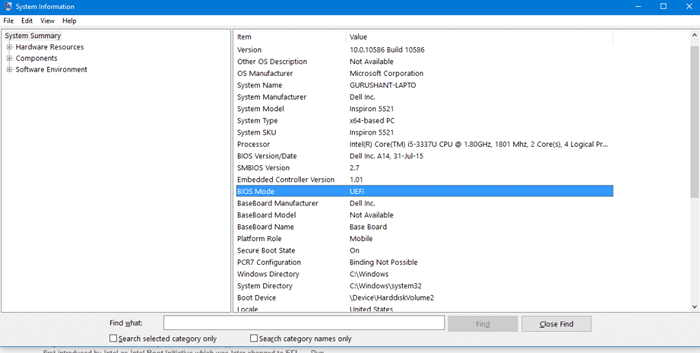
Sekarang Anda dapat memilih skema partisi dan saat Anda siap tekan tombol start!

