Cara membuat diagram lingkaran di excel
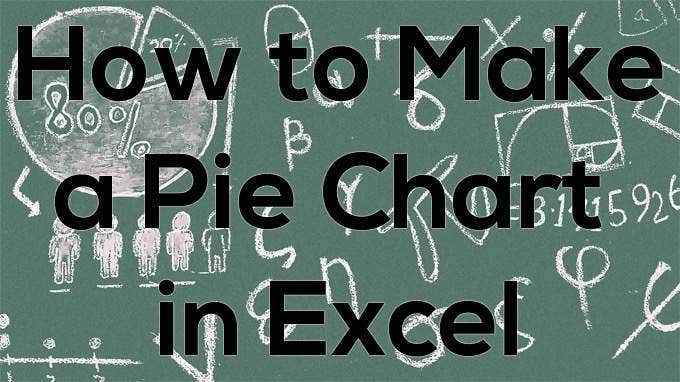
- 1940
- 54
- Jermaine Mohr
Diagram lingkaran adalah jenis visualisasi data yang umum. Diagram lingkaran dapat memudahkan orang lain untuk memahami data yang Anda sajikan. Setiap irisan pai adalah satu komponen, dan semua komponen menambah seluruh pai. Dengan kata lain, diagram lingkaran paling berguna ketika Anda memiliki set data yang menambahkan hingga 100%.
Hampir semua perangkat lunak spreadsheet menawarkan cara untuk membuat diagram lingkaran. Hari ini kami akan fokus pada membuat diagram lingkaran di Microsoft Excel.
Daftar isi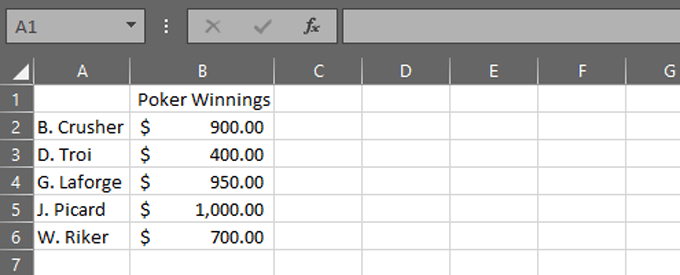
- Pilih Menyisipkan tab, lalu pilih perintah diagram lingkaran di Grafik Kelompok di pita.
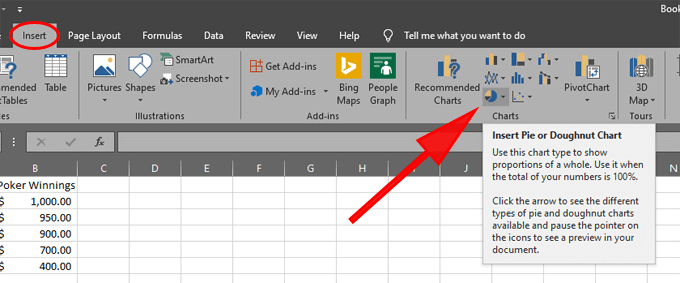
- Pilih 2-D PIE pilihan.
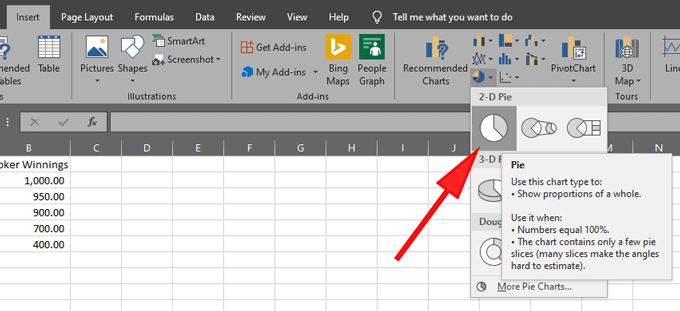
- Anda akan melihat sejumlah opsi diagram lingkaran tersedia. Untuk saat ini, mari kita pilih diagram lingkaran 2-D dasar. Segera setelah Anda memilih ikon pai 2-D, Excel akan menghasilkan diagram lingkaran di dalam lembar kerja Anda.
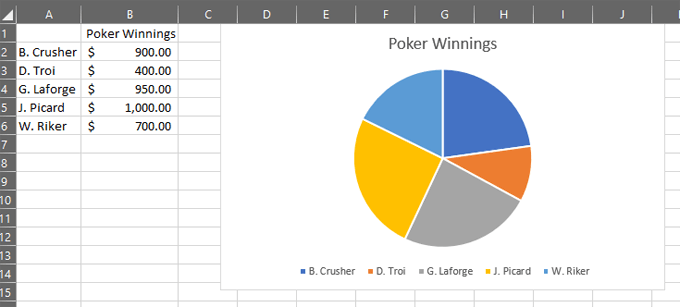
Anda baru saja membuat diagram lingkaran! Selanjutnya kami akan menjelajahi menyesuaikan tampilan dan nuansa diagram lingkaran Anda.
Memformat diagram lingkaran Anda
Excel menawarkan beberapa cara untuk memformat diagram lingkaran.
Anda dapat mengubah Judul grafik jika kamu suka. Excel secara otomatis menggunakan header kolom di mana data grafik Anda disimpan dalam kasus ini, “Kemenangan poker."Jika Anda memperbarui teks header kolom itu, judul bagan pai akan diperbarui secara otomatis. Atau, Anda dapat mengklik dua kali pada judul bagan itu sendiri dan mengeditnya.
Anda juga harus meletakkan data Anda dalam urutan yang benar. Bayangkan jam analog ditumpangkan di atas diagram lingkaran Anda. Irisan pai terbesar harus dimulai pukul 12:00. Saat Anda pergi searah jarum jam di sekitar pai, irisan akan semakin kecil. Untuk mencapai ini, Anda perlu mengurutkan data numerik Anda dari yang terbesar ke yang terkecil.
Pilih Rumah Item menu. Pastikan kursor Anda ada di salah satu sel di kolom dengan data numerik. Pilih Sortir & Filter tombol di pita dan pilih Sortir terbesar hingga terkecil.
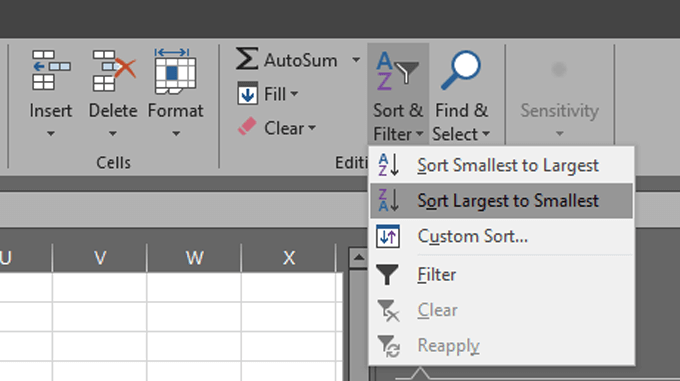
Bagan pai Anda akan secara otomatis diperbarui, dan sekarang Anda mengikuti praktik terbaik mengenai urutan data Anda dalam diagram lingkaran.
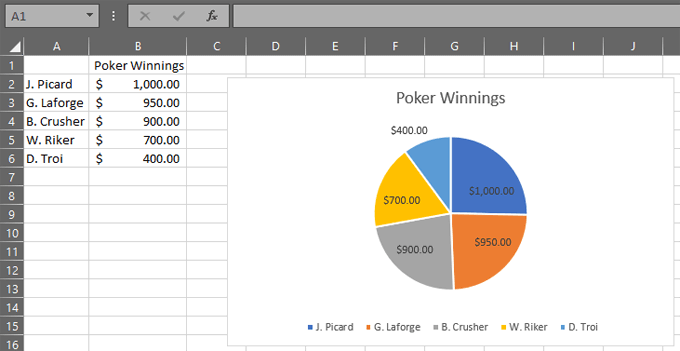
Pilih Label Data Anda. Mulailah dengan mengklik di grafik pai dan memilih ikon hijau plus di sebelah kanan bagan untuk ditampilkan Elemen bagan.
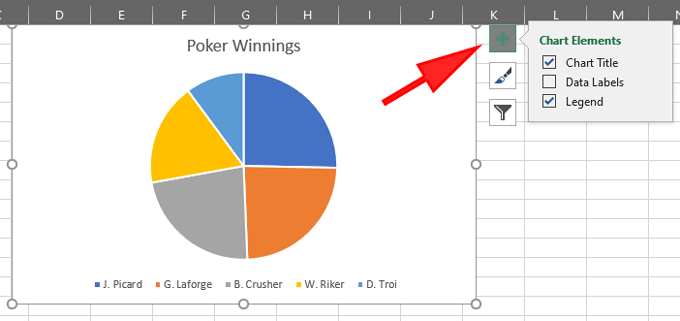
Sekarang centang kotak di sebelah Label Data.
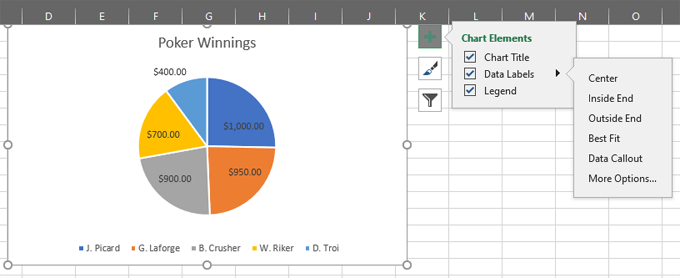
Perluas opsi untuk label data dan kemudian pilih Lebih banyak pilihan…
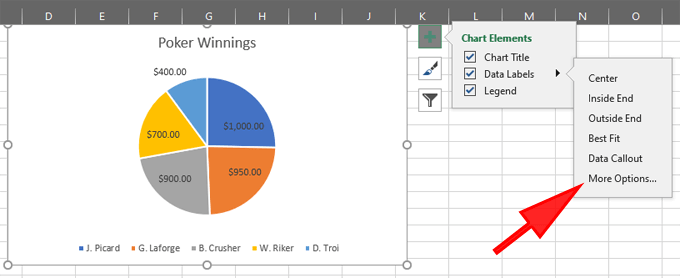
Yang akan membuka panel label data format.
Bagaimana Label Bagan Excel Pie Bekerja
Panel Label Data Format adalah tempat Anda dapat memilih label mana yang akan muncul di diagram lingkaran Anda.
Pilih ikon grafik batang yang dipanggil Opsi label.
Perluas Opsi label bagian dan Anda akan melihat sejumlah label yang dapat Anda pilih untuk ditampilkan di diagram lingkaran Anda.
Begini cara kerja setiap label:
- Nilai dari sel:Dalam contoh di atas, diagram lingkaran menampilkan satu kolom data. Jika Anda memiliki kolom data lain, Anda dapat menggunakan opsi ini untuk menggunakan nilai -nilai tersebut saat memberi label setiap irisan pai.
Dengan kata lain, Anda dapat memilih untuk menggunakan data dari berbagai sel sebagai label data Anda. Misalnya, Anda dapat menambahkan kolom ketiga ke data Anda, “Ubah dari minggu lalu."Jika Anda memilih nilai dari sel dan pilih Cell C2: C6, maka diagram lingkaran Anda akan terlihat seperti ini:
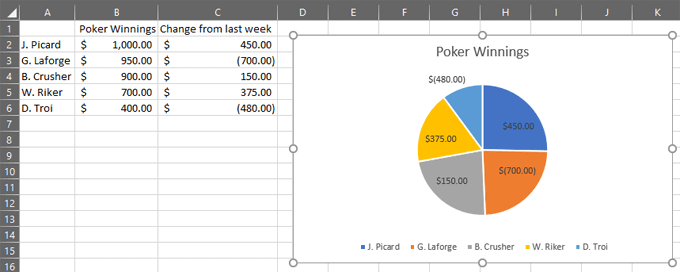
- Nama seri: Memeriksa opsi ini akan menambahkan judul kolom data Anda ke setiap irisan pai. Dalam contoh kami, setiap irisan pai akan mendapatkan label yang mengatakan “kemenangan poker."
- Nama Kategori: Yang ini direkomendasikan. Alih -alih harus merujuk ke legenda, opsi ini akan memberi label setiap irisan pai dengan nilai kategori.
- Nilai: Ini diperiksa secara otomatis. Setiap irisan pai diberi label dengan nilai data yang sesuai dengan slide itu. Dalam contoh kami, itulah jumlah dolar yang dimenangkan setiap pemain poker.
- Persentase: Ini seringkali sangat berguna. Berapa persentase seluruh pai yang diwakili oleh irisan? Memeriksa kotak ini akan memastikan bahwa irisan diberi label dengan persentase yang diwakili oleh irisan.
- Tunjukkan garis pemimpin: Jika label data tidak cocok sepenuhnya di dalam irisan, opsi ini akan menambahkan baris yang menghubungkan label data ke irisan.
- Kunci Legenda: Jika Anda tidak punya Nama Kategori Diaktifkan, pastikan untuk mencentang kotak ini sehingga legenda muncul di bagian bawah diagram lingkaran Anda.
Mengubah warna bagan pai
Untuk mengubah skema warna bagan pai Anda, mulailah dengan memilih diagram lingkaran. Lalu pilih ikon kuas, Gaya Bagan.
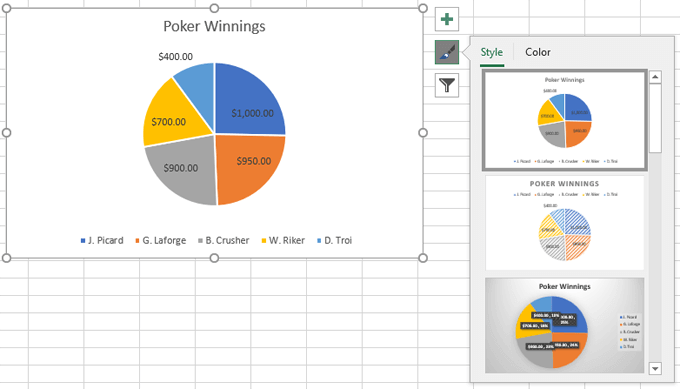
Anda akan melihat dua tab, Gaya Dan Warna. Jelajahi opsi di kedua tab dan pilih skema warna yang Anda sukai.
Jika Anda ingin menyoroti potongan pai tertentu, oleskan warna pada irisan itu sambil memilih warna abu -abu untuk semua irisan lainnya.
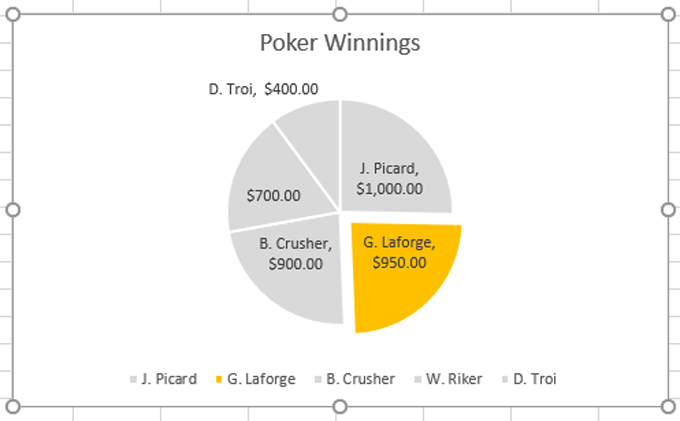
Anda dapat memilih sepotong pai tunggal dengan memilih diagram lingkaran dan kemudian mengklik irisan yang ingin Anda format. Anda juga dapat memindahkan irisan yang ingin Anda soroti sedikit dari pusat untuk meminta perhatian seperti ini:
Mengubah Jenis Bagan Pie
Untuk mengubah jenis bagan, pilih Desain tab di pita dan pilih Ubah tipe grafik.
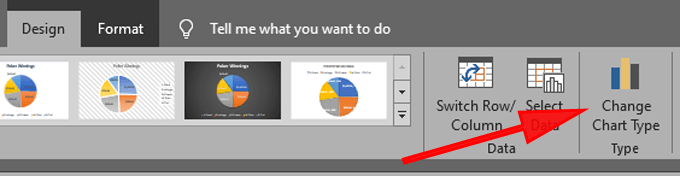
Misalnya, pilih Bagan donat.

Sekarang Contoh Bagan PIE kami terlihat seperti ini:
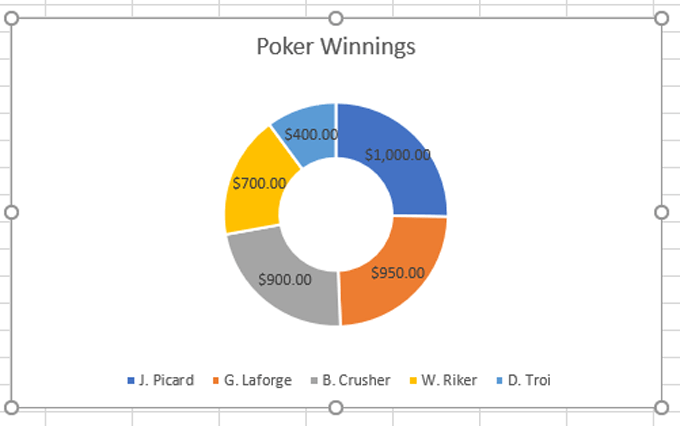
Jenis grafik lainnya di Excel
Sekarang setelah Anda mengetahui dasar -dasar membuat diagram lingkaran di Excel, periksa artikel kami, “Memetakan data Excel Anda” untuk mempelajari lebih banyak tips dan trik tentang cara menyajikan visualisasi data Anda dengan cara yang jelas dan menarik.
- « Apa itu Steam Client Bootstrapper (dan apakah aman?)
- Bagaimana cara kerja situs web mempelajari apa yang ada di bawah tenda »

