Cara membuat USB yang dapat di -boot untuk Windows 10
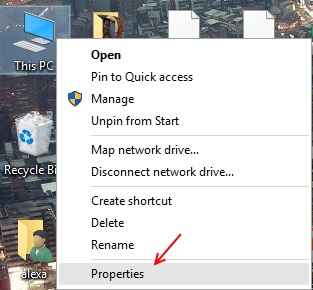
- 851
- 40
- Karl O'Connell DDS
USB yang dapat di -boot untuk Windows 10: - Banyak dari kalian pasti belum mencoba sistem operasi desktop baru Microsoft dan mungkin berencana untuk mencobanya dengan menginstalnya di komputer Anda. Semua Windows 10 baru hadir dengan banyak fitur, yang juga mencakup tampilan desktop tradisional tetapi dengan sedikit sentuhan modern. Untuk menginstal hal yang sama, Anda akan membutuhkan DVD/USB. Anda dapat menggunakan salah satu dari ini tergantung pada pilihan Anda.Meskipun USB menawarkan beberapa keuntungan seperti kecepatan baca/ tulis lebih cepat.
Jadi hari ini kami akan membahas instruksi tentang cara membuat USB yang dapat di -boot untuk Windows 10. Jadi mari kita mulai.
Sebelum bergerak lebih jauh, pastikan bahwa media USB tidak memiliki data penting di dalamnya, karena proses berikut ini akan memformat drive, yang berarti Anda akan kehilangan seluruh data yang Anda miliki di dalamnya. Pastikan juga bahwa kapasitas penggerak harus 4 GB (minimum).Setelah Anda ditetapkan dengan semua hal ini, kami dapat bergerak maju.
Berikut adalah daftar langkah -langkah yang perlu diikuti untuk membuat drive Windows 10 yang dapat di -boot:
1) Pertama -tama Unduh Alat Pembuatan Media Windows 10 dari situs web resmi Microsoft.
Tautan: Unduh Alat Pembuatan Media Windows 10 untuk Windows 32-bit (x86) dan 64-bit (x64).
Catatan: Unduh Alat Pembuatan Media Windows 10 sesuai dengan arsitektur sistem Anda i.e. 32-bit (x86) atau 64-bit (x64).
Untuk mengetahui jenis jendela yang Anda jalankan:
Klik kanan PC ini atau Komputer saya Ikon di desktop Anda.
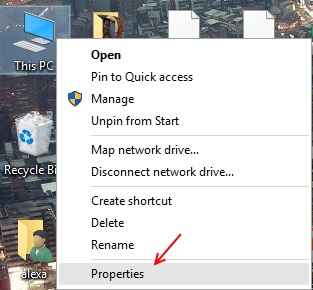
Sekarang lihat informasi sistem Anda seperti yang diberikan: -
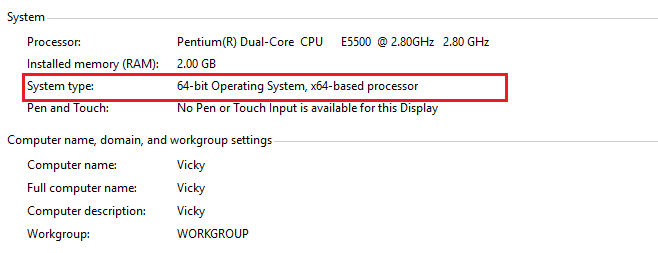
Seperti yang Anda bisa di gambar.Dalam kasus saya, ini adalah sistem operasi 64-bit
2) Setelah alat pembuatan media diunduh ke komputer Anda, luncurkan aplikasi. Pilih Buat media instalasi untuk PC lain, dan klik Berikutnya.
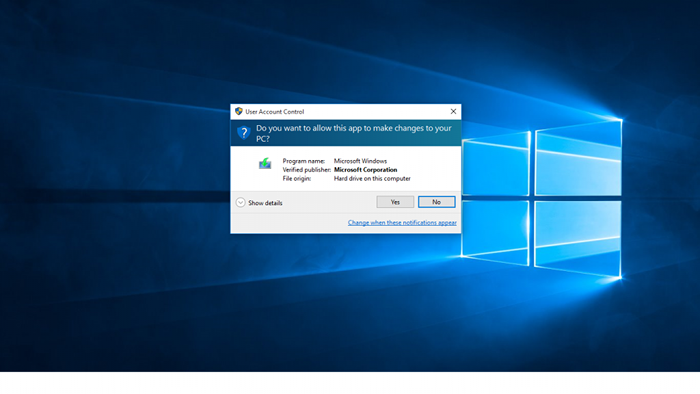
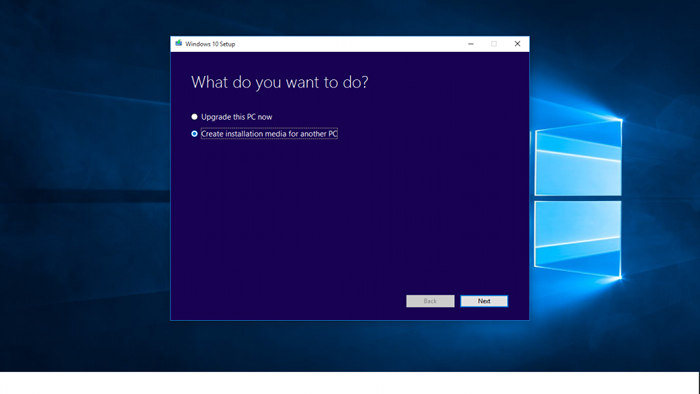
3) Di layar berikutnya, pilih bahasa yang Anda sukai dan arsitektur sistem sebagaimana ditentukan pada Langkah 1.
Pilih juga edisi Windows yang diperlukan dan tekan Berikutnya.
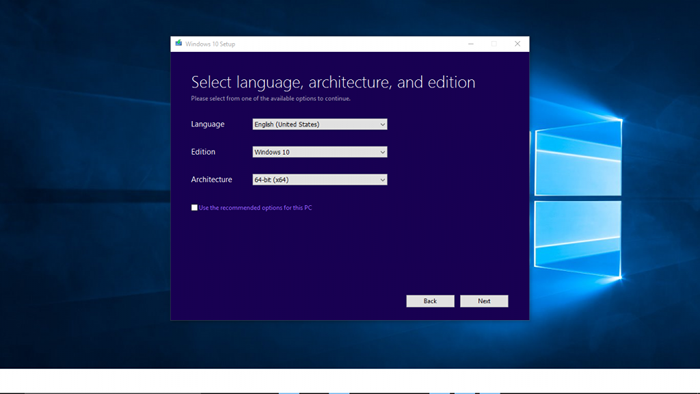
Jika Anda sedang menjalankan versi Windows berikut, pilih Windows 10 Home Edition:
- Starter Windows 7
- Windows 7 Home Basic
- Windows 7 Home Premium
- Windows 8
- Windows 8.1
Dan jika Anda sedang menjalankan edisi Windows berikut, pilih Windows 10 Pro Edition:
- Windows 7 Profesional
- Windows 7 Ultimate
- Windows 8 Pro
- Windows 8.1 Pro
- Windows 8 Profesional
- Windows 8.1 profesional dengan pusat media
Dan jika Anda sedang menjalankan edisi Windows bahasa tunggal, pilih Windows 10 Home Single Language sebagai edisi.
4) Jika Anda ingin membuat disk Windows 10 USB yang dapat di -boot, pilih Flash disk dan klik Berikutnya.
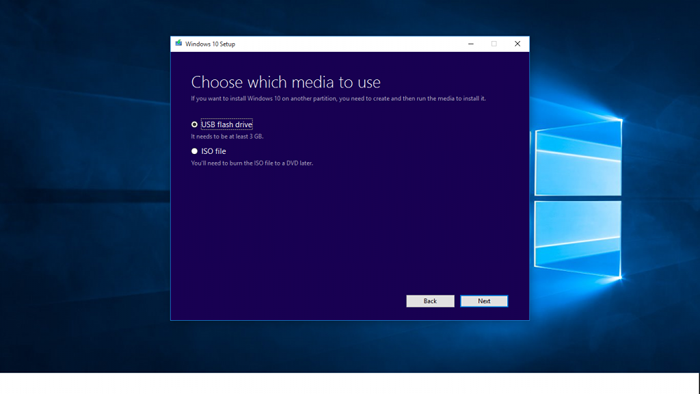
Namun dalam kasus kami, kami ingin membuat disk USB Windows 10 yang dapat di -boot.Itu sebabnya kami akan memilih USB Flash Drive.Tetapi jika Anda ingin membakar pengaturan ke DVD maka, Anda harus memilih file ISO opsi yang terakhir
Setelah Windows 10 Media Creation Tool selesai, Anda harus memiliki drive USB Disk/ DVD Windows 10 yang dapat di -boot berdasarkan pilihan Anda
Jika Anda memiliki masalah dengan salah satu langkah di atas, Anda mencoba menggunakan alat Windows USB/ DVD, yang dirancang untuk Windows 7, tetapi juga menangani Windows 10.
Selamat, sekarang Anda telah berhasil membuat drive USB Disk/DVD yang dapat di -boot untuk Windows 10.
- « Situs streaming film berbayar
- Cara menonaktifkan / mengaktifkan firewall windows dengan prompt perintah »

