Cara membuat & menjalankan file ISO di windows

- 686
- 168
- Simon Cormier
Di antara banyak hal yang dikenal Windows adalah banyak format file. Sedangkan MacOS hanya memiliki beberapa format file, Windows memiliki jumlah yang lebih besar. Salah satunya, yang sebenarnya adalah salah satu yang paling berguna, juga bukan yang paling terkenal. Format file itu dikenal sebagai .Iso.
Apa itu file ISO? Apa yang dilakukannya, dan mengapa Anda harus peduli tentang hal itu?
Daftar isi
Saat Anda menjalankan disk instalasi untuk sepotong perangkat lunak, seperti Photoshop (misalnya), ada struktur set folder dengan setiap file dan folder tertentu di tempat tertentu. Jika Anda memindahkan file atau folder ke tempat lain dalam struktur, semuanya berantakan karena penginstal tidak tahu di mana file -file itu sekarang berada.
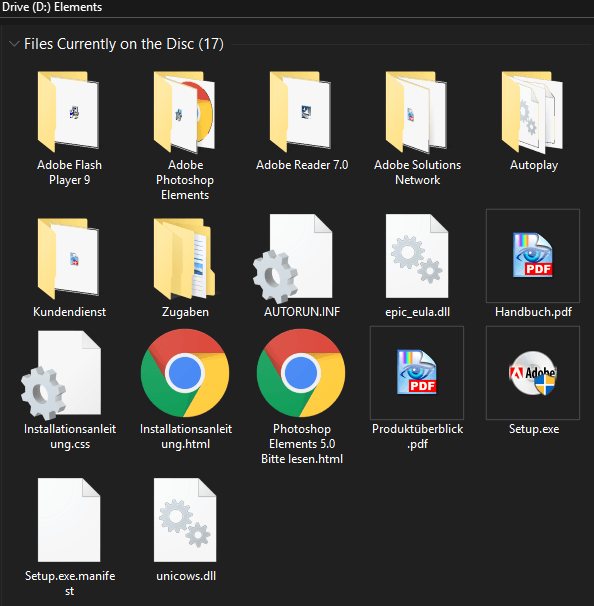
File ISO adalah duplikasi yang tepat dari file dan struktur folder pada disk instalasi dengan manfaatnya adalah bahwa disk fisik yang sebenarnya tidak lagi diperlukan. Jadi Anda dapat membuat cadangan disk ke cloud sebagai file ISO, dan kapan saja Anda ingin menginstal perangkat lunak itu, tidak perlu memburu disk. Klik dua kali file ISO.
Anda dapat membakar disk ISO itu ke disk lain, memindahkannya ke tongkat USB, mengirim email, atau meninggalkannya di penyimpanan cloud, seperti halnya file biasa lainnya. Karena banyak disk instalasi dapat berjalan ke beberapa gigabyte ruang file, email atau penyimpanan cloud dapat membuktikan tantangan kecuali Anda dapat mengompres file lagi.
Cara membuat file ISO
Membuat file ISO bukanlah proses yang sulit sama sekali. Faktanya, ada banyak opsi freeware di luar sana untuk melakukan ini. Karena saya suka solusi saya untuk bebas dan sesederhana mungkin, saya selalu pergi dengan pencipta ISO. Itu selalu berhasil.
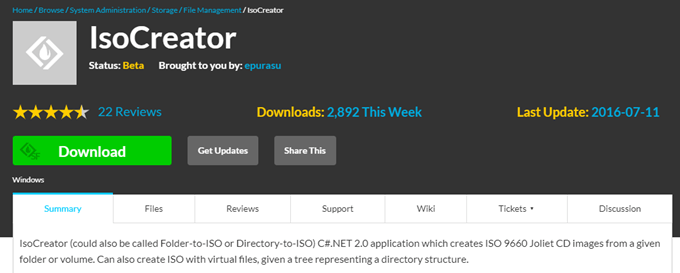
Dan untuk menunjukkan betapa mudahnya membuat cadangan ISO, saya telah mengeluarkan salinan disk Photoshop yang sangat tua dan sangat berdebu. Sekarang saya akan membawa Anda melalui proses mengubahnya menjadi file ISO dan kemudian menjalankannya.
Pertama, instal ISO Creator melakukan “NEXT-> NEXT-> NEXT-> NEXT…:”
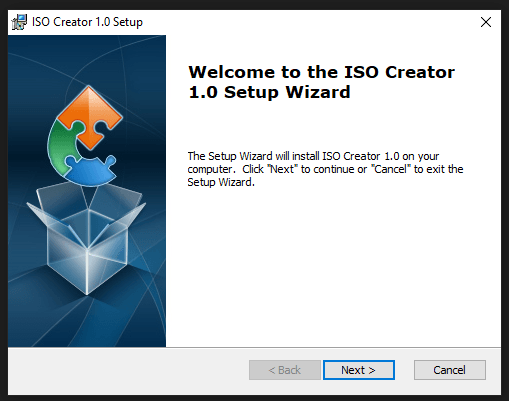
Saat program telah diinstal, mulai dan kemudian letakkan disk yang ingin Anda buat cadangan ISO ke dalam hard-drive Anda.
Di jendela ISO Creator, Anda perlu mengonfigurasi yang berikut:
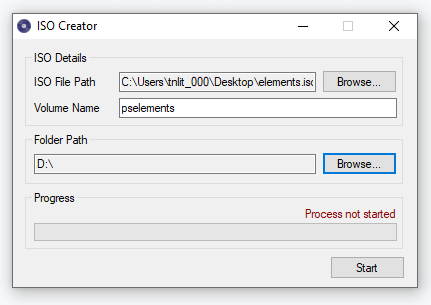
- Jalur file ISO : Ini memberi tahu program di mana Anda ingin file ISO yang Anda selesaikan ditempatkan di komputer Anda. Klik tombol "Jelajahi", navigasikan ke folder dan kemudian ketikkan nama file ISO yang diinginkan ke jendela.
- Nama Volume : Apa file ISO akan dipanggil saat dilihat di Windows Explorer di sebelah surat drive.
- Jalur folder : Lokasi disk instalasi yang ingin Anda konversi. Klik "Jelajahi" dan Navigasikan ke Lokasi Disk.
Sekarang klik "Awal”Untuk memulai proses konversi.
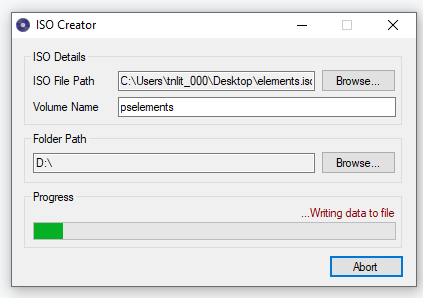
Prosesnya selesai setelah hanya beberapa menit.
Cara membuka & menjalankan file ISO
Sekarang setelah Anda memiliki file ISO Anda, Anda jelas perlu tahu cara membukanya dan menjalankannya jika perlu.
Untuk itu, Anda dapat beralih ke Freeware Virtual Clone Drive.
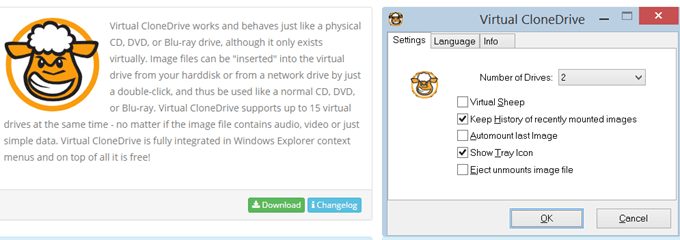
Tidak hanya melakukan pekerjaan dengan sangat baik tetapi ikon domba yang tampak gila di Windows Explorer itu hebat. Saya tahu, saya mudah senang.
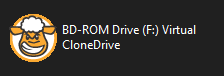
Jadi bagaimana cara kerjanya? Nah jika Anda menjalankan disk, Anda jelas membutuhkan pembaca disk di komputer Anda untuk membaca data. Dengan Virtual Clonedrive, itu membuat drive virtual sementara yang terpasang pada salah satu huruf drive Anda (dalam kasus saya, drive "F") dan mensimulasikan menjalankan disk dengan membuka file ISO.
Setelah menginstal Virtual Clonedrive, buka file ISO Anda, klik kanan di atasnya dan pilih “Buka dengan… ". Sekarang pilih "Memasang file dengan virtual clonedrive".
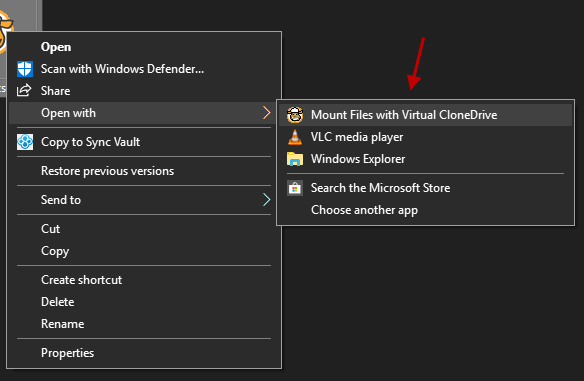
Jika Anda berencana untuk bekerja dengan banyak file ISO mulai sekarang, Anda dapat mengatur Windows untuk secara otomatis mengaitkan file ISO dengan Virtual Clonedrive untuk menyimpan beberapa klik di masa mendatang.
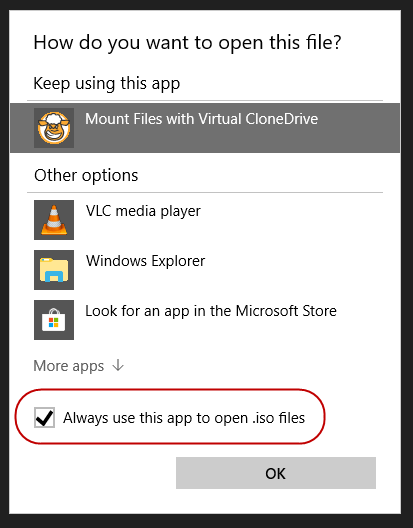
Saat Anda memilih Virtual Clonedrive sebagai program untuk membuka file ISO, buka surat drive yang sekarang dikaitkan dengan VCD. Anda sekarang akan melihat file ISO Anda dengan folder dan struktur file yang identik dengan disk. Anda sekarang dapat melanjutkan dan menginstal program menggunakan pengaturan.file exe.
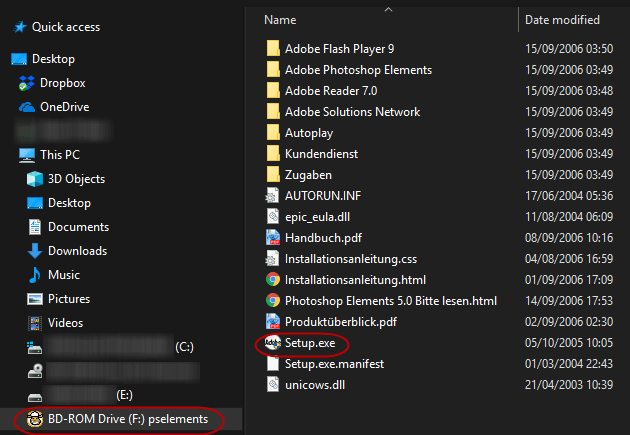
- « Windows 10 Memeriksa Pembaruan yang Mengambil Selamanya?
- Cara membuat instalasi windows 10 stick usb »

