Cara mengunci metode windows 11 pc 4 Anda
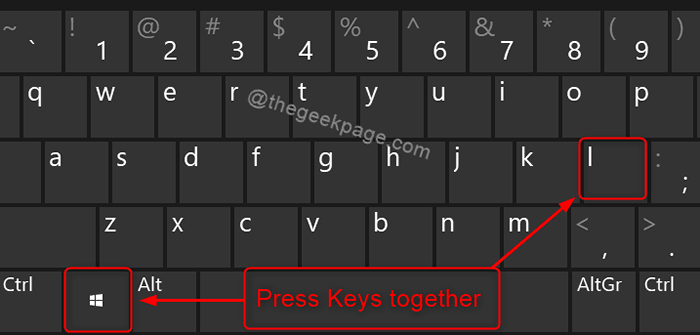
- 2756
- 624
- Luis Baumbach
Banyak pengguna keluhan tentang beberapa data / informasi yang sering dicuri dari sistem mereka, tetapi lupa bahwa itu mungkin karena mereka membiarkan sistem mereka tidak terkunci saat pergi. Ini dapat dihindari jika pengguna mempraktikkan standar mengunci komputer Anda sebelum pergi dan ada banyak cara yang dengannya Anda dapat mengunci sistem Anda dengan sangat cepat dan mudah. Selain mengunci komputer Anda tidak berarti bahwa itu akan menutup aplikasi Anda atau pekerjaan yang belum disimpan dari proyek Anda dan setelah membuka kunci, Anda dapat melanjutkan pekerjaan Anda seperti sebelumnya. Di artikel ini, kami akan menunjukkan kepada Anda bagaimana Anda dapat mengunci sistem Windows 11 Anda dengan banyak metode.
Daftar isi
- Metode 1: Menggunakan Pintasan Keyboard
- Metode 2: Menggunakan Opsi Ctrl + Alt + Del
- Metode 3: Dari Menu Mulai
- Metode 4: Kunci PC Anda secara otomatis menggunakan screen saver
Metode 1: Menggunakan Pintasan Keyboard
Langkah 1: Tekan Menang + l kunci bersama di keyboard Anda untuk mengunci PC Anda dengan sangat cepat.
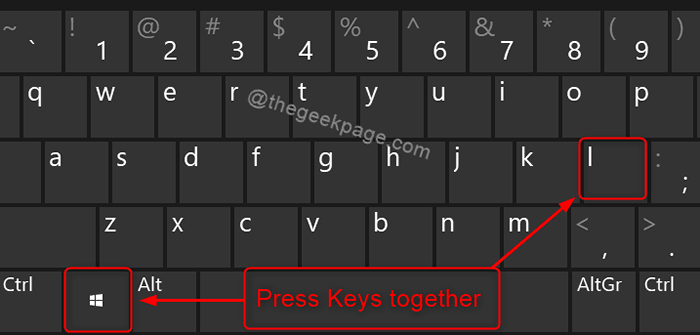
Ini akan langsung mengunci sistem Anda segera setelah Anda menekan tombol -tombol itu bersama -sama.
Metode 2: Menggunakan Opsi Ctrl + Alt + Del
Langkah 1: Tekan CTRL + ALT + DEL kunci bersama di keyboard Anda.
Langkah 2: Klik Kunci Dari menu layar seperti yang ditunjukkan pada tangkapan layar di bawah ini.
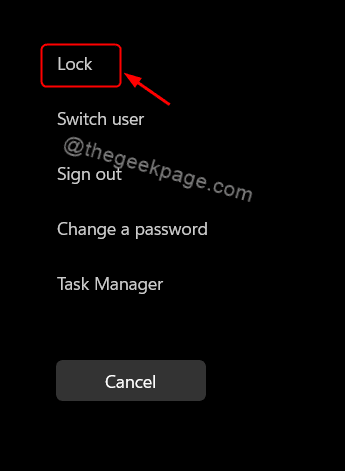
Ini akan mengunci komputer Windows 11 Anda dengan mudah.
Metode 3: Dari Menu Mulai
Langkah 1: Tekan Logo Windows kunci di keyboard Anda.
Langkah 2: Klik ikon Nama Akun Pengguna di sisi kiri bawah menu Mulai.
Langkah 3: Lalu, klik Kunci dari daftar seperti yang ditunjukkan di bawah ini.
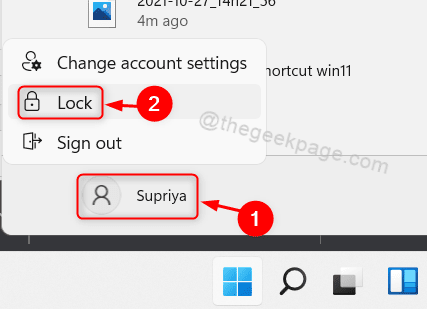
Ini mengunci komputer Anda segera setelah Anda mengklik tombol kunci dari daftar tanpa penundaan.
Metode 4: Kunci PC Anda secara otomatis menggunakan screen saver
Langkah 1: Tekan Menang + d kunci bersama di keyboard Anda untuk pergi ke desktop.
Langkah 2: Klik kanan di suatu tempat di desktop.
Langkah 3: Klik Personalisasi Dari menu konteks seperti yang ditunjukkan di bawah ini.
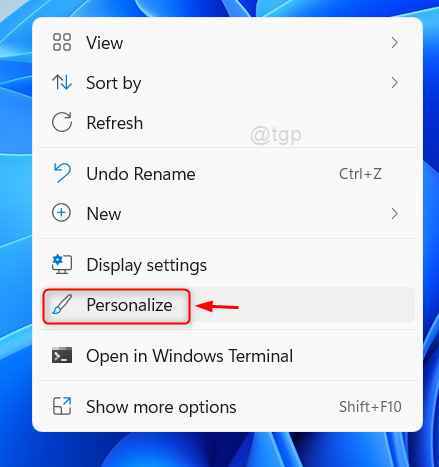
Langkah 4: Klik Layar kunci Opsi di halaman Personalisasi.
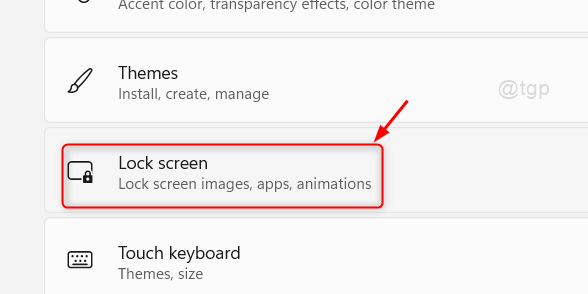
Langkah 5: Gulir ke bawah halaman dan pilih Screen saver opsi di bawah pengaturan terkait.
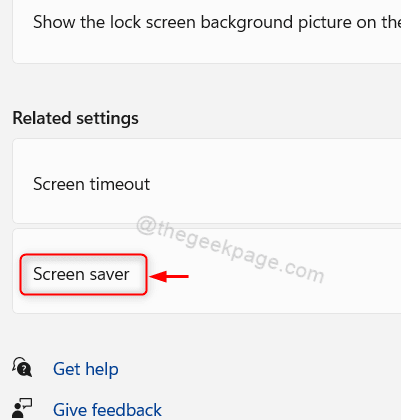
Langkah 6: Pilih screen saver apa pun dari daftar di jendela pengaturan screen saver (misalnya: screen saver kosong)
Langkah 7: Masukkan waktu di Tunggu TextBox dalam hitungan menit.
Langkah 8: Lalu, pilih kotak centang Di resume, layar Logon Tampilan Di bagian Screen Saver seperti yang ditunjukkan di bawah ini di tangkapan layar.
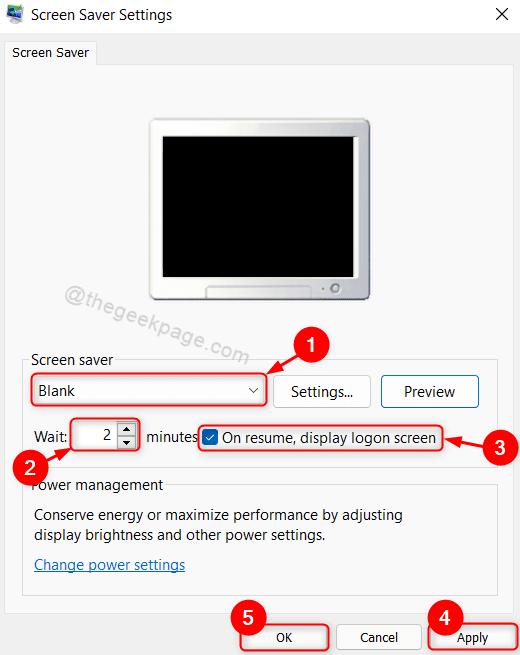
Langkah 9: Terakhir, klik Menerapkan Dan OKE untuk membuat perubahan.
Ini pada akhirnya akan mengunci komputer Anda ketika tidak ada aktivitas untuk jumlah menit tertentu yang disebutkan di screen saver dan menampilkan screen saver dan saat melanjutkan, ini menunjukkan layar logon.
Itu saja!
Semoga artikel ini informatif dan bermanfaat.
Terima kasih telah membaca!
- « Perbaiki Chakracore.DLL tidak ada kesalahan pada windows 11/10
- Cara Memperbaiki Kode Hasil Hung error di Microsoft Edge »

